Es gibt viele neue Mac-Benutzer, die von einem Windows-PC umgestiegen sind. Und damit sind diese neuen Mac-Benutzer ein wenig verwirrt über die Verwendung des Geräts, insbesondere wenn sie Aufgaben beenden und einige fehlerhafte Prozesse stoppen möchten. Aus diesem Grund zeigen wir Ihnen in diesem Artikel, wie Sie die verwenden Task-Manager auf dem Mac und was man damit machen kann.
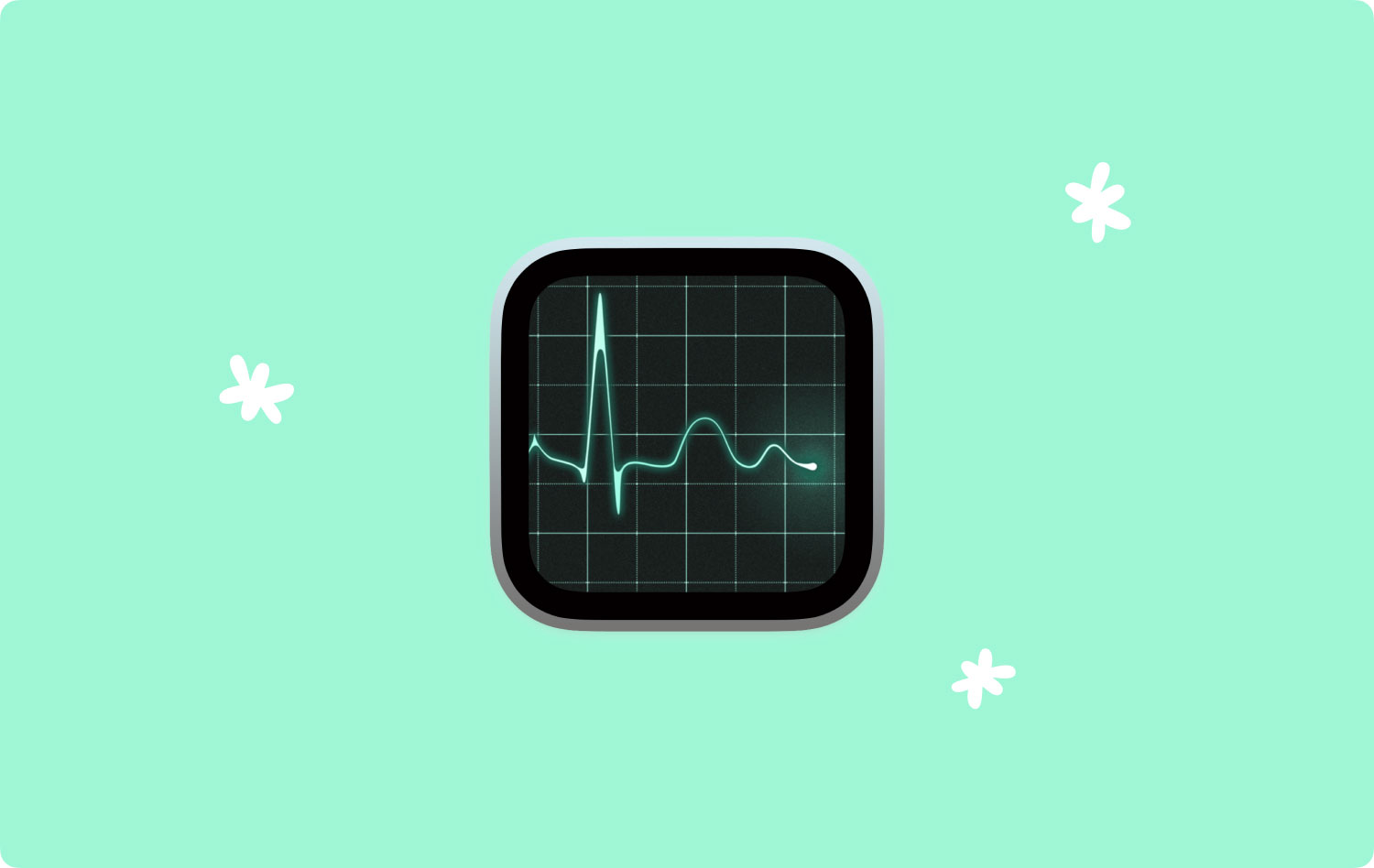
Mac hat auch den gleichen Task-Manager wie Windows-Geräte. Es kommt jedoch mit einem anderen Namen. In der Mac-Welt heißt der Task-Manager und hört auf den Namen Activity Monitor.
Der Aktivitätsmonitor auf dem Mac hat die gleiche Funktionalität wie der Task-Manager in Windows. Es ermöglicht Ihnen auch, Aufgabenanwendungen und einige andere aktive Prozesse, die derzeit auf Ihrem Mac ausgeführt werden, einfach anzuzeigen, zu verwalten und zu beenden. Es kann Ihnen auch zeigen, welche Prozesse auf Ihrem Computer laufen. Auf diese Weise können Sie den Effekt auf Ihrem Mac sehen.
Teil 1: So starten Sie den Task-Manager auf dem MacTeil 2: Verschiedene Möglichkeiten zur Verwendung des AktivitätsmonitorsTeil 3: So erzwingen Sie das Beenden der Anwendung mit dem Task-Manager auf dem MacTeil 4: Was ist Strg + Alt + Entf auf dem Mac?Teil 5: Verhindern der häufigen Verwendung des AktivitätsmonitorsTeil 6: Fazit
Teil 1: So starten Sie den Task-Manager auf dem Mac
Die Aktivitätsanzeige auf Ihrem Mac finden Sie, wenn Sie zu Anwendungen und dann zum Ordner Dienstprogramme gehen. Es gibt tatsächlich verschiedene Möglichkeiten, wie Sie den Aktivitätsmonitor auf Ihrem Mac starten können, und der einfachste Weg, dies zu tun, ist die Verwendung der Spotlight-Anwendung.
Wenn Sie wissen möchten, wie Sie den Aktivitätsmonitor mit Spotlight öffnen können, müssen Sie Folgendes tun.
Schritt 1: Fahren Sie fort und drücken Sie die Befehlstaste + Leertaste auf Ihrer Tastatur, um zum Spotlight-Suchfeld zu gelangen.
Schritt 2: Geben Sie dann einfach „Aktivitätsmonitor“ in die Suchleiste ein.
Schritt 3: Klicken Sie danach auf den Aktivitätsmonitor und Sie können in die Anwendung gelangen.
Falls Spotlight jedoch nicht funktioniert, gibt es eine andere Möglichkeit, den Aktivitätsmonitor auf Ihrem Mac zu starten. Hier ist, was Sie tun müssen.
Schritt 1: Klicken Sie auf das Finder-Symbol im Dock Ihres Mac und starten Sie es.
Schritt 2: Wählen Sie danach Anwendungen, die sich an der Seite des Fensters befinden, das auf Ihrem Bildschirm erscheinen wird.
Schritt 3: Sobald Sie sich im Anwendungsordner befinden, wählen Sie den Ordner Dienstprogramme und starten Sie ihn.
Schritt 4: Doppelklicken Sie von dort aus auf den Aktivitätsmonitor, um ihn auf Ihrem Mac zu starten.
Abgesehen davon gibt es noch eine andere Möglichkeit, das lange Öffnen des Aktivitätsmonitors auf Ihrem Mac zu vermeiden. Erstellen Sie dazu eine Verknüpfung, indem Sie sie im Dock Ihres Macs anheften. Und wenn Sie dies tun, können Sie jetzt einfach fortfahren und auf das angeheftete Symbol klicken.
Damit Sie den Aktivitätsmonitor auf Ihrem Mac anheften können, müssen Sie die folgenden Schritte ausführen.
Schritt 1: Fahren Sie fort und starten Sie den Aktivitätsmonitor auf Ihrem Mac. Sie können aus den ersten beiden Optionen wählen, die wir Ihnen zuvor gezeigt haben.
Schritt 2: Sobald der Aktivitätsmonitor gestartet ist, klicken Sie mit der rechten Maustaste auf sein Symbol im Dock.
Schritt 3: Gehen Sie dann im Menü weiter und wählen Sie Optionen und dann Im Dock behalten.
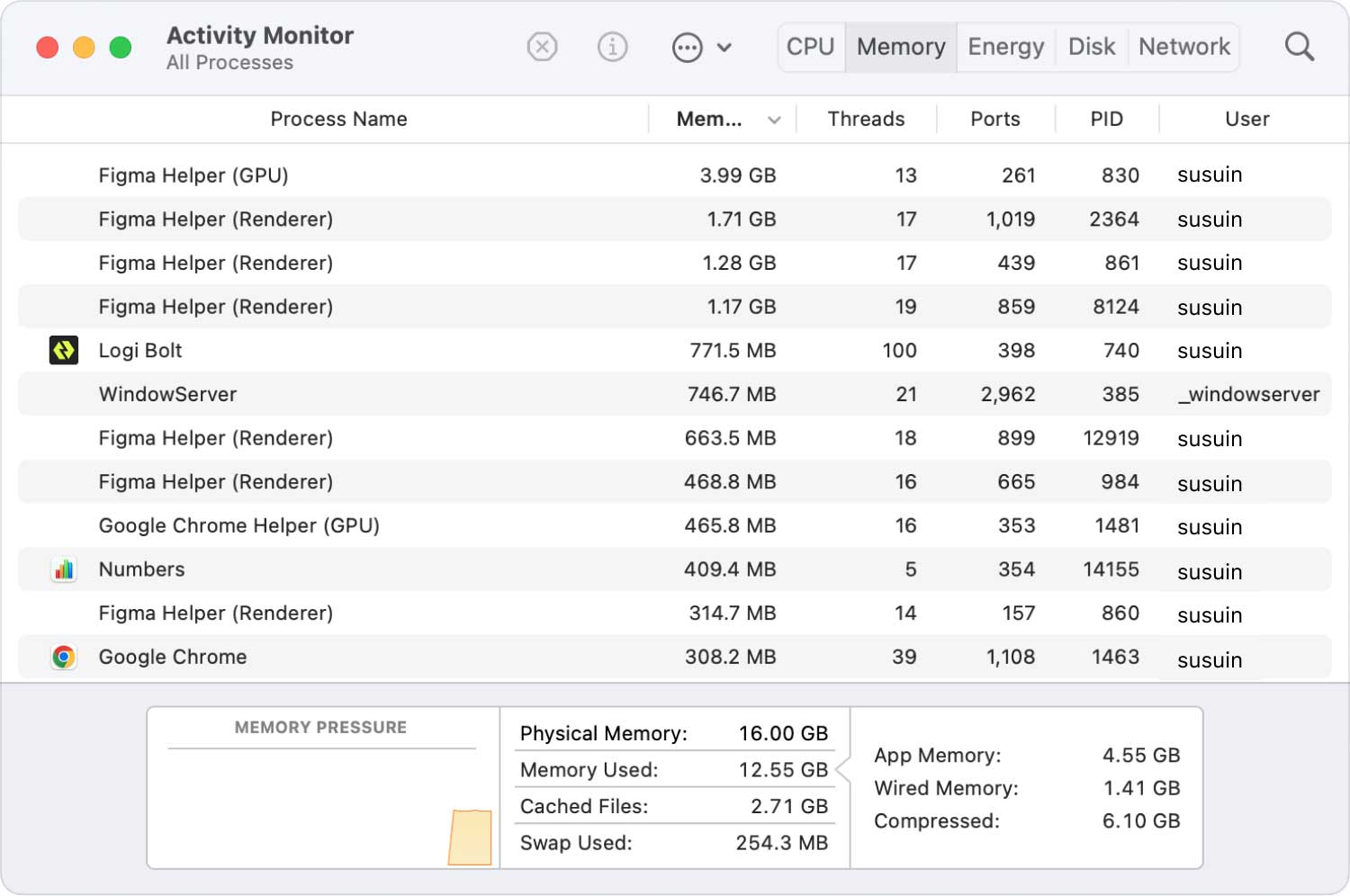
Teil 2: Verschiedene Möglichkeiten zur Verwendung des Aktivitätsmonitors
Es gibt viele Möglichkeiten, wie Sie die Aktivitätsanzeige auf Ihrem Mac verwenden können. Und damit können Sie dieses Tool als eines der wichtigsten Tools auf Ihrem Mac betrachten. Im Folgenden zeigen wir Ihnen die verschiedenen Möglichkeiten, wie oder wann Sie den Aktivitätsmonitor auf Ihrem Mac verwenden können.
Funktion Nr. 1: Überwachen Sie die Systemparameter
Sobald Sie den Aktivitätsmonitor auf Ihrem Mac starten, können Sie auf fünf Registerkarten zugreifen. Diese Registerkarten sind Ihre CPU, Arbeitsspeicher, Energie, Festplatte und Netzwerk. Wenn Sie sich nur die Daten auf Ihrem Bildschirm ansehen, können Sie leichter erkennen, was mit Ihrem Mac los ist. Hier sind die Details, die Sie auf jeder Registerkarte sehen können.
- Registerkarte CPU – Sie können die Prozesse sehen, die sich auf die Prozessoraktivität auswirken.
- Registerkarte „Speicher“ – hier können Sie sehen, wie viel RAM von Ihren Apps verwendet wird.
- Registerkarte „Energie“ – hier sehen Sie den Gesamtenergieverbrauch sowie den Energieverbrauch Ihrer Apps.
- Registerkarte „Festplatte“ – hier sehen Sie die Datenmenge, die jeder Prozess verwendet.
- Registerkarte „Netzwerk“ – hier identifizieren Sie die Prozesse, die Daten gesendet und empfangen haben.
Funktion Nr. 2: Weitere Informationen zu Apps oder Prozessen anzeigen
Der Aktivitätsmonitor auf Ihrem Mac bietet auch die Möglichkeit, einige zusätzliche Informationen zu den Anwendungen oder Prozessen Ihres Mac anzuzeigen. Damit Sie diese Details sehen können, müssen Sie Folgendes tun.
Schritt 1: Fahren Sie fort und klicken Sie auf die Anwendung oder auf den Prozess, der Sie interessiert.
Schritt 2: Klicken Sie dann auf die Schaltfläche „I“ in der oberen linken Ecke des Activity Monitor-Fensters.
Schritt 3: Danach können Sie ein Popup-Fenster auf Ihrem Bildschirm sehen, das Ihnen zusätzliche Informationen über die Anwendung oder den Prozess anzeigt.
Wie Sie sehen können, ist der Aktivitätsmonitor auf Ihrem Mac wirklich eines der nützlichsten Tools. Dies liegt an seiner Funktion, Ihnen einen Einblick in einige andere nützliche Dinge zu geben. Auf diese Weise können Sie Ihren Mac einfacher überwachen.
Teil 3: So erzwingen Sie das Beenden der Anwendung mit dem Task-Manager auf dem Mac
Genau wie auf einem Windows-PC oder -Laptop können Sie eine App, die nicht mehr reagiert, nur schließen, indem Sie sie erzwingen. Eigentlich ist dies auch das Gleiche wie der Aktivitätsmonitor auf Ihrem Mac. Sobald einige Anwendungen nicht mehr reagieren oder einfrieren, müssen Sie das Beenden erzwingen, indem Sie den Aktivitätsmonitor verwenden. Und damit Sie das tun können, haben wir hier eine einfache Anleitung für Sie.
Schritt 1: Starten Sie die Aktivitätsanzeige auf Ihrem Mac.
Schritt 2: Klicken Sie danach auf die Anwendung, die Sie beenden möchten.
Schritt 3: Klicken Sie dann auf die Schaltfläche „X“ in der oberen linken Ecke unseres Activity Monitor-Fensters.
Schritt 4: Dann können Sie ein Popup-Fenster auf Ihrem Bildschirm sehen, in dem Sie gefragt werden, warum Sie das Beenden der App erzwingen möchten.
Schritt 5: Von dort aus müssen Sie nur noch auf die Schaltfläche Beenden klicken, um die App zu schließen, mit der Sie Probleme haben.
Schritt 6: Falls die Anwendung noch geöffnet ist, fahren Sie fort und klicken Sie sofort auf die Schaltfläche Beenden erzwingen, damit Sie den Vorgang beenden können.
Teil 4: Was ist Strg + Alt + Entf auf dem Mac?
Für Windows-Benutzer ist die Kombination Strg + Alt + Entf eine der häufigsten und am häufigsten verwendeten Tastenkombinationen. Dies ist eigentlich das allererste, was sie tun, wenn sie eine Anwendung schließen möchten, die nicht reagiert oder eingefroren ist. Diese Verknüpfung hat auch eine Ähnlichkeit mit der Verwendung Ihres Mac.
Activity Monitor auf Ihrem Mac wird auch mit einem Force Quit Application Manager geliefert, der Ihnen hilft, diese eingefrorenen Anwendungen und Programme zu schließen. Damit Sie diese öffnen können, müssen Sie lediglich die Tasten gedrückt halten: Befehl + Wahl + Esc.
Wenn Sie also das Beenden einer bestimmten Anwendung auf Ihrem Mac erzwingen müssen, ohne die CPU oder Energie zu kennen, die die Anwendung verwendet, öffnen Sie einfach einen Anwendungsmanager zum Beenden erzwingen. Dadurch erhalten Sie sofortigen Zugriff auf alle Ihre Anwendungen, sodass Sie diejenige beenden können, mit der Sie Probleme haben.
Teil 5: Verhindern der häufigen Verwendung des Aktivitätsmonitors
Wie Sie sehen können, löst der Aktivitätsmonitor auf Ihrem Mac tatsächlich alle Probleme, die Sie mit Ihren Anwendungen haben. Dies ist die Hauptaufgabe Ihres Aktivitätsmonitors. Es gibt jedoch eine Möglichkeit, zu verhindern, dass Ihre Apps nicht mehr reagieren oder einfrieren. Dies geschieht, indem Sie sicherstellen, dass Ihr Mac optimiert und sauber bleibt.
Und damit Sie Ihren Mac sauber bekommen, müssen Sie sicherstellen, dass Sie alle unerwünschten Dateien oder Ordner auf Ihrem Mac entfernen. Sie können dies tun, indem Sie ein leistungsstarkes Tool verwenden, das Ihnen hilft, Ihren Mac auf einfachste und schnellste Weise zu bereinigen. Und dieses Tool ist nichts anderes als TechyCub Mac-Reiniger.
Mac-Reiniger
Scannen Sie Ihren Mac schnell und bereinigen Sie einfach Junk-Dateien.
Überprüfen Sie den primären Status Ihres Mac, einschließlich Festplattennutzung, CPU-Status, Speichernutzung usw.
Beschleunigen Sie Ihren Mac mit einfachen Klicks.
Free Download
Nun, um zu wissen, wie man es benutzt TechyCub Mac Cleaner, alles, was Sie tun müssen, ist herunterzuladen TechyCub Mac Cleaner von unserer Website herunter und installieren Sie es auf Ihrem Mac. Sobald Sie mit dem Download- und Installationsprozess fertig sind, können Sie der folgenden Anleitung folgen.
Schritt 1: Starten TechyCub Mac-Reiniger
Starten Sie das Programm auf Ihrem Mac. Standardmäßig sehen Sie den Systemstatus Ihres Mac wie CPU-Auslastung, Speicherauslastung und RAM-Auslastung.
Schritt 2: Wählen Sie Junk Cleaner
Auf der linken Seite Ihres Bildschirms sehen Sie mehrere Module zur Auswahl. Um nun mit dem Bereinigen des gesamten Mülls auf Ihrem Mac zu beginnen, wählen Sie das Junk Cleaner-Modul.

Schritt 3: Scannen Sie Ihren Mac
Klicken Sie danach auf die Schaltfläche Scannen. Alles, was Sie jetzt tun müssen, ist zu warten, bis das Programm Ihren Mac gescannt hat.
Schritt 4: Sehen Sie sich das gescannte Ergebnis an
Sobald der Scanvorgang abgeschlossen ist, können Sie nun das Ergebnis des Vorgangs anzeigen. Sie werden in verschiedene Typen eingeteilt.

Schritt 5: Wählen Sie die zu entfernenden Dateien aus
Wählen Sie aus der Liste der Dateien auf Ihrem Bildschirm einfach alle Junks aus, die Sie von Ihrem Mac entfernen möchten, indem Sie auf das kleine Kreissymbol neben dem Dateinamen klicken.
Schritt 6: Bereinigen Sie Ihren Mac
Wenn Sie alle Dateien ausgewählt haben, die Sie bereinigen möchten, klicken Sie auf die Schaltfläche Bereinigen. Dies startet dann den Prozess der Reinigung des gesamten Mülls, den Sie auf Ihrem Mac ausgewählt haben.
Warten Sie, bis der Reinigungsvorgang abgeschlossen ist. Ein Popup-Fenster erscheint dann auf Ihrem Bildschirm und zeigt an, wie viel Speicherplatz auf Ihrem Mac bereinigt wurde.

Teil 6: Fazit
Jetzt wissen Sie, dass der Mac auch einen eigenen Task-Manager hat, genau wie den, den Sie auf Ihrem alten Windows-PC haben. Der einzige Unterschied besteht darin, dass sie unterschiedliche Namen haben. Aber Sie müssen sich um nichts kümmern, denn es hat die gleiche Funktion wie auf Ihrem alten Windows-Gerät. Sie müssen sich also keine Sorgen machen, wenn Sie den Aktivitätsmonitor auf Ihrem Mac-Gerät verwenden.
Stellen Sie außerdem sicher, dass Ihr Mac gut gewartet wird, damit Sie keine Probleme mit den Apps haben, die Sie auf Ihrem Mac haben.
