Die Fotoanwendung, die Sie auf Ihrem Mac haben, verwaltet tatsächlich alle Ihre Bilder, die mit der Anwendung gefunden werden können. Dazu gehören auch die Fotos, die Sie von Ihrem iPhone-Gerät oder von einer Speicherkarte erhalten haben und die in Ihre Fotoanwendung auf Ihrem Mac übertragen wurden.
Und bei all dem gibt es tatsächlich viele Mac-Benutzer, die sich fragen Wo werden Fotos auf dem Mac gespeichert?. Aus diesem Grund zeigen wir Ihnen in diesem Artikel, wie Sie tatsächlich Bilddateien finden können, die sich in Ihrer Fotoanwendung auf Ihrem Mac befinden. Wenn Sie jedoch nicht die Fotoanwendung auf Ihrem Mac verwenden, ist es wahrscheinlicher, dass Sie die Finder-App verwenden, um Ihre Fotos zu finden.
Menschen Auch Lesen Glückwunsch! Sie haben erfolgreich Backups gefunden, die auf dem Mac gespeichert sind So stellen Sie gelöschte Fotos aus der Android-Galerie wieder her [Update 2023]
Fotos, die Sie auf Ihrem Mac haben, gelten tatsächlich als eine der größten Dateien, die Sie haben, und verbrauchen viel Speicherplatz. Und wie Sie wissen, bedeutet Speicherplatzmangel, dass Ihr Mac schließlich langsam läuft, verzögert und andere Probleme auftreten, auf die Sie stoßen könnten. Wenn nötig, können Sie also fortfahren und andere Fotos entfernen, von denen Sie glauben, dass Sie sie nicht mehr benötigen. Und das werden wir Ihnen auch zeigen.
Teil 1: So greifen Sie auf den Speicherort der Fotodatei auf dem Mac zuTeil 2: Herausfinden, wo Fotos auf dem Mac gespeichert sindTeil 3: Identifizieren und Bereinigen ähnlicher Fotos auf dem MacTeil 4: Fazit
Teil 1: So greifen Sie auf den Speicherort der Fotodatei auf dem Mac zu
Sie können Ihre Foto-Bilddatei auf Ihrem Mac finden, wenn Sie diesen Speicherpfad durchlaufen:
~/Bilder/Fotobibliothek.photoslibrary/
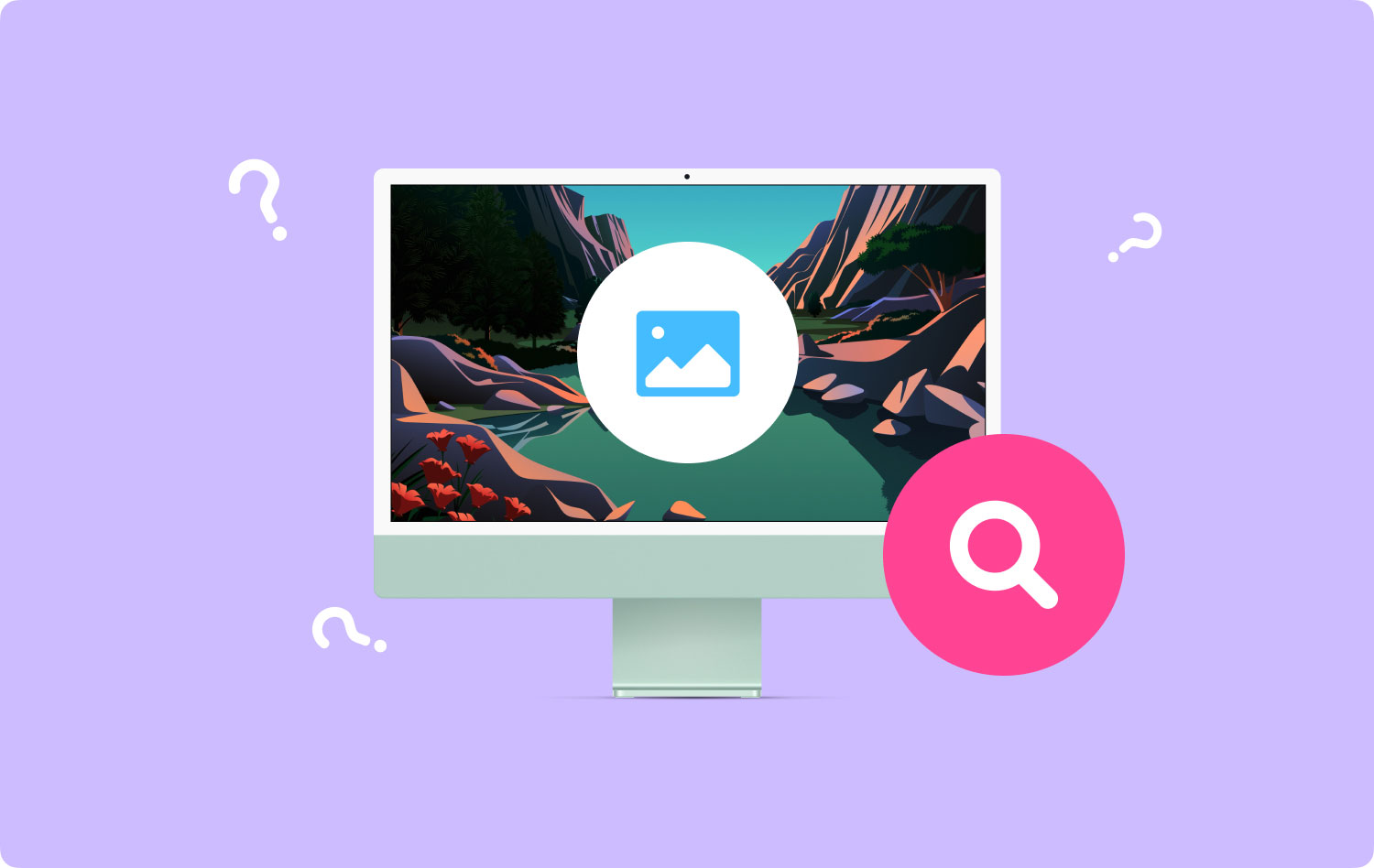
Wie Sie sehen können, befindet sich vor dem ein Tilde-Symbol, das Ihr Home-Verzeichnis anzeigt. Sie müssen darauf achten, dass Sie dieses Zeichen angeben, damit Sie in Ihr Adressbuch gelangen können.
Teil 2: Herausfinden, wo Fotos auf dem Mac gespeichert sind
Wenn Sie jetzt manuell dorthin gehen, wo Ihre Fotos auf Ihrem Mac gespeichert sind, können Sie den Finder verwenden. Alles, was Sie tun müssen, ist, die unten angegebenen Schritte zu befolgen.
Schritt 1: Starten Sie die Finder-Anwendung auf Ihrem Mac OS.
Schritt 2: Sobald Sie sich im Finder befinden, gehen Sie zu Ihrem Home-Verzeichnis. Der Standort wird oben angezeigt und Sie müssen ihn verifizieren lassen. Das bedeutet, das Tilde-Symbol nicht zu vergessen.
Schritt 3: Klicken Sie danach auf „Bilder“.
Schritt 4: Suchen Sie dann nach der Datei mit dem Namen „Photos Library.photoslibrary“.
Schritt 5: Sobald Sie die Datei gefunden haben, klicken Sie mit der rechten Maustaste darauf und wählen Sie dann „Paketinhalt anzeigen“. Sie können auch einfach die Tastenkombination Befehl + Klicken drücken und dann im Popup-Menü nach „Paketinhalt anzeigen“ suchen.
Schritt 6: Suchen Sie danach nach einem Ordner mit dem Namen „Masters“. Hier können Sie tatsächlich nach Ihren Bilddateien suchen, die im Anwendungspaket Fotos enthalten sind.
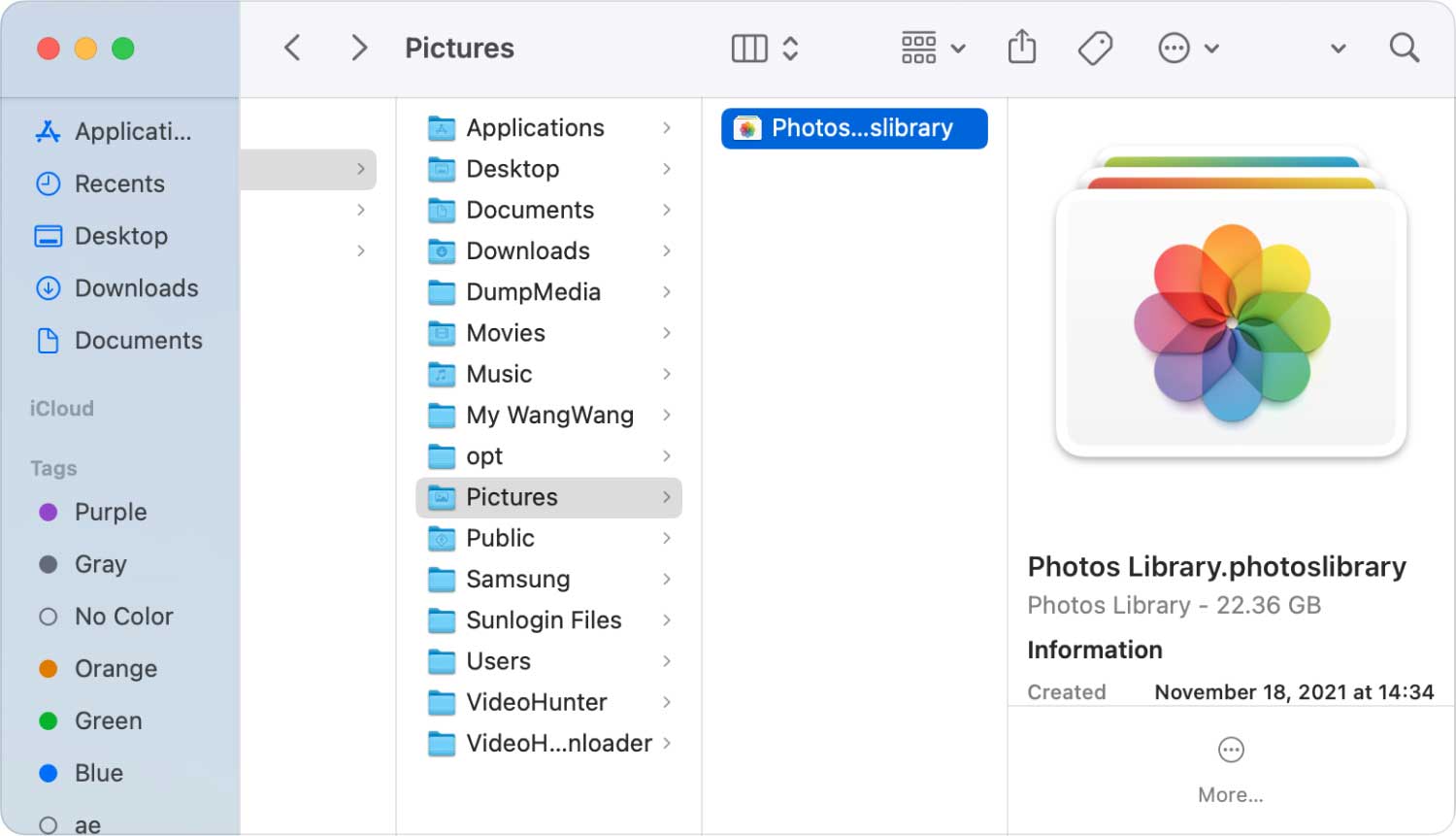
Der Masters-Ordner, den wir erwähnt haben, ist der Ordner, der eigentlich Verzeichnisse Ihrer Fotos enthält. Außerdem sind sie in einem Unterordner nach Datum in Jahr, Monat und Tag sortiert. Diese Unterordner enthalten die Bilddatei, die an diesem bestimmten Datum erstellt wurde.
Und sobald Sie ein bestimmtes Foto aus dem Ordner der Meister gelöscht haben, kann dieses Bild in Ihrer Foto-App nicht mehr angezeigt oder aufgerufen werden. Sie können auch eine bestimmte Datei aus dem Verzeichnis kopieren, wenn Sie sie bearbeiten möchten.
Der Masters-Ordner ist tatsächlich versteckt, weil es eigentlich nicht empfohlen wird, darauf zuzugreifen. Wenn Sie jedoch immer noch wissen möchten, wo Fotos auf Ihrem Mac gespeichert sind, können Sie fortfahren und zum Ordner "Masters" gehen, indem Sie die oben angegebenen Schritte ausführen.
Sie können auch versuchen, die Option „Referenz anzeigen“ als alternative Funktion zu verwenden. Diese Methode öffnet auch Ihre Finder-Anwendung auf Ihrem Mac und wechselt zum Verzeichnisordner.
Teil 3: Identifizieren und Bereinigen ähnlicher Fotos auf dem Mac
Wie wir alle wissen, sind Fotos diejenigen, die wir eigentlich lange auf unseren Geräten behalten. Dies liegt daran, dass viele Menschen tatsächlich Fotos von ihren Aktivitäten machen und sie speichern lassen würden. Es gibt jedoch Fälle, in denen wir möglicherweise ähnliche Fotos auf Ihrem Mac aufgenommen oder gespeichert haben, und das verschlingt eindeutig Ihren Speicherplatz.
Fotos auf Ihrem Mac verbrauchen tatsächlich mehr Speicherplatz, da sie die größte Dateigröße haben. Um also den belegten Speicherplatz auf Ihrem Mac zu verringern, sollten Sie in der Lage sein Entfernen Sie alle ähnlichen Fotos.
Wir wissen, dass dies eine Weile dauern kann, wenn Sie es manuell tun. Aus diesem Grund haben wir das leistungsfähigste Tool entwickelt, um die Arbeit zu erledigen und alle ähnlichen Fotos auf Ihrem Mac zu entfernen.
Das Tool, das wir Ihnen hier zeigen werden, heißt TechyCub Mac-Reiniger. Dies ist ein leistungsstarkes Tool, mit dem Sie alle ähnlichen Fotos auf Ihrem Mac schneller und effizienter finden können. Mit diesem Tool benötigen Sie nur einen Klick und Sie können sie finden und entfernen.
Der Similar Image Finder funktioniert genauso wie der Duplicates Finder. Der einzige Unterschied zwischen den beiden besteht darin, dass der Duplicates Finder alle doppelten Dateien einschließlich Fotos finden kann. Andererseits kann der Similar Image Finder diese doppelten Fotos nur auf Ihrem Mac finden und entfernen.
Die richtigen TechyCub Mac Cleaner hilft Ihnen dabei, diese unerwünschten Fotos von Ihrem Mac zu entfernen und Speicherplatz freizugeben. Abgesehen davon wird es auch die Leistung Ihres Mac steigern.
Mac-Reiniger
Scannen Sie Ihren Mac schnell und bereinigen Sie einfach Junk-Dateien.
Überprüfen Sie den primären Status Ihres Mac, einschließlich Festplattennutzung, CPU-Status, Speichernutzung usw.
Beschleunigen Sie Ihren Mac mit einfachen Klicks.
Free Download
Wissen wie TechyCub Mac Cleaner funktioniert beim Auffinden Ihrer ähnlichen Fotos. Wir haben eine Schritt-für-Schritt-Methode, der Sie leicht folgen können.
Schritt 1: Laden Sie den Mac Cleaner herunter und installieren Sie ihn TechyCub
Besuchen Sie zunächst unsere offizielle Website unter www.techycub.com und laden Sie dann Mac Cleaner herunter. Installieren Sie es nach Abschluss des Downloads auf Ihrem Mac.
Schritt 2: Öffnen Sie Mac Cleaner
Lassen Sie es auf Ihrem Mac laufen. Wie Sie auf der Hauptoberfläche sehen können, wird der Systemstatus Ihres Mac angezeigt. Dies ist der Teil, in dem Sie sehen, was Ihren Mac belegt und wie viel Platz Sie auf Ihrem RAM, Ihrer Festplatte und Ihrem Speicher haben. Und damit können Sie Ihren Mac verwalten.
Schritt 3: Wählen Sie das Similar Image Finder-Modul
Es gibt verschiedene Module, aus denen Sie wählen können. Wählen Sie einfach "Similar Image Finder", um mit der Bereinigung Ihres Mac zu beginnen.

Schritt 4: Scannen Sie Ihren Mac nach Fotos
Nachdem Sie die Option ausgewählt haben, klicken Sie auf die Schaltfläche „+“, um einen Ordner auszuwählen, in dem nach ähnlichen Fotos gesucht werden soll. Um dann mit dem Scannen zu beginnen, klicken Sie einfach auf die Schaltfläche Scannen. Warten Sie, bis der Scanvorgang abgeschlossen ist.
Schritt 5: Wählen Sie alle ähnlichen Fotos auf dem Mac aus
Sie können dann alle ähnlichen Fotos auf Ihrem Mac sehen. In der Mitte Ihres Bildschirms finden Sie die Fotos, die eine ähnliche Kopie haben. Sobald Sie auf den Namen klicken, wird Ihnen eine ähnliche Kopie angezeigt. Alles, was Sie von hier aus tun müssen, ist, alle ähnlichen Fotos zu markieren, die Sie von Ihrem Mac entfernen möchten.

Schritt 6: Bereinigen Sie Ihre ähnlichen Fotos
Klicken Sie auf die Schaltfläche Reinigen in der unteren rechten Ecke Ihres Bildschirms. Dann beginnt das Programm, alle ähnlichen Fotos zu bereinigen, die Sie ausgewählt haben.
Schritt 7: Bestätigen Sie den Reinigungsvorgang
Jetzt müssen Sie nur noch warten, bis der Vorgang abgeschlossen ist.
Da haben Sie es also. Alle ähnlichen Fotos, die Sie auf Ihrem Mac haben, sind vollständig verschwunden. Sehen Sie, wie schnell und einfach das ist? Jetzt haben Sie mehr Platz auf Ihrem Mac, um neue Fotos oder Dateien zu speichern.
Abgesehen davon können Sie auch verwenden TechyCub Mac Cleaner, um alle Dateien zu bereinigen, die Sie nicht mehr auf Ihrem Mac benötigen. Auf diese Weise können Sie mehr Platz haben. Und gleichzeitig wird die Leistung Ihres Mac viel besser sein. Kein manuelles Entfernen Ihrer ähnlichen Fotos und anderer Dateien, die Sie nicht mehr benötigen. Denn mit eben TechyCub Mac Cleaner können Sie alle Reinigungsvorgänge mit nur einem Klick auf eine Schaltfläche durchführen.
Teil 4: Fazit
Wie Sie sehen konnten, ist es sehr einfach herauszufinden, wo Fotos auf Ihrem Mac gespeichert sind. Alles, was Sie tun müssen, ist, den oben angegebenen Schritten zu folgen, und Sie werden wissen, wo sich Ihre Fotos befinden. Auf diese Weise wissen Sie, wo Sie sie finden können, falls Sie in Zukunft einige Fotos überprüfen müssen.
Und nur zur Erinnerung: Stellen Sie sicher, dass Sie keine Fotos von dem Ort löschen, an dem Ihre Fotos auf Ihrem Mac gespeichert sind. Denn sobald Sie dies tun, ist dieses Foto nicht mehr verfügbar. Es sei denn, Sie versuchen wirklich, sie von Ihrem Mac-System zu entfernen.
Sie können es auch nutzen TechyCub Mac-Reiniger um alle unerwünschten Fotos, Dateien zu entfernen oder Anwendungen zu deinstallieren, die Sie nicht mehr verwenden. TechyCub Mac Cleaner ist ein großartiges, leistungsstarkes Tool Verwalten und optimieren Sie Ihren Mac. Es ist eine All-in-One-Mac-Anwendung, die Sie haben müssen.
Mac-Reiniger
Scannen Sie Ihren Mac schnell und bereinigen Sie einfach Junk-Dateien.
Überprüfen Sie den primären Status Ihres Mac, einschließlich Festplattennutzung, CPU-Status, Speichernutzung usw.
Beschleunigen Sie Ihren Mac mit einfachen Klicks.
Free Download
