

By Adela D. Louie, Last Update: August 5, 2022
Der Verlust Ihrer Daten auf Ihrem Gerät ist eines der häufigsten Probleme, mit denen die meisten Menschen konfrontiert sind. Dies kann aufgrund eines Virenangriffs, eines Systemabsturzes, eines versehentlichen Löschens oder eines Hardwareproblems geschehen. Glücklicherweise gibt es Möglichkeiten, wie Sie diese gelöschten Daten von Ihrem Gerät wiederherstellen können.
Und wenn es darum geht, Ihre verlorenen Daten wiederherzustellen, ist das TestDisk-Tool als eines der beliebtesten Wiederherstellungstools bekannt. Dieses Tool ist jedoch etwas kompliziert für Anfänger, die dieses Tool verwenden. Deshalb werden wir Ihnen in diesem Beitrag zeigen wie man TestDisk benutzt.
Teil 1: Was ist TestDisk und was macht es?Teil 2: Verwenden von TestDisk für Windows-Computer (Windows 7/8/10)Teil 3: Verwenden von TestDisk für MacTeil 4: Fazit
TestDisk ist als Wiederherstellungstool bekannt, das seinen Benutzern dabei hilft Holen Sie sich diese gelöschten Daten zurück, diese verlorene Partition und auch, um diese nicht bootenden Festplatten wieder in eine bootfähige Festplatte zu verwandeln. Das TestDisk-Tool kann auf einem Windows- oder Mac-Computer verwendet werden.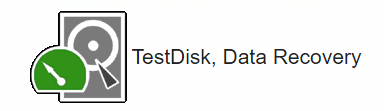
In der Lage sein, die TestDisk für Sie zu verwenden gelöschte Dateien wiederherstellen auf Ihrem Windows Computer kann einen sehr langen Prozess haben. Wenn Sie jedoch die Anweisungen Schritt für Schritt befolgen möchten. Und damit ist hier wie man TestDisk benutzt auf Ihrem Windows-Computer.
Führen Sie das TestDisk-Programm auf Ihrem PC aus. Sobald es betriebsbereit ist, drücken Sie die Eingabetaste.
Wählen Sie dann die Option Erstellen und drücken Sie die Eingabetaste. Das TestDisk-Programm sucht dann nach angeschlossenen Festplatten.
Danach sehen Sie eine Liste der Festplatten auf Ihrem Bildschirm. Von hier aus können Sie einfach die Pfeiltasten verwenden, um die Festplatte auszuwählen, die Sie zum Scannen auswählen. Drücken Sie dann die Eingabetaste.
Wählen Sie dann die Partitionstabelle aus und drücken Sie die Eingabetaste.
Als nächstes müssen Sie auf Analysieren klicken und dann die Eingabetaste drücken. Das TestDisk-Programm beginnt dann mit der Analyse der zuvor ausgewählten Festplatte.
Sobald die Analyse abgeschlossen ist, können Sie mithilfe der Schnellsuche Ihr Laufwerk scannen.
Von hier aus können Sie dann alle Dateien sehen, die gelöscht wurden oder verloren gegangen sind. Gehen Sie von dieser Liste aus zu dem Ordner oder den Dateien, die Sie zurückholen möchten, und drücken Sie dann die C-Taste, damit Sie sie kopieren können.
Wählen Sie anschließend einfach den Speicherort des Ordners für Ihre kopierten Dateien aus und drücken Sie die Y-Taste, um den Vorgang zu starten. Das TestDisk-Programm kopiert alle von Ihnen ausgewählten Dateien in den von Ihnen ausgewählten Ordner. Nachdem der gesamte Vorgang abgeschlossen ist, wird eine Meldung "Kopieren fertig" auf Ihrem Bildschirm angezeigt.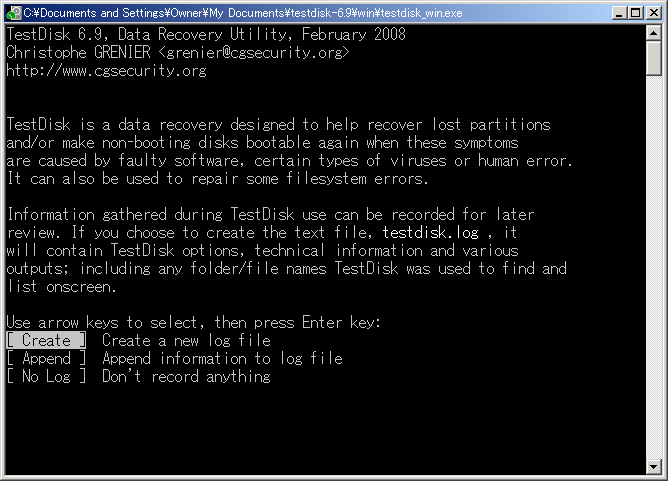
Die Methode auf wie man TestDisk benutzt auf einem Mac Computer ist einem Windows-Computer etwas ähnlich. Aber natürlich gibt es Dinge, die anders gemacht werden. Also, damit Sie es wissen wie man TestDisk benutzt Auf einem Mac-Computer müssen Sie Folgendes befolgen.

Wie Sie sehen, ist die Verwendung des TestDisk-Tools nicht so kompliziert, solange Sie die Anweisungen sorgfältig befolgen. Einfache und dennoch effektive Möglichkeit, die gelöschten Dateien auf Ihrem Mac oder Windows-Computer wiederherzustellen.
Die Verwendung des TestDisk-Tools scheint auf den ersten Blick etwas kompliziert zu sein, insbesondere wenn es das erste ist, das Sie verwenden. Sobald Sie jedoch die Hand haben, dieses Tool zu verwenden, ist alles für Sie einfach zu handhaben.
Datenwiederherstellung
Stellen Sie gelöschte Bilder, Dokumente, Audiodateien und weitere Dateien wieder her.
Holen Sie sich gelöschte Daten vom Computer (einschließlich Papierkorb) und von Festplatten zurück.
Wiederherstellung von Datenverlusten aufgrund von Festplattenunfällen, Systemausfällen und anderen Gründen.
Kostenlos Testen
Kostenlos Testen

Hinterlassen Sie einen Kommentar
Kommentar
Data Recovery
FoneDog Data Recovery stellt die gelöschten Fotos, Videos, Audios, E-Mails und mehr von Windows, Mac, Festplatte, Speicherkarte, Flash-Laufwerk usw. wieder her.
Kostenlos Testen Kostenlos TestenBeliebte Artikel
/
INFORMATIVLANGWEILIG
/
SchlichtKOMPLIZIERT
Vielen Dank! Hier haben Sie die Wahl:
Excellent
Rating: 4.5 / 5 (basierend auf 101 Bewertungen)