

By Gina Barrow, Last Update: April 8, 2020
Tastaturkürzel erleichtern und verbessern unser tägliches Arbeitsleben, da sie einige lange Eingaben verkürzen. Es ist jedoch nicht immer ein reibungsloser Segelbetrieb. Manchmal funktionieren Tastaturkürzel nicht.
Diese Kurztasten sind in jedem Betriebssystem wie Windows- und Mac-Computern vorhanden. Wenn Sie zu den Benutzern gehören, die so schnell eingeben, dass Sie stark von Tastenkombinationen abhängig sind, liegt möglicherweise ein Problem vor, sobald die Tastenkombinationen nicht mehr funktionieren.
STRG + Tab, STRG + ALT + ENTF sind nur einige der häufig verwendeten Kurztasten, mit denen jeder vertraut ist. Um besser zu lernen, wie man das Problem behebt Tastaturkürzel Das hat funktioniert nicht, dann lies besser diesen Beitrag!
Teil 1. 5 Möglichkeiten: So beheben Sie nicht funktionierende TastaturkürzelTeil 2. Häufige Gründe, warum Tastaturkürzel fehlschlagenTeil 3. Fazit
Es kann verschiedene Gründe geben, warum Ihre Hotkeys nicht funktionieren. Glücklicherweise gibt es auch verschiedene Schnellkorrekturen, mit denen Sie dieses Problem beheben können.
Staub und Schmutz können die Gründe sein, warum Ihre Tastatur nicht in ihrem besten Zustand ist. Wenn Schmutz vorhanden ist, kann er zwischen den Tasten stecken bleiben und zu Unterbrechungen führen.
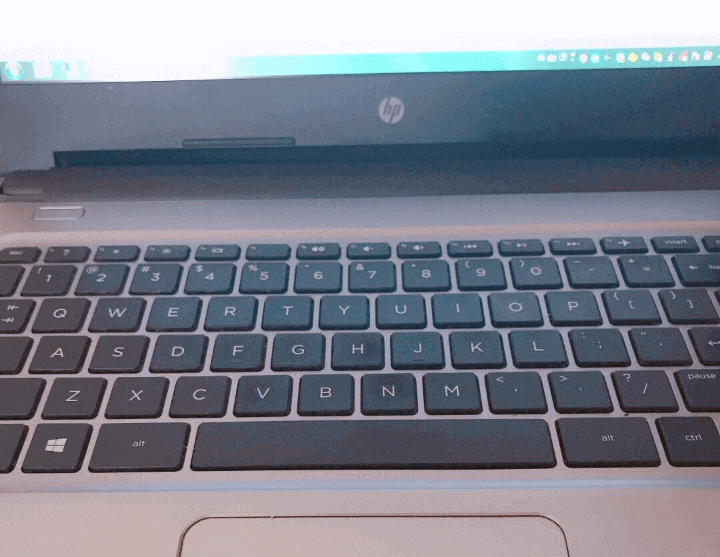
Das Ausschalten der Sticky Keys wird ebenfalls behoben Tastatur Shortcuts Das hat nicht Arbeit. Sticky Keys ist eine Windows-Eingabehilfenfunktion, mit der die Modifizierertasten aktiv bleiben können. Manchmal unterbricht diese Funktion jedoch einige der bekannten Tastaturkürzel.
Um Ihre Tastaturkürzel zu reparieren, können Sie die Sticky-Tasten deaktivieren, indem Sie diese Anleitung befolgen:
Möglicherweise haben Sie versucht, andere Tastatureinstellungen zu verwenden oder andere Tastatursprachen zu aktivieren. Dies ist der Grund, warum Ihre Verknüpfungen deaktiviert wurden und nicht mehr funktionieren. Um das Problem zu beheben, können Sie die Tastatureinstellungen zurücksetzen.
Hier ist wie:
Ein veralteter Tastatur Fahrer kann auch verursachen Shortcuts nicht Arbeit. Ein einfaches Update über den Geräte-Manager kann Ihr Problem schnell beheben.
Bei Bedarf werden Sie aufgefordert, Ihren Computer neu zu starten, um das Update anzuwenden. Eine andere Möglichkeit besteht darin, auf der Website des Herstellers oder auf der Website des Fahrers das neueste Treiberupdate zu finden und herunterzuladen.
Versuchen Sie, Ihre Kurztasten nach dem Update zu testen, um festzustellen, ob jetzt alles funktioniert.
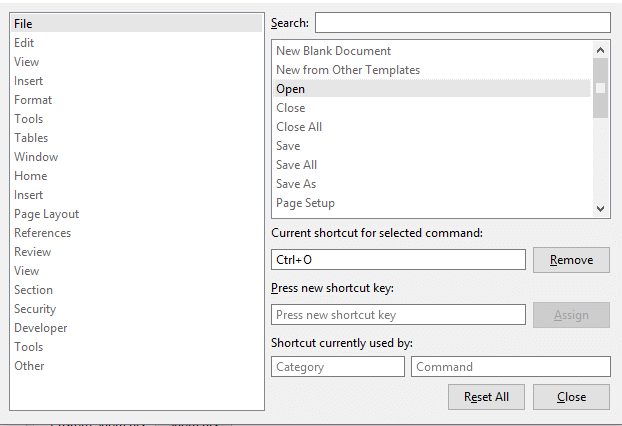
Verwenden von 3rd-Party-Programme können manchmal die Funktionsweise Ihrer Tastatur beeinflussen. Um Ihren Computer zu aktualisieren, müssen Sie einen sauberen Neustart durchführen.
Nachdem Sie gerade einen sauberen Neustart durchgeführt haben, überprüfen Sie, ob Ihre Tastaturkürzel jetzt funktionieren.
Wir haben gerade die 5 grundlegenden und schnellen Korrekturen angegeben, die Sie durchführen können, um Probleme mit Tastaturkürzeln zu beheben, die nicht funktionieren. Wenn Sie jedoch verstehen, warum dieses Problem auftritt, können Sie sich mit mehr Wissen ausstatten und mehr Optionen zur Fehlerbehebung erhalten.
Tastaturkürzel sind in zwei Kategorien unterteilt: erstens die Standard-Tastenkombinationen auf Ihrem PC und zweitens die herstellerbasierten Tastenkombinationen. Die oben genannten Schnellkorrekturen werden für PC- oder Windows-Verknüpfungen verwendet.
Wenn Sie jedoch Probleme mit den Lautstärketasten der Tastatur oder der Wi-Fi-Taste haben, können Sie auf der Website des Herstellers nach Informationen zum Aktualisieren der Tastatursoftware suchen.
Hier sind einige übliche Gründe, warum Tastaturkürzel nicht funktionieren:
Tastaturkürzel sind der schnellste Weg, um eine Aufgabe zu erledigen. Seitdem ist es ein zuverlässiger Partner, und Probleme mit den Kurztasten werden Sie wirklich verlangsamen, insbesondere wenn Sie bereits von ihnen abhängig waren.
Beheben Sie jedoch Ihre Tastaturkürzel funktioniert nicht ist einfach, solange Sie die 5 oben beschriebenen Methoden befolgen. Alles, was Sie tun müssen, ist, zuerst das Problem zu identifizieren und eine kompatible Lösung zu finden, die auf Ihrem Anliegen basiert.
Ich hoffe, Ihnen hat dieses Tutorial zum Auflösen von Tastaturkürzeln gefallen und Sie haben viel gelernt.
Hinterlassen Sie einen Kommentar
Kommentar
PowerMyMac
Eine All-in-One-Mac-Software, mit der Sie Ihr Mac OS bereinigen und Ihren Mac beschleunigen können.
Kostenlos TestenBeliebte Artikel
/
INFORMATIVLANGWEILIG
/
SchlichtKOMPLIZIERT
Vielen Dank! Hier haben Sie die Wahl:
Excellent
Rating: 4.6 / 5 (basierend auf 89 Bewertungen)