

Escrito por Adela D. Louie, Última actualización: 14 de diciembre de 2019
Qué hacer si La transferencia de archivos de Android no funciona en Mac? Simplemente use Kit de herramientas de transferencia de teléfono FoneDog para transferir sus archivos de Android, o seguir leyendo, y puede encontrar otra solución a esta pregunta.
Hay casos en los que está recibiendo mensajes de error como:
Consejos:
Debido a esta situación, hemos reunido una solución rápida para que usted pueda resolver este problema de La transferencia de archivos de Android no funciona en Mac entonces, si actualmente se encuentra en esta situación, continúe leyendo para saber más.
Parte 1. Motivos de los mensajes de error al utilizar la transferencia de archivos de Android en MacParte 2. Android File Transfer Mejor programa alternativo para Mac PCParte 3. Algunos consejos sobre cómo arreglar la transferencia de archivos Android no funcionanGuía de video: Cómo arreglar la transferencia de archivos de Android no funcionaParte 4. Resumen
Como todos sabemos, los dispositivos Android utilizan MTP o el protocolo de transferencia de medios para que pueda transferir sus archivos desde su dispositivo Android a una computadora. Sin embargo, este tipo de actividad en realidad no es compatible con las computadoras Mac y si desea transferir sus archivos desde su Samsung S9 a su Mac PC.
Necesitará tener una transferencia de archivos de Android e instalarla en su PC Mac para que pueda transferir archivos desde su Samsung S9. Lo único es que a veces todavía hay un problema con respecto al uso de Android File Transfer en su PC Mac.
Hay varias razones por las cuales no pueden usar la transferencia de archivos de Android en su computadora Mac están aquí algunas de esas razones.
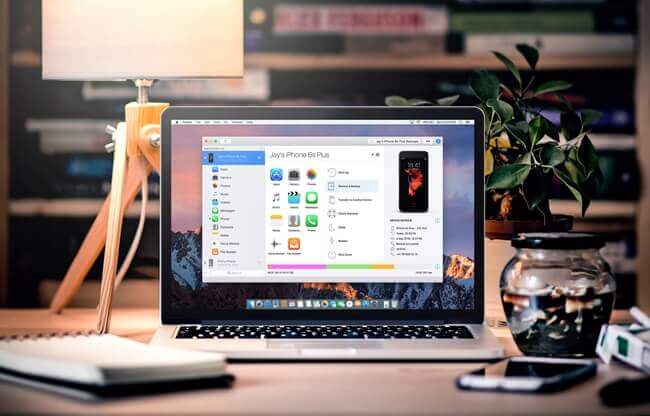
Hoy, Google no tiene ninguna actualización publicada en la transferencia de archivos de Android y, debido a esto, el programa tiende a no funcionar de vez en cuando. Debido a esto, los usuarios de Android que usan una PC Mac están buscando la mejor alternativa para transferir sus archivos desde su dispositivo Android a su computadora.
En este caso, si necesita transferir sus archivos desde su dispositivo Android a su PC Mac, puede hacer una copia de seguridad usando el FoneDog Toolkit - Android Data Backup and Restore. Este programa le permitirá hacer una copia de seguridad selectiva de sus datos desde su dispositivo Android a su computadora Mac en un proceso directo.
Puede hacer una copia de seguridad de sus fotos, videos, contactos, registros de llamadas, WhatsApp, documentos, música y más en su dispositivo Android. El uso del kit de herramientas de FoneDog - Copia de seguridad y restauración de datos de Android garantizará que todos sus datos se mantengan seguros y que toda su información personal también se mantenga privada. Seguramente hará su trabajo para que transfieras tus archivos desde tu dispositivo Android a tu PC Mac.
Descargar libreDescargar libre
Ahora, para que pueda comenzar a transferir sus archivos desde su dispositivo Android a su PC Mac, siga los sencillos y simples pasos a continuación.
¿Qué puedes hacer si Android File Transfer en Mac no funciona? Pruebe FoneDog Android Data Backup & Restore para ayudarlo a transferir los archivos de Android en Mac. Aquí están los pasos:
Lo primero que debe hacer es descargar el kit de herramientas FoneDog - Respaldo y restauración de datos de Android en tu Mac PC. Este programa en realidad es compatible con el último sistema operativo de Mac para que pueda tener una experiencia sin problemas y la mejor experiencia al transferir o realizar copias de seguridad de sus archivos.

Una vez que haya instalado con éxito el FoneDog Toolkit - Android Data Backup and Restore en su Mac, siga adelante y ejecute el programa. Asegúrese de que no haya otra aplicación de respaldo ejecutándose en segundo plano aparte de FoneDog Toolkit.
Conecta tu dispositivo Android y espera a que el programa detecte tu dispositivo. Una vez que se detecta su dispositivo, aparecerá una ventana emergente en su pantalla que le pedirá que habilite la depuración de USB en su dispositivo Android, es decir, si está usando un dispositivo Android que tiene una versión 4.0 o superior. Una vez que haya habilitado la depuración de USB, continúe y haga clic en "OK.

Una vez que tu dispositivo Android sea detectado completamente por FoneDog Toolkit - Android Data Backup and Restore, simplemente sigue y haz clic en "Datos de dispositivo"opción para que pueda comenzar la copia de seguridad de sus datos desde su dispositivo Android a su PC Mac.

Después de eso, FoneDog Toolkit - Copia de seguridad y restauración de datos de Android le mostrará una lista de archivos que admite el software. Puede seleccionar selectivamente todos los archivos que desea transferir a su PC Mac al hacer una copia de seguridad de ellos. Una vez que haya seleccionado todos los archivos que desea transferir, continúe y haga clic en "Inicia.

Después de eso, el FoneDog Toolkit - Android Data Backup and Restore comenzará a escanear todos los archivos seleccionados. Luego comenzará a hacer una copia de seguridad de todos los archivos que haya seleccionado de la lista. Asegúrese de no desconectar su dispositivo Android a su computadora.
O no use el dispositivo o no elimine nada en el dispositivo mientras FoneDog Toolkit - Android Data Backup and Restore hace una copia de seguridad o transfiere sus archivos desde su dispositivo Android a su PC.

Espere hasta que el FoneDog Toolkit - Android Data Backup and Restore se haga la copia de seguridad de sus archivos desde su dispositivo Android. La copia de seguridad puede tardar un tiempo dependiendo de qué tan grande es el archivo que está tratando de transferir. Una vez que se realiza la copia de seguridad, puede continuar y hacer clic en "OKbotón. Luego, podrá obtener una vista previa de todos los archivos que ha transferido desde su dispositivo Android a su PC Mac.

Descargar libreDescargar libre
La transferencia de archivos de Android realmente funciona en una computadora Mac que ejecuta OS X 10.5 y superior y que su dispositivo Android se debe ejecutar en un sistema operativo que es Android 3.0 y superior también.
Debe verificar si ha habilitado la depuración de USB en su dispositivo Android y, por supuesto, para hacer esto, puede seguir la siguiente guía.
Paso 1: tenga su dispositivo Android conectado a su computadora con su cable USB
Paso 2: en su dispositivo Android, avance e inicie Configuración deslizando hacia abajo desde la parte superior de la pantalla.
Paso 3: después de eso, continúe y active la depuración USB y luego seleccione la opción MTP.
Paso 1: Intente comprobar si su Mac está ejecutando Mac OS X o posterior
Paso 2: compruebe si su dispositivo Android está utilizando el sistema operativo Android 3.0 o superior para que el programa funcione en ambos dispositivos.
Paso 3: siga adelante y ejecute Android File Transfer en su Mac PC para verificar.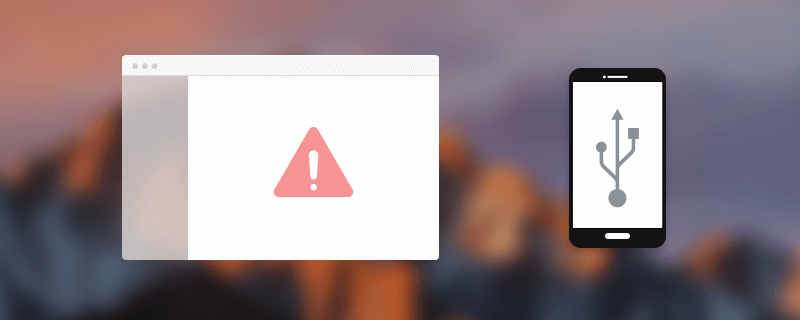
Aquí, debes asegurarte de que tu dispositivo Android esté actualizado para que el programa pueda reconocer tu dispositivo Android. Para hacer esto, siga los pasos a continuación.
Paso 1: siga adelante y realice una actualización del sistema en su dispositivo Android.
Paso 2: Una vez que haya terminado de actualizar su dispositivo Android, continúe y reinicie su teléfono e intente conectarlo una vez más a su computadora Mac para ver si reconoce su dispositivo Android.
La gente también LeerCómo utilizar la recuperación de datos de Samsung gratisCómo recuperar fotos borradas de la galería de Android Top 5 Samsung Backup Software para PC en 2018 Descarga gratuita
Aquí, debes asegurarte de haber habilitado Android File Transfer en tu dispositivo Android y para que lo hagas, solo sigue los pasos a continuación.
Paso 1: siga adelante e inicie Configuración en su dispositivo Android y toque en Almacenamiento.
Paso 2: Después de eso, toca los tres puntos ubicados en la esquina superior derecha de tu pantalla.
Paso 3: desde allí, aparecerá un cuadro desplegable y luego elija la conexión de la computadora USB.
Paso 4: después de eso, toque en el cuadro junto a Dispositivo multimedia (MTP)
Si está usando un Samsung Galaxy S9, S8, S7, S6, S5, S4 y el Samsung Galaxy Note 8, debe verificar en su PC Mac si tiene instalados Samsung Kies o Samsung Smart Switch. Si es así, continúe y desinstálelo porque Android File Transfer no funciona con estas dos aplicaciones.
Recuerde que no todos los cables USB se crean iguales porque algunos cables USB pueden transferir archivos mientras que otros no pueden transferir archivos. Para que pueda hacer esto, vaya y compruebe el cable USB que viene con la caja de su dispositivo Android, ya que estos cables generalmente pueden transferir archivos desde su dispositivo Android a su computadora.
Esta podría ser la última opción que puede probar si todos los métodos mencionados aún no funcionan. Intenta desinstalar Android File Transfer en tu PC Mac y luego reinicia el programa. 
Android File Transfer es un programa útil que puedes usar para transferir tus archivos desde tu dispositivo Android a tu PC Mac. Sin embargo, solo hay casos en que este programa no funciona ocasionalmente. Esto se debe a que el programa no tiene ninguna actualización disponible.
Es por eso que hemos recopilado algunas formas sobre cómo posiblemente pueda solucionar este problema con el programa. Pero, en caso de que no haya podido solucionar el problema, hay una mejor manera alternativa de cómo transferir sus archivos a su computadora Mac. Todo esto es gracias al FoneDog Toolkit - programa de copia de seguridad y restauración de datos de Android. Debido a este programa.
Ya no tiene que preocuparse por tener un programa defectuoso porque este software funciona perfectamente, ya que lo actualizamos constantemente para que todos nuestros usuarios experimenten lo mejor cuando se trata de usar el kit de herramientas FoneDog - Respaldo y restauración de datos de Android.
Descargar libreDescargar libre
La FoneDog Toolkit - Android Data Backup and Restore es compatible con cualquier dispositivo Android, incluidos los modelos que se lanzaron recientemente, como el Samsung Galaxy S9, S9 Plus y más. También puede funcionar con cualquier versión del sistema operativo Android, por lo que no necesita preocuparse por la compatibilidad con este programa.
Puede descargar FoneDog Toolkit - Android Data Backup and Restore en nuestro sitio web oficial y le aseguramos que obtendrá lo que se merece al utilizar este software. Todos sus datos se mantendrán seguros, sin sobreescritura de datos, sin pérdida de datos.
Este programa no solo le permite transferir sus archivos desde su dispositivo Android a su PC Mac, sino que también puede transferir sus archivos desde su dispositivo Android a otro dispositivo Android. Este programa es un gran programa que seguramente le dará lo que necesita.
Comentario
Comentario
Respaldo y restauración de datos de Android
Proteger sus datos Android y opcionalmente restaurarlos a Android
descarga gratuita descarga gratuitaHistorias de personas
/
InteresanteOPACO
/
SIMPLEDificil
Gracias. Aquí tienes tu elección:
Excellent
Comentarios: 4.4 / 5 (Basado en: 102 El número de comentarios)