

Escrito por Nathan E. Malpass, Última actualización: 20 de enero de 2023
"Normalmente cargo documentos y fotos importantes relacionados con el trabajo de mi teléfono Samsung a Google Drive. Acabo de terminar de escribir un informe y quería subirlo a Google Drive como siempre lo hago. Desafortunadamente, el archivo no se sincronizará con Google Conduce y dime ' Google Drive no se sincroniza'. Espero poder solucionar el problema lo más rápido posible. ¿Qué tengo que hacer? ¿Sabe más sobre Google Drive no sincroniza problema en Android?
Consejos:
¿Por qué no se sincroniza Google Drive? Aquí hay 7 soluciones para resolver el problema de que Google Drive no sincroniza:
Parte 1. ¿Por qué mi Google Drive no se sincroniza?Parte 2. Solucionar el problema de que Google Drive no sincroniza conn FoneDog Android Toolkit.Guía de vídeo: Cómo hacer una copia de seguridad y recuperar datos de Android con FoneDog ToolParte 3. Consejos para solucionar problemas cuando Google Drive no se sincroniza Parte 4. Resumen
Google Drive es uno de los servicios en la nube más utilizados que existen. No es sorprendente porque viene con una aplicación preinstalada en teléfonos y tabletas Android. También ofrece a los usuarios 15GB de almacenamiento gratuito. Si eso no es suficiente, puede actualizar su almacenamiento hasta 1TB con cualquiera de sus planes pagos. Mientras tenga una cuenta de Google, puede disfrutar libremente del soporte multiplataforma de Google Drive. Y si posee un dispositivo Android, puede cargar archivos fácilmente con solo unos pocos toques.
Sin embargo, hay momentos en que Google Drive no se sincroniza. Este problema puede evitar que haga una copia de seguridad o comparta un archivo importante con su colega o amigo. Para ayudarle, hemos preparado una lista de consejos de solución de problemas para resolver problemas de sincronización en Google Drive. Haga nuestras sugerencias una a la vez y verifique si el problema se ha resuelto siguiendo cada paso. ¡Al final de este artículo, estamos seguros de que volverá a usar Google Drive! Debido a la copia de seguridad de Google y los problemas de sincronización se resuelven.
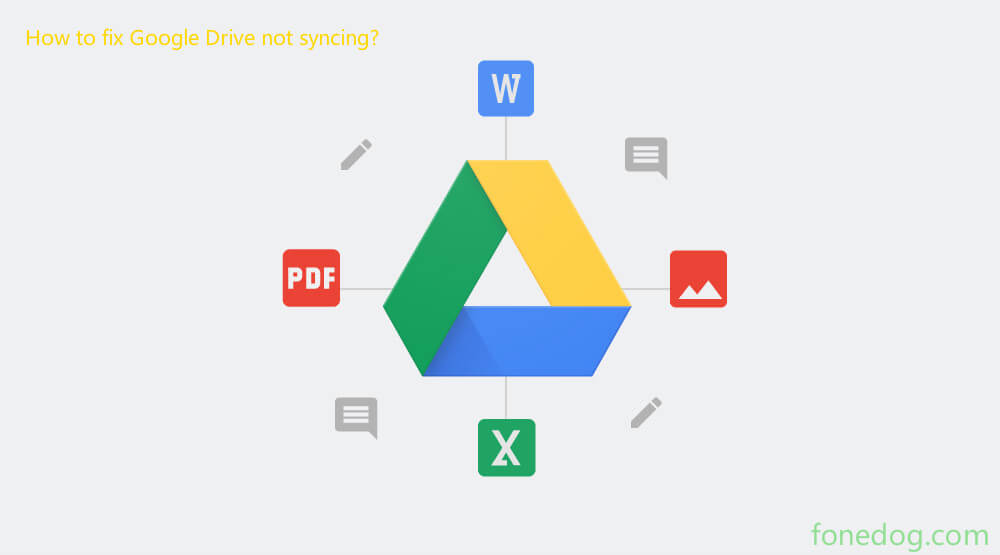
Si solo necesita hacer una copia de seguridad de sus archivos y Google Drive aún no está sincronizando, es hora de que utilice un software de terceros. Un excelente ejemplo es FoneDog Android Toolkit. Puede servir como una alternativa para Google Drive cuando se trata de realizar copias de seguridad. La herramienta Android Data Backup and Restore puede hacer una copia de seguridad de los archivos y guardarlos en su computadora. Una vez que tenga sus datos en su PC, puede transferir fácilmente datos a discos duros externos, enviarlos por correo electrónico o realizar ediciones más complejas en sus archivos. Aquí hay una guía paso a paso sobre cómo usar la unidad software.google no sincronizada. Puede descargar la versión gratuita para probar.
Descargar gratis Descargar gratis
Descarga FoneDog Android Toolkit. Una vez que la instalación esté completa, ejecútela y conecte su teléfono o tableta Android a la computadora.

Verifique en su dispositivo cualquier mensaje emergente que le pida que active la depuración de USB.
Pulse para buscar OK en caso de que veas uno. De lo contrario, siga las instrucciones en pantalla para permitir manualmente la depuración USB.

De las opciones disponibles, elija Datos de dispositivo. Seleccione los tipos de archivos que desea realizar una copia de seguridad desde su dispositivo. Golpee EMPEZAR para comenzar a retroceder.
También puede usar el mismo software para recuperar sus copias de seguridad en caso de que haya perdido sus archivos en su teléfono.

El kit de herramientas oficial de FoneDog permite realizar una copia de seguridad y recuperación de los datos de Android donde puede encontrar consejos y tutoriales sobre el uso de esta herramienta a través de la Guía de vídeo.
Descargar gratisDescargar gratis
La gente también leeCómo recuperar datos eliminados de Google Pixel 2¿Cómo aplicar la copia de seguridad de Google Photos en su teléfono Android?
Cuando se trata de una aplicación que requiere una conexión a Internet para funcionar, es obvio verificar su conexión. Debe verificar si la red a la que está conectado su dispositivo Android es estable o no. Esto evitaría que la aplicación llegue al servidor de almacenamiento, lo que hace que no pueda sincronizar sus datos.
Primero, conéctese a una red Wi-Fi estable. Si tiene problemas con su Wi-Fi, use sus datos móviles.
Si decide utilizar sus datos móviles, compruebe si la configuración de la aplicación permite la sincronización sin Wi-Fi. Para hacer eso, toque el menú de 3 líneas y haga clic en Ajustes. Asegúrese de que la opción "Transferir archivos solo a través de Wi-Fi" esté desactivada. También vale la pena comprobar si la sincronización está activada. Simplemente toque en el menú> Ajustes> Copia de seguridad y restablecimiento. La opción "Hacer una copia de seguridad de mis datos" debe estar activada. Tal vez sea una solución para que Google Drive en el teléfono no se sincronice.
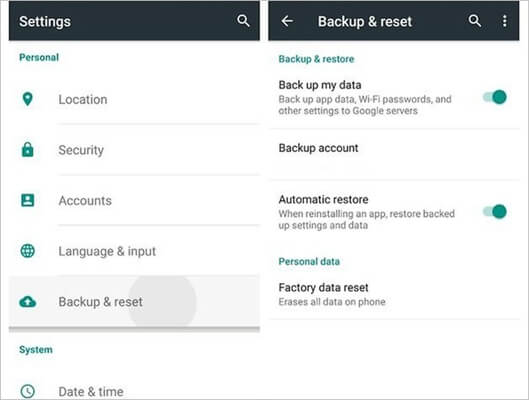
Mientras se encuentra en la pantalla principal de Google Drive, deslice hacia abajo para actualizar la aplicación. También puede cerrar la aplicación y abrirla nuevamente. Intente reiniciar su dispositivo también.
Si utiliza Drive en varias plataformas, esto puede provocar un problema al sincronizar. Intenta cerrar sesión en Drive de su PC, teléfono y tableta. Después, intente iniciar sesión de nuevo en su dispositivo Android. Y luego , el problema de que Google Drive no se registrará desapareció.
Los datos de la aplicación en Google Drive pueden causar un mal funcionamiento. Puede solucionar el problema instantáneamente borrando los datos. En su dispositivo Android, vaya a Ajustes> Aplicaciones> Buscar Drive y selecciónelo> Información de la aplicación> Almacenamiento> Borrar datos Los documentos almacenados en caché en la aplicación también pueden generar problemas de sincronización. Para deshacerse de ellos, inicie la aplicación Drive> menú de 3 líneas> Ajustes> Borrar caché.
No se preocupe, realizar cualquiera de los pasos anteriores no eliminará ningún dato de su dispositivo.
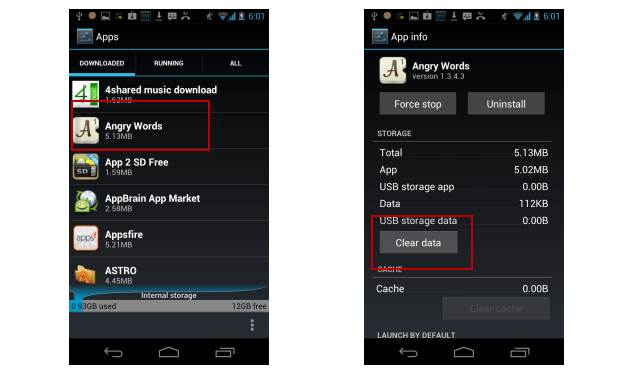
Mantener su aplicación Google Drive actualizada es importante cuando Google Drive no se sincroniza en el teléfono. Las actualizaciones generalmente corrigen errores, por lo que debe instalarlas de inmediato. Aunque Play Store puede iniciar actualizaciones para usted, es mejor mantener sus bases cubiertas y buscar actualizaciones manualmente. Simplemente inicie la aplicación Play Store> menú de 3 líneas> Mis aplicaciones y juegos. Desplácese hacia abajo para verificar si hay una actualización disponible para Google Drive. Si lo hay, toque Actualizar.
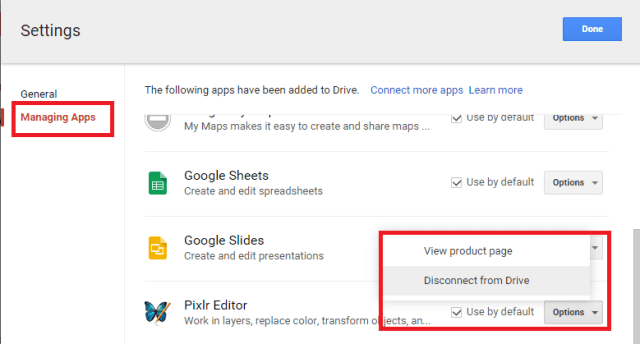
Si ninguno parece estar funcionando, debe intentar desinstalar la aplicación de Drive. Instálelo de nuevo en Play Store y comprueba si fue el truco.
Este paso solucionaría el problema si el problema de sincronización está relacionado con la aplicación. Esta es solo una solución temporal, pero si tiene prisa por subir archivos, esta sería su mejor opción. En su teléfono o tableta Android, abra Chrome o cualquier navegador que le guste y diríjase a Google Drive. Inicie sesión con su correo electrónico y contraseña de Google para proceder a solucionar el problema de que Google Drive que no sincroniza.
Como cualquier otra aplicación, Google Drive puede dejar de funcionar repentinamente. El problema más común es que Google Drive no se sincroniza. Si bien eso puede resolverse fácilmente arreglando su conexión a Internet o reinstalando la aplicación, hay momentos en que ninguna de las soluciones funciona.
En este caso, debe tener un plan de copis de seguridad que sea FoneDog Android Toolkit. De hecho, puede hacer mucho más con eso. También puede recuperar datos eliminados y solucionar problemas del sistema Android con el mismo software. ¡Prueba esas funciones ahora!
Comentario
Comentario
Respaldo y restauración de datos de Android
Proteger sus datos Android y opcionalmente restaurarlos a Android
descarga gratuita descarga gratuitaHistorias de personas
/
InteresanteOPACO
/
SIMPLEDificil
Gracias. Aquí tienes tu elección:
Excellent
Comentarios: 4.4 / 5 (Basado en: 66 El número de comentarios)