

Escrito por Nathan E. Malpass, Última actualización: 22 de enero de 2023
Si ya era dueño de un dispositivo Android, es probable que ya sepa que todos los contactos que tiene en su dispositivo Android se pueden sincronizar con Outlook incluso sin la ayuda de ninguna aplicación de terceros, ¿verdad?
En realidad, hacer esto es una forma de hacer una copia de seguridad de los contactos importantes que tiene en su dispositivo Android en su cuenta de Outlook. Y por eso, podrás recuperarlos fácilmente. En este artículo, le mostraremos más sobre cómo puede sincroniza contactos de Outlook con tu Android dispositivo en 2022.
Como todos sabemos, muchos usuarios de Android están utilizando muchas formas para que puedan hacer una copia de seguridad de todos los datos importantes que tienen. Y una de las herramientas más utilizadas es el Outlook. Aunque normalmente, los usuarios de Android usan Outlook para sus correos electrónicos. Sin embargo, todavía hay algunos usuarios de la herramienta que hacen una copia de seguridad de sus contactos, calendario y algunos otros archivos que la herramienta de Outlook puede admitir.
Usar esto es realmente fácil y simple. Todo lo que necesitas es sincronizar tus contactos de Outlook con tu dispositivo Android y todo está configurado. Pero, ¿no todos saben cómo hacer esto bien? Así que aquí hay algunas guías para usted que seguramente lo ayudarán a sincronizar sus contactos de Outlook con su dispositivo Android.
Parte 1: ¿Qué es Outlook?Parte 2: sincronización de contactos de Outlook con dispositivo Android de muchas manerasParte 3: una forma alternativa de hacer copias de seguridad y restaurar contactos en un dispositivo AndroidGuía de video: Cómo sincronizar los contactos de Outlook con el teléfono AndroidParte 4: Conclusión
Se sabe que Outlook es uno de los administradores de información personal de Microsoft. Este programa se utiliza comúnmente como una aplicación de correo electrónico. Sin embargo, aparte de eso, también incluye algunas otras funciones como calendario, administrador de tareas, administrador de contactos, toma de notas, diario y navegación web.
Debido a esto, algunos usuarios de Android realmente están usando esta aplicación como un medio para hacer una copia de seguridad de sus contactos desde o hacia su dispositivo Android. De esta manera, podrán guardar sus valiosos contactos en un lugar seguro.
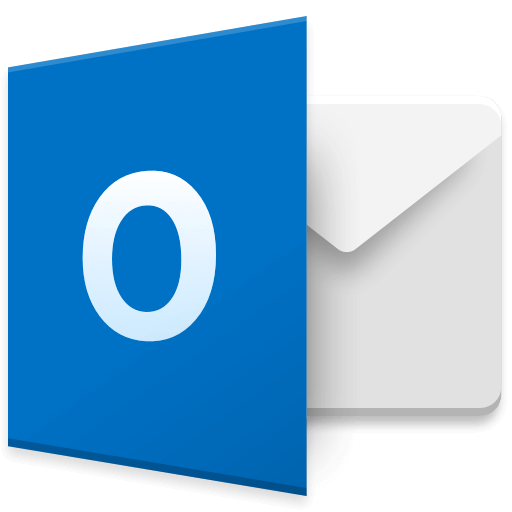
Ahora, sincronizar tus contactos de Outlook con tu dispositivo Android es realmente algo fácil de hacer. Todo lo que necesita tener es el conocimiento adecuado sobre cómo puede hacerlo. Aquí hay algunas formas de cómo puede sincronizar sus contactos de Outlook con su dispositivo Android.
Paso 1: en su PC, adelante y ejecútelo en Outlook.
Paso 2: Después de eso, continúa y ubica la herramienta de importación presionando el botón de ARCHIVO.
Paso 3: Y luego, adelante, elija Opciones y luego haga clic en Avanzado y luego seleccione Exportar.
Paso 4: Después de eso, sigue adelante y elige "Exportar a un archivo" y luego sigue adelante y haz clic en el botón "Siguiente".
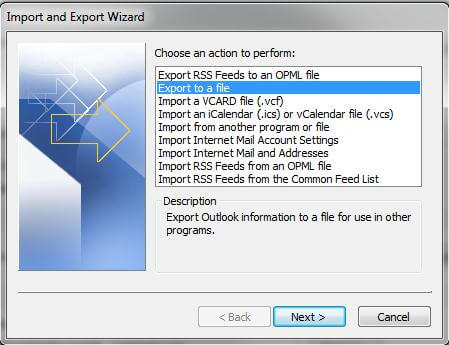
Paso 5: Entonces, si estás en la pestaña del archivo, todo lo que necesitas hacer es buscar y elegir la opción Valores separados por comas. Esta es una herramienta en la que se almacenan los contactos.
Paso 6: Entonces, lo que debes hacer es elegir el archivo de contactos de la pestaña Seleccionar carpeta. Recuerde que los contactos de Outlook que tiene en su dispositivo se guardan en un archivo CVS, por eso solo puede exportarlos en una carpeta a la vez.
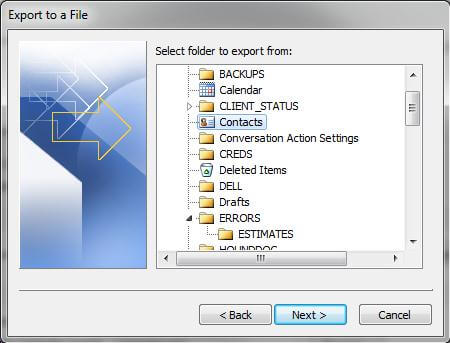
Paso 7: Después de eso, adelante, inicie Gmail e inicie sesión en su cuenta.
Paso 8: Y luego, desde la interfaz principal del programa, adelante, haz clic en la pestaña Gmail y luego elige la opción Contactos.
Paso 9: Después de eso, sigue adelante y elige "Más" y luego elige "Importar".
Paso 10: Y luego, adelante, seleccione “Elegir archivo” y luego busque sus archivos CVS.
Paso 11: Y luego, en tu dispositivo Android, sigue adelante e inicia sesión en tu cuenta de Google. Y una vez que tu dispositivo Android ya esté sincronizado, todos los contactos se cargarán automáticamente.
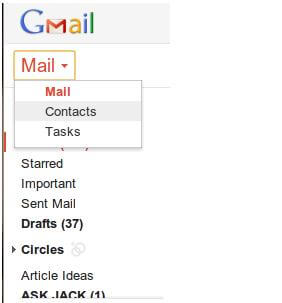
Paso 1: Desde su dispositivo Android, adelante, inicie la aplicación Play Store y luego busque la aplicación Outlook. Y luego, tener la aplicación instalada en su dispositivo Android.
Paso 2: una vez que haya instalado la aplicación Outlook en su dispositivo Android, ejecútelo e inicie sesión en su cuenta de Outlook. El programa le pedirá que configure un apodo. Una vez que haya terminado, siga adelante y toque el botón "Siguiente".
Paso 3: Y luego, adelante, elige "Menú" y luego elige "Configuración de la cuenta". Luego, todos sus contactos de Outlook se importarán a su dispositivo Android una vez que presione "Contactos". Después de eso, sigue adelante y toca la opción "Sincronizar contactos". Luego, todos los contactos que tenga en su cuenta de Outlook se importarán completamente en su dispositivo Android.
Aparte de usar Microsoft Outlook como su herramienta de respaldo para sus contactos, hay otra herramienta que se adapta mejor a este tipo de preocupación. Esto no es otro que mediante el uso del kit de herramientas FoneDog: Respaldo y restauración de datos de Android.
El kit de herramientas FoneDog - Copia de seguridad y restauración de datos de Android es una de las formas más efectivas para que pueda realizar una copia de seguridad de todos sus contactos en su dispositivo Android. Y aparte de sus Contactos, también puede hacer una copia de seguridad de otros datos que tenga en su dispositivo Android. Esto incluye su historial de llamadas, mensajes, fotos, video, audio y más.
El kit de herramientas FoneDog - Copia de seguridad y restauración de datos de Android le permite elegir de forma selectiva los archivos que solo desea restaurar desde su archivo de copia de seguridad a cualquiera de los dispositivos Android que tenga. Esta herramienta también es muy segura de usar porque puede estar seguro de que no habrá datos que se perderán durante el proceso de restauración de sus datos. Y además, no habrá datos que se sobrescriban.
Con el kit de herramientas FoneDog - Copia de seguridad y restauración de datos de Android, podrá mostrar todas las copias de seguridad disponibles que tiene y que podrá ver la información de la copia de seguridad. Esto incluye tus contactos, historial de llamadas, mensajes y más.
El kit de herramientas FoneDog - Copia de seguridad y restauración de datos de Android también funcionará en cualquier dispositivo Android, ya que puede admitir más que los dispositivos Android 8,000.
Y, para que sepa cómo usar el kit de herramientas de FoneDog - Copia de seguridad y restauración de datos de Android, aquí tiene una guía que puede seguir para hacer una copia de seguridad de sus contactos desde su dispositivo Android a su PC. Y además de restaurarlos desde tu PC a tu dispositivo Android.
Descargue el kit de herramientas de FoneDog para Android desde nuestro sitio web oficial e instálelo en su PC.
Descargar gratis Descargar gratis
Una vez que haya instalado por completo el kit de herramientas de Android FoneDog, continúe y ejecútelo en su PC. Debe asegurarse de que no haya aplicaciones de copia de seguridad ejecutándose en segundo plano aparte del kit de herramientas de Android FoneDog.

Después de eso, siga adelante y conecte su dispositivo Android a su PC con su cable USB. Y una vez que el kit de herramientas de Android FoneDog ya haya detectado su dispositivo Android, siga adelante y elija "Copia de seguridad y restauración de datos de Android". Luego, después de eso, elige "Dispositivo de copia de seguridad de datos"

Después de eso, podrá ver en su pantalla que, de forma predeterminada, la Copia de respaldo y restauración de datos de FoneDog para Android seleccionará todos los tipos de archivos de manera predeterminada.
Desde aquí, podrá elegir los datos que desea respaldar. En este caso, siga adelante y seleccione "Contactos". Luego, después de eso, sigue adelante y haz clic en el botón "Iniciar". El kit de herramientas FoneDog - Copia de seguridad y restauración de datos de Android comenzará a hacer una copia de seguridad de todos los contactos que tenga en su dispositivo Android.
NOTA: Este proceso puede tardar un tiempo dependiendo del tamaño del archivo. Además, debe asegurarse de que su dispositivo Android se mantendrá conectado a su PC para que no haya interrupciones. No utilice también su dispositivo Android mientras el proceso está en marcha.

Una vez que se complete el proceso de copia de seguridad, siga adelante y simplemente haga clic en el botón "Aceptar". Luego, después de eso, puede continuar y obtener una vista previa de todas las copias de seguridad que ha realizado. También puede usar este archivo de copia de seguridad para restaurarlo en el mismo dispositivo Android que está utilizando, o en cualquier otro dispositivo Android que tenga.

La gente también LeerLa mejor solución para recuperar sus contactos eliminados en su dispositivo AndroidCómo obtener contactos de vuelta en el teléfono ZTE
Descargar gratisDescargar gratis
Al igual que el proceso de copia de seguridad de sus datos con el kit de herramientas de Android FoneDog, adelante, inicie el programa y conecte su dispositivo Android a su PC con su cable USB.
Una vez que el kit de herramientas de Android FoneDog haya detectado completamente su dispositivo Android, siga adelante y seleccione "Restaurar datos del dispositivo". Luego, el kit de herramientas de FoneDog - Copia de seguridad y restauración de datos de Android le mostrará todos los archivos de copia de seguridad que tiene a partir del último archivo de copia de seguridad que realizó. Aquí, también puede elegir otros archivos de copia de seguridad que tenga en la lista para restaurar.
Una vez que haya elegido su archivo de copia de seguridad, siga adelante y haga clic en el botón "Inicio". Luego, el kit de herramientas FoneDog - Copia de seguridad y restauración de datos de Android comenzará a escanear su archivo de copia de seguridad.

Una vez finalizado el proceso de escaneo. El kit de herramientas FoneDog - Copia de seguridad y restauración de datos de Android le mostrará todos los tipos de datos que tiene en su archivo de copia de seguridad. Todos ellos estarán ubicados en el lado izquierdo de su pantalla.
A partir de ahí, siga adelante y seleccione "Contactos" en la lista de tipos de archivos. Y luego, haga clic en el proceso de "Restaurar". Comenzará el proceso de restauración de sus contactos desde su PC a su dispositivo Android.

El proceso de restauración de sus contactos desde su PC a su dispositivo Android puede llevar algún tiempo. Esto dependerá de qué tan grandes sean sus archivos. Así que todo lo que tienes que hacer es esperar pacientemente.
Además, asegúrese de no desconectar su dispositivo Android y no lo use también mientras el proceso de restauración está en marcha. Y una vez que el proceso se haya completado, FoneDog Toolkit - Copia de seguridad y restauración de datos de Android le notificará.
Como se puede ver, Outlook Es una de las herramientas más utilizadas para todos los dispositivos Android. Por lo general, lo utilizan para fines de correo electrónico y también para hacer copias de seguridad de algunos contactos desde su dispositivo Android. De esta manera, será más fácil para ellos sincronizar estos contactos con su dispositivo Android.
Sin embargo, hay una mejor manera de hacer una copia de seguridad de todos los datos que tiene en su dispositivo Android. Como la aplicación de Outlook solo puede hacer una copia de seguridad de los datos limitados de su dispositivo Android, entonces, usar FoneDog Toolkit - Copia de seguridad y restauración de datos de Android es la mejor herramienta que puede usar.
El kit de herramientas de FoneDog - Copia de seguridad y restauración de datos de Android tiene la capacidad de hacer copias de respaldo no solo de sus contactos, sino también de sus mensajes, fotos, videos, historial de llamadas y mucho más. Además, el kit de herramientas FoneDog - Copia de seguridad y restauración de datos de Android podrá restaurar cualquier archivo de copia de seguridad desde su PC a cualquiera de sus dispositivos Android.
Esta herramienta también es muy segura de usar y no tiene que preocuparse por perder ninguno de sus datos. Esto se debe a que FoneDog Toolkit - Copia de seguridad y restauración de datos de Android no sobrescribirá ninguno de sus datos. También es muy fácil y simple de usar.
Comentario
Comentario
Respaldo y restauración de datos de Android
Proteger sus datos Android y opcionalmente restaurarlos a Android
descarga gratuita descarga gratuitaHistorias de personas
/
InteresanteOPACO
/
SIMPLEDificil
Gracias. Aquí tienes tu elección:
Excellent
Comentarios: 4.6 / 5 (Basado en: 79 El número de comentarios)