

Escrito por Nathan E. Malpass, Última actualización: 21 de diciembre de 2019
¿Cómo reparar el error 413 de Dropbox?
"Buenas tardes. Tengo un problema a la hora de intentar cargar algunos de mis archivos en mi Dropbox cuenta. Esto nunca me ha sucedido antes, aunque sé que hay otros errores que pueden solucionarse por su cuenta. ¿Es esta una de ellas? Espero y oro para que pueda ayudarme a resolver esto, ya que realmente necesito cargar un montón de mis archivos en mi cuenta de Dropbox y prefiero intentar arreglarlo yo mismo en lugar de tener que esperar para ir a una tienda que pueda ayudar. Yo lo arreglo, pero puede llevar mucho tiempo hacerlo. Aunque no soy tan técnico IEspero que la solución sea algo que pueda manejar yo mismo. ¡Gracias!"
- Mark de Nevada
Parte 1: IntroducciónParte 2: sugerencias y trucos para resolver el problema del error de Dropbox 413: entidad de solicitud demasiado grandeParte 3: Carga de archivos desde su computadora a su DropboxParte 4: Otras correcciones comunes de Dropbox para tu aplicación de Dropbox para AndroidParte 5: Conclusión
El temido Error de Dropbox 413: la entidad de solicitud es demasiado grande. ¿Qué es? Bueno, para empezar, es un error que se produce a diferentes usuarios cuando intentan cargar un archivo o numerosos archivos en su cuenta de Dropbox.
No hay una sola razón por la que esto ocurra y un usuario puede experimentar este error, mientras que otro usuario no experimenta este error, aunque los dos usuarios están haciendo exactamente lo mismo. Entonces, en este momento es realmente imposible identificar la causa de este error en particular.
Sin embargo, hay algunas soluciones útiles que los usuarios pueden tomar para intentar solucionar este problema por su cuenta. Esperamos que esto le resulte útil y que su computadora trabaje para usted de la manera que desea, en un abrir y cerrar de ojos. ¡Buena suerte!
Los diferentes problemas que enfrentamos mientras estamos sentados detrás de la pantalla de nuestra computadora vienen con una experiencia agridulce. Por un lado, cualquier experiencia que no vaya a tu manera, obviamente, no es lo que uno esperaría.
Sin embargo, si no fuera por estos inconvenientes y problemas, tampoco conoceríamos ninguna solución y, por lo tanto, chocaríamos contra nuestros problemas y no podríamos avanzar en absoluto.
Por suerte para nosotros, las experiencias pasadas nos han traído aquí, a una sección donde podemos ofrecer algunos consejos y trucos sobre lo que los usuarios pueden hacer por su cuenta sin la ayuda de un profesional en el camino. ¡Aquí vamos!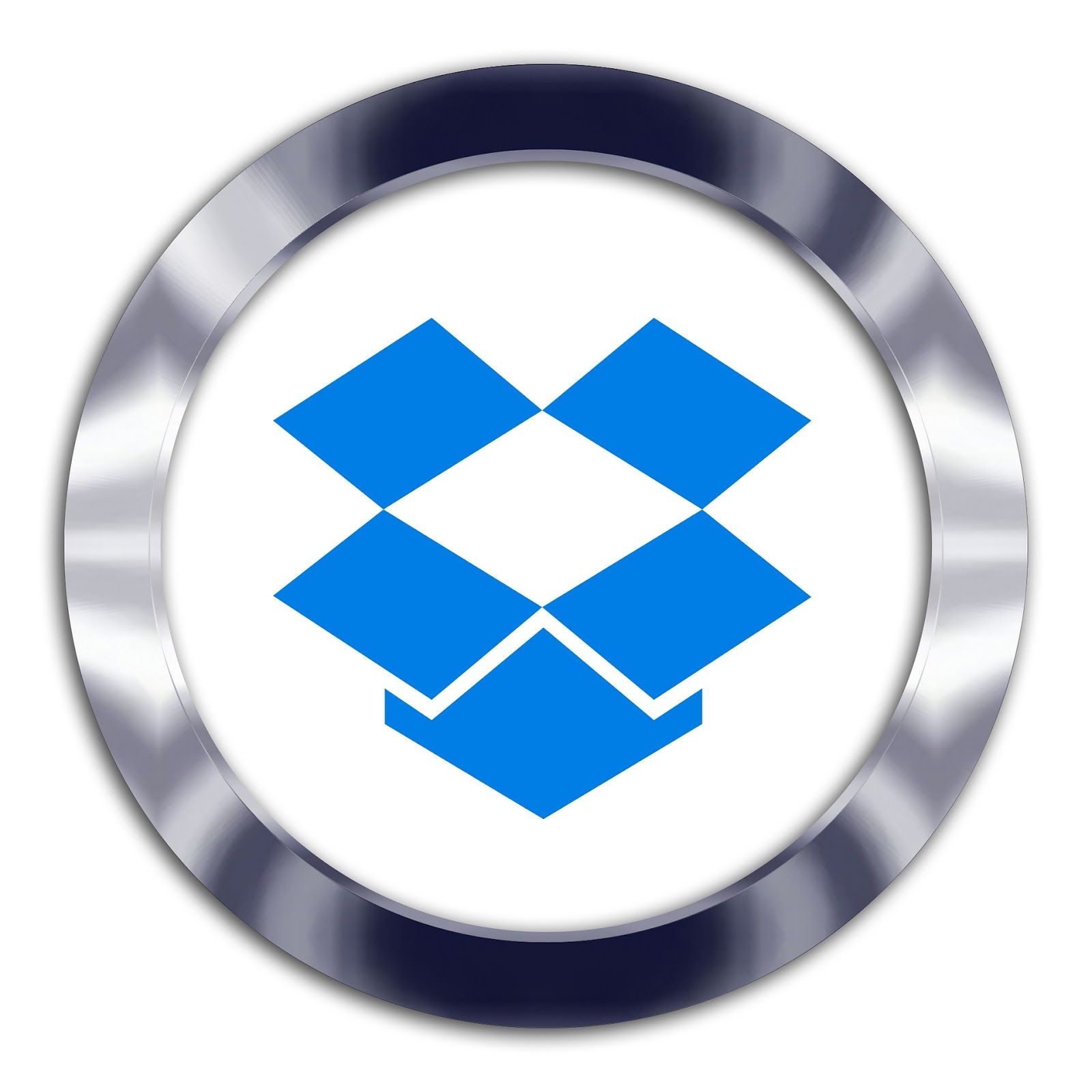
Solución #1: intenta reiniciar tu enrutador
Reiniciar el enrutador es una tarea relativamente fácil de realizar por su cuenta. Muchos usuarios han sido capaces de arremangarse y echarle un vistazo y muchos de ellos han tenido éxito en esta tarea que no lleva demasiado tiempo.
La mejor parte es que el restablecimiento de su enrutador puede resolver una serie de problemas que puede estar experimentando, aparte de simplemente intentar solucionar el error de Dropbox 413.
Antes de continuar, es importante tener en cuenta que las terminologías pueden volverse bastante confusas y ha ocurrido muchas veces que las palabras reiniciar, reiniciar y reiniciar significan lo mismo, pero significan cosas completamente diferentes después de todo.
Concedido, reiniciar y reiniciar y uno y el mismo, significan apagar su dispositivo. En los miles de diseños de computadoras en todo el mundo, algunos pueden reiniciar el comando, mientras que otros dicen reiniciar y, sin embargo, significan exactamente lo mismo.
Sin embargo, cuando usa la palabra reinicio, esa es una historia completamente diferente y debe recibir la atención que merece porque reiniciar un dispositivo puede llevar a resultados o finales muy diferentes.
Ya que estamos hablando de reiniciar y reiniciar su enrutador, esto generalmente se refiere a un pequeño orificio en la parte posterior de su módem o enrutador.
Al mantener presionado este botón durante unos segundos, en realidad está limpiando todos los ajustes que había programado previamente y que le devolvieron a la primera vez que compró el dispositivo. Por lo tanto, pise con cuidado al hacerlo para no perder ninguna información que no haya guardado o respaldado previamente.
Para aquellos que no están seguros de cómo reiniciar exactamente su enrutador inalámbrico, siga estos tres sencillos pasos a continuación:
Esta tarea, como se mencionó anteriormente, es bastante simple. Pero lo que quizás no sepa, es que al hacer esto, puede estar resolviendo una serie de problemas de conexión que ha estado teniendo sin la necesidad de reiniciar su enrutador.
Solución #2: asegúrese de haber actualizado su dispositivo Android
Se puede ordenar que su teléfono móvil y / o tableta estén configurados para actualizar automáticamente sus aplicaciones cuando haya nuevas actualizaciones disponibles para descargar.
Pero esto no siempre es así, pero también hay formas en que puede hacerlo manualmente. En cualquiera de las dos opciones, son fáciles de hacer y no ocuparán mucho tiempo.
Para actualizar manualmente sus aplicaciones, juegos y lo que no, comience por conectarse primero a una red Wi-Fi segura. Esto también se puede hacer usando su teléfono móvil o datos móviles, pero una red Wi-Fi es simplemente más estable y segura.
Más allá de una conexión Wi-Fi que tenga esas ventajas, la actualización de sus aplicaciones también puede consumir una gran cantidad de datos y le puede costar una cantidad ingeniosa de la que quizás no esté al tanto.
Una vez completado, abra su Google Play Store en su teléfono móvil Android y busque su dispositivo en la pantalla. Habrá una base con un icono que aparece como una cuadrícula en cuadrados blancos.
Haga clic en la cuadrícula y podrá navegar a través de todas las aplicaciones que se encuentran en su dispositivo móvil Android. Ahora puede desplazar esas páginas hasta que encuentre el Play Store.
Una vez que estés en Play Store, haz clic en el ícono Menú que aparece como tres líneas horizontales en la parte superior izquierda de tu pantalla. Vaya a la página Mis aplicaciones y verá todas las aplicaciones que están instaladas en su teléfono Android.
Si una aplicación no se encuentra en su actualización más reciente, verá claramente un botón "Actualizar". En este punto, puede optar por actualizar esa aplicación específica o también puede optar por actualizar todas sus aplicaciones. Seleccione cualquiera de los dos, dependiendo del comando que desee continuar.
También deberá aceptar los términos y condiciones a medida que comience a actualizar sus aplicaciones. Esto debe seleccionarse para que la actualización tenga lugar. Si no hace clic en el botón de aceptación, la aplicación no se actualizará.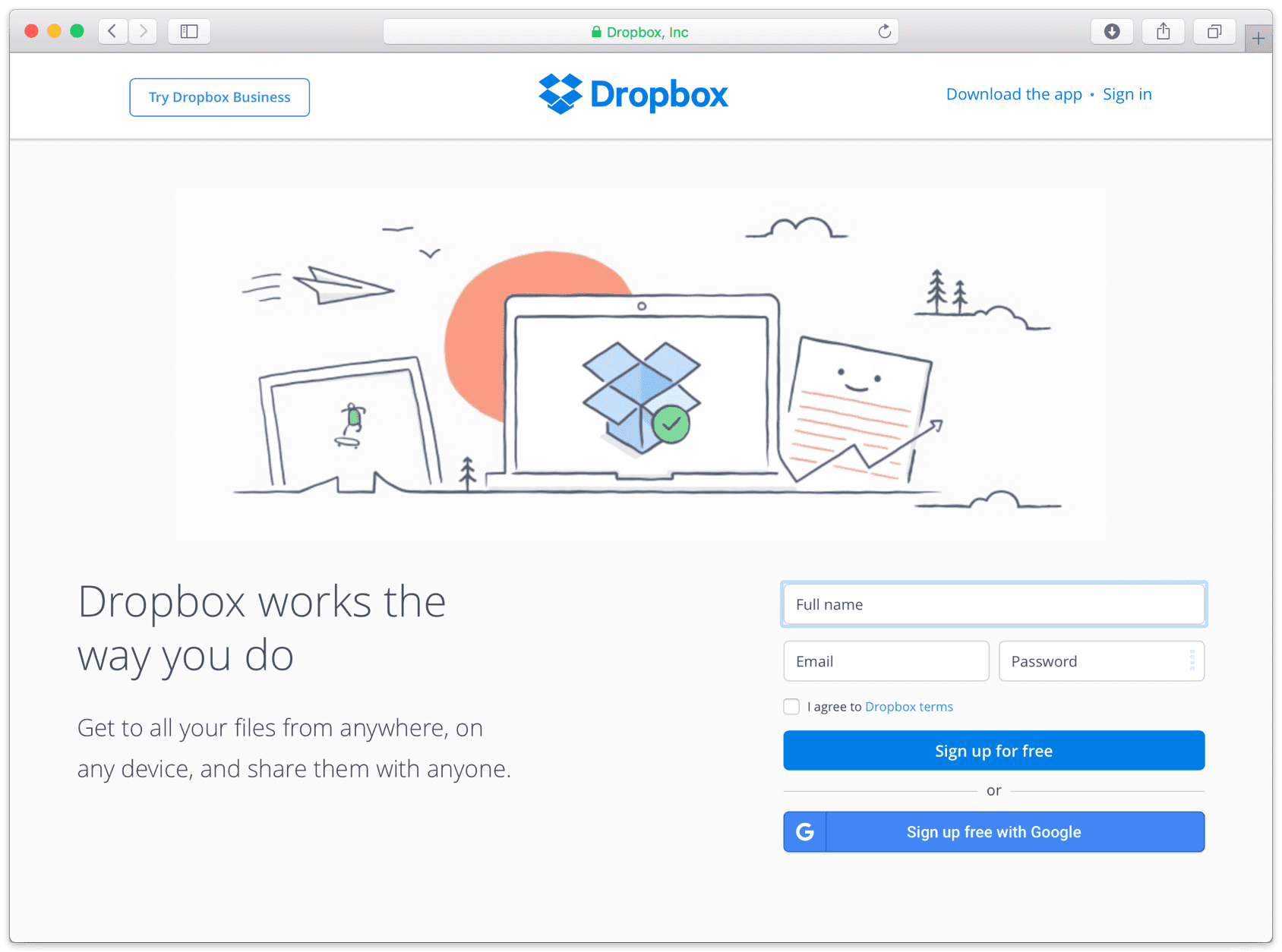
Solución #3: asegúrese de que también ha instalado las últimas actualizaciones del sistema operativo
Mantener sus sistemas operativos actualizados también puede tener un efecto drástico en cómo funcionan sus dispositivos y computadoras.
En parte porque los sistemas operativos antiguos dejan de existir y, por lo tanto, ya no funcionarán, mientras que los nuevos sistemas operativos son normalmente los que han solucionado sus errores y ahora están funcionando mejor y con funciones más avanzadas.
La actualización de su sistema operativo también es bastante fácil y no le tomará demasiado tiempo. Antes de que le guiemos por los pasos para actualizar su sistema operativo, recuerde que debe hacer una copia de seguridad de su dispositivo con iTunes o iCloud, ya que puede perder algunos datos mientras se le solicita una actualización de su sistema operativo.
Hay un par de maneras en que los usuarios pueden actualizar sus sistemas operativos y lo revisaremos en la lista a continuación.
El primero sería cómo actualizar su sistema operativo en su dispositivo de forma inalámbrica. Comience conectando su teléfono y luego conéctese a internet a través de Wi-Fi. A partir de ahí, vaya a su configuración, seguido de la actualización general del software, y finalmente. Haga clic en descargar e instalar.
Ahora, en caso de que surja un error o su dispositivo necesite más espacio de almacenamiento, también puede optar por actualizar utilizando iTunes y / o también puede elegir eliminar su contenido manualmente para dar espacio a la actualización.
Si desea actualizar su dispositivo automáticamente, haga clic en Configuración, seguido de general, luego en Actualización de software, hasta que finalmente esté en actualizaciones automáticas. En este punto, su dispositivo iOS siempre se actualizará a la última versión de iOS siempre que haya una nueva versión para descargar.
Finalmente, también puede actualizar su dispositivo a través de su iTunes. Esto normalmente lo hacen los usuarios que no pueden actualizar de forma inalámbrica y tienen acceso a una computadora en la que confían.
Primero, debe asegurarse de tener la última versión de iTunes en la computadora que está usando. Después de eso, conecta tu dispositivo a la computadora y luego abre iTunes.
Una vez abierto, seleccione su dispositivo y haga clic en resumen, y luego haga clic en buscar actualizaciones. Cuando haya terminado, haga clic en descargar y actualizar.
En la parte 3 de nuestro artículo sobre las causas del error de Dropbox, pensamos que también sería bueno explicar cómo cargar archivos en su Dropbox, teniendo en cuenta que aún no sabe cómo se hace.
En esta sección, lo guiaremos a través de los entresijos básicos de cómo se puede lograr y esperamos que también encuentre útil esta sección.
Sabiendo que guardamos archivos valiosos en nuestros teléfonos móviles, también sabemos que los teléfonos móviles se rompen, pueden ser robados y, como resultado, estos preciosos archivos pueden desaparecer. Por lo tanto, es una gran práctica saber siempre cómo almacenar estos archivos en caso de un problema tan desgarrador que pueda hacer que perdamos nuestra valiosa información.
Dropbox es un lugar donde podemos almacenar los archivos de forma segura y, lo mejor de todo, se mantiene a salvo de otros usuarios y siempre permanecerá seguro, siempre y cuando no le dé su nombre de usuario y contraseña a otras personas.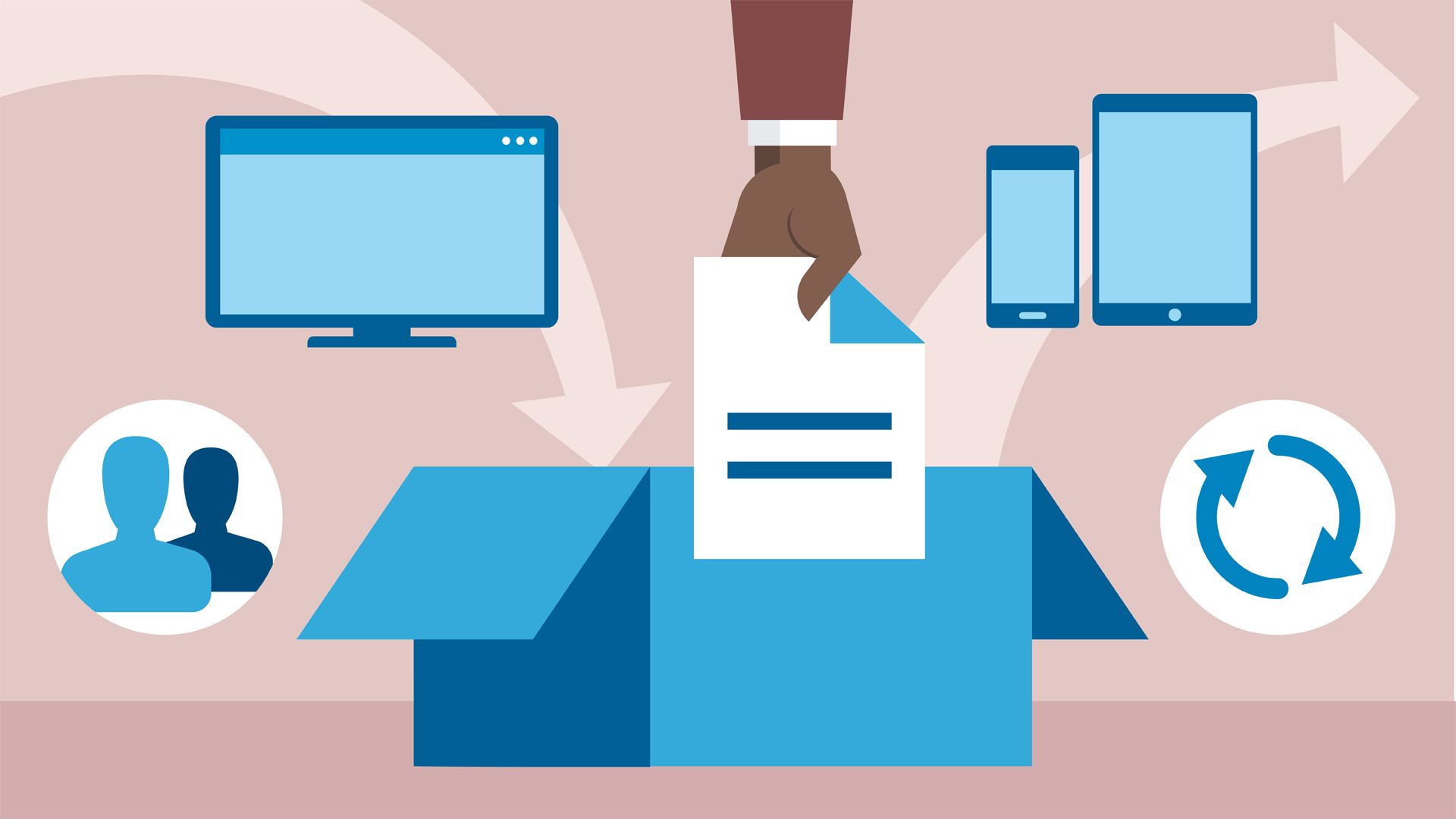
Estos son los pasos necesarios que debe seguir para cargar sus archivos en su Dropbox desde su computadora.
Primero, abordaremos cómo cargar sus archivos en su cuenta de Dropbox usando la aplicación Dropbox.
En segundo lugar, ahora desarrollaremos rápidamente cómo cargar sus archivos en su Dropbox desde el sitio web real de Dropbox.
Comienza por ir a www.dropbox.com. Cuando haya abierto la página, inicie sesión en su cuenta de Dropbox. Una vez que haya iniciado sesión, haga clic en el botón en el lado derecho y luego seleccione los archivos que desea cargar.
Después de hacer eso, haga clic en la carpeta de su cuenta de Dropbox que desea cargar y luego simplemente haga clic en Cargar. Poco después, los archivos que seleccionó ahora se encontrarán en la carpeta cargada que seleccionó.
La tercera y última es cómo cargar sus archivos en su cuenta de Dropbox usando AnyTrans for Cloud. Este es un potente administrador de la nube que también le permite cargar sus archivos en su cuenta de Dropbox desde su computadora directamente a su cuenta de Dropbox.
Para hacer esto, cargue sus archivos en su cuenta de Dropbox desde su computadora. Ya que está utilizando la tecnología de transferencia de subprocesos múltiples, AnyTrans le permitirá cargar y descargar sus archivos en su cuenta de Dropbox con bastante rapidez.
Puede estar 100% seguro de que sus archivos son seguros y seguros, y que AnyTrans for Cloud protegerá sus archivos durante todo este proceso.
Para usar AnyTrans, simplemente descárguelo en su computadora y luego inicie sesión con su cuenta de AnyTrans. Desde allí, haga clic en el signo + y luego seleccione Dropbox. Deberá dar su autorización para agregar su cuenta de Dropbox a AnyTrans.
Después de hacerlo, simplemente haga clic en el botón de carga y seleccione los archivos que desea respaldar y luego podrá abrir sus archivos de Dropbox.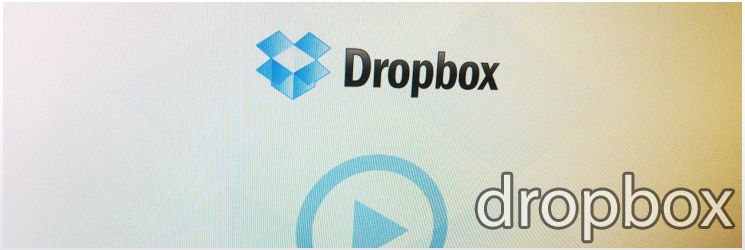
Debido a que Dropbox enfrenta una serie de problemas, que pueden ser muy frustrantes, hemos decidido incluir algunos bits adicionales que pueden ayudarlo a resolver problemas por su cuenta en caso de que tenga algún otro problema con Dropbox.
Es de esperar que nunca haya experimentado ninguno de estos inconvenientes, y en caso de que lo haga, aquí hay algunos consejos útiles para ayudarlo a que su cuenta de Dropbox funcione nuevamente.
Problema #1: sus archivos no se abrirán.
Si no puede abrir los archivos que ha guardado en su cuenta de Dropbox, podría deberse a que su archivo esté dañado. Puede iniciar la resolución de problemas al tratar de ver el archivo en una aplicación de terceros para verificar si hay un problema con el archivo real.
Para hacer esto, abra su aplicación Dropbox y vaya al archivo en cuestión. Haga clic en la flecha en el lado derecho del archivo y luego desplácese hacia arriba para seleccionar exportar. Seleccione una aplicación que le permita abrir el archivo. Por ejemplo, si el archivo en cuestión es una fotografía, asegúrese de seleccionar una aplicación que le permita ver las imágenes.
Si no puede ver el archivo en esa aplicación, es posible que sus archivos estén dañados. Si es así, realmente no podrá ver ese mismo archivo en su aplicación de Dropbox.
Problema #2: ¿No puede descargar o cargar un archivo porque el tamaño del archivo es demasiado grande?
Este problema ocurre ocasionalmente cuando se intenta descargar un archivo que excede 100MB. Ocurre con más frecuencia en los casos en que su conexión se realiza a través de su dispositivo móvil en lugar de una red Wifi segura.
Si esto sucede, puede intentar cargar el archivo a través de su aplicación de escritorio Dropbox en su PC. Da la casualidad de que el uso de la aplicación de escritorio Dropbox puede manejar la recepción de archivos más grandes. Si no tiene la aplicación de escritorio Dropbox, puede descargarla fácilmente y luego iniciar sesión en su cuenta.
Problema #3: ¿Cómo cancelar una carga?
Si ha decidido que ya no desea cargar un archivo que ya había seleccionado, puede cancelar fácilmente la transferencia siguiendo los pasos de 4 que se encuentran a continuación:
La gente también LeerCómo solucionar el problema de error de red de Google DriveCómo hacer el inicio de sesión de Sanpchat y corregir el error de inicio de sesión
La Dropbox es una instalación de almacenamiento brillante que nos permite mantener de forma segura todo tipo de archivos. Es fácil de usar y toma casi cualquier tiempo para familiarizarnos con sus funciones básicas.
Sin embargo, como la mayoría de las aplicaciones, viene con su parte justa de errores que pueden frustrarnos e incomodarnos. Pero lo mejor de todo es que podemos hacer algo al respecto por nosotros mismos y todo nunca se pierde.
Lo alentamos a que aprenda estos consejos básicos para la solución de problemas y, en lugar de experimentar frustración, sepa cómo lidiar con ellos para volver a hacer lo que está dispuesto a hacer.
Comentario
Comentario
FoneDog Android Toolkit
Restaurar archivos borrados de teléfonos Android y tabletas.
descarga gratuita descarga gratuitaHistorias de personas
/
InteresanteOPACO
/
SIMPLEDificil
Gracias. Aquí tienes tu elección:
Excellent
Comentarios: 4.6 / 5 (Basado en: 74 El número de comentarios)