

Escrito por Nathan E. Malpass, Última actualización: 26 de agosto de 2019
Cómo puedo ingrese al modo de recuperación de Android? Este artículo te guiará sobre cómo abordarlo.
Mi Samsung Galaxy S8 se ha bloqueado sin parar y se ha apagado por sí mismo. Mi amigo me sugirió que coloque mi teléfono en el modo de recuperación de Android y realice un restablecimiento de fábrica. Creo que vale la pena el tiro. Aunque no tengo idea de cómo hacer eso. Por favor, por favor, ayúdenme ".
Parte 1. ¿Qué hace el modo de recuperación en Android?Parte 2. ¿Cómo ingresar al modo de recuperación de Android a través del arranque?Parte 3. Acceda a los archivos en el teléfono dañado con FoneDog Broken Data Extracción de AndroidParte 4. ConclusiónGuía de video: ¿Cómo recuperar datos sin el modo de recuperación de Android?
Si está lidiando con un daño del sistema o un ataque de malware, debe intentar ingresar al modo de recuperación. Le permitirá restablecer de fábrica su dispositivo, eliminar la partición de caché e incluso aplicar actualizaciones de software. Estas son las opciones habituales que puede ver en el modo de recuperación.
Al entrar guía de modo de recuperación puede abordar múltiples problemas de dispositivos, debe tener precaución. Antes de continuar, realizar una copia de seguridad de tus archivos primero. Corre el riesgo de perder sus archivos si inicia en modo de recuperación. Puede transferir manualmente sus archivos a la computadora o usar un software de respaldo como Android Data Backup y Restore from FoneDog.
Arrancando!
Hay diferentes formas de ingresar al modo de recuperación para diferentes dispositivos Android. Para hacer las cosas más simples para usted, hemos creado una guía básica sobre cómo iniciar en modo de recuperación para teléfonos Android comunes. De esa forma, ya puedes dejar de entrar en pánico y comenzar a arreglar tu dispositivo. ¡Su teléfono debe estar listo y ejecutarse de inmediato!
Samsung Galaxy Series
Apaga tu dispositivo Empuja el Potencia, Inicio y volumen hacia arriba llaves todo al mismo tiempo. Espere a que aparezca el logotipo de Samsung antes de soltar las teclas.
Su dispositivo se reiniciará e ingresará al modo de recuperación de Android. Desplácese por las opciones disponibles presionando Subir volumen o bajar volumen llave. Para seleccionar una opción, presione el Potencia .

Samsung Galaxy Series ingrese al modo de recuperación
Google Pixel / Nexus
Apaga tu teléfono Google Pixel o Nexus. Presione y sostenga el Potencia y volumen de Down llaves a la vez. Verá una lista de acciones en la pantalla. Verás un Modo de recuperación opción.
Para seleccionar esto, simplemente presione el Volumen botones para resaltarlo y luego presione el Potencia llave. Esto reiniciará automáticamente su teléfono.
HTC One Series
Mientras su teléfono está encendido, desactive Fastboot. Haz esto yendo a Ajustes. > Batería. Después de este paso, puede apagar su dispositivo. Empuja el Potencia y volumen de Down llaves al mismo tiempo
Mantenga presionadas estas teclas hasta que aparezca un menú. Utilizar el Volumen botones para dirigirse a la Modo de recuperación opción. Cuando lo haya resaltado, simplemente presione el botón Potencia clave para continuar
Serie LG
Apaga tu teléfono, y mantén presionada Potencia y volumen de Down botones al mismo tiempo. Cuando vea un menú en la pantalla, suelte el botón de Encendido. Utilizar el volumen de Down clave para alcanzar Modo de recuperación y empuja el Potencia tecla para seleccionar.

La serie LG ingresa al modo de recuperación
Serie Huawei P & Mate
Antes que nada, apague su teléfono Huawei. Presione y sostenga el Potencia y volumen hacia arriba botón juntos. Una vez que vea el logotipo de Huawei y el menú de recuperación, suelte estas teclas.
¿Tu teléfono ha sido mencionado aquí? En caso afirmativo, esperamos que nuestra guía lo haya ayudado a ingresar al modo de recuperación de Android. De lo contrario, puede probar los métodos anteriores y ver cuál funcionaría en su teléfono. También puede visitar el sitio web oficial del fabricante de su teléfono.
Aunque arrancar en modo de recuperación suele ser una solución efectiva para problemas del sistema Android, no es imposible que falle. En el peor de los casos, puede dañar su teléfono aún más y hacerlo inútil.
Si esto sucede, lo que debe hacer es recuperar sus archivos antes de que los pierda para siempre. Para ese propósito, puedes usar FoneDog Broken Data Extracción de Android. Esta herramienta permite a los usuarios de Samsung acceder a sus archivos incluso si su dispositivo está bloqueado o dañado.
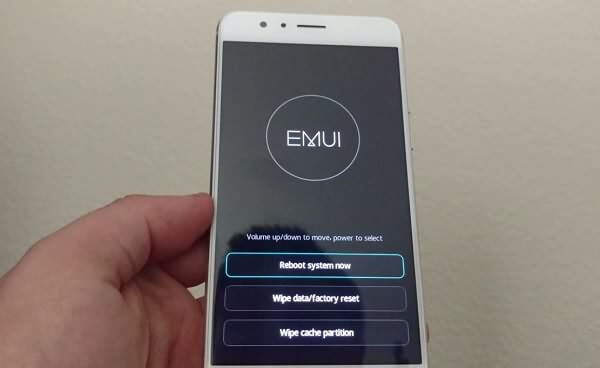
Habilitar el teléfono Huawei en modo de recuperación
FoneDog Android Toolkit es un software multipropósito que aborda las necesidades de administración de datos de los usuarios de Android, que puede corregir el error de modo de recuperación en Android. Uno de sus mejores es su Extracción de datos de Android rotos. Para usarlo, descargue FoneDog Android Toolkit en su computadora.
Descargar libre Descargar libre
Ejecute el software y verá una lista de herramientas. De las opciones, seleccione Extracción de datos de Android rotos. Conecte su teléfono Android a la computadora con un cable USB.

Ejecutar FoneDog Android Toolkit - Step1
Verá dos tipos principales de problemas en el dispositivo. Como está experimentando un daño en el sistema, haga clic en Inicia botón en el lado derecho de la ventana.

Seleccione Problema de coincidencia de dispositivo - Step2
Seleccione el nombre y modelo de su teléfono de la lista de dispositivos compatibles. Asegúrese de proporcionar los detalles correctos de su dispositivo. Hacer clic Confirmar.
No te pierdas
Cómo recuperar datos de un dispositivo roto de Android

Ingrese el nombre y el modelo de su dispositivo - Step3
Ahora debe ingresar al modo de descarga. Para hacer eso, apaga tu teléfono. Después de eso, presione y sostenga Inicio, Potencia y volumen de Down llaves. Por último, presione el volumen hacia arriba .
El software comenzará a descargar el paquete de recuperación para su dispositivo. Una vez que se haya descargado el paquete de recuperación apropiado, el programa comenzará a buscar archivos en su teléfono.

Entre en el modo de descarga en el teléfono Android - Step4
Una vez que termina el escaneo, todos los archivos existentes en su teléfono aparecerán en la pantalla. Los datos se dividirán en tipos de archivos. Abra los tipos de datos uno por uno y marque los archivos que desea guardar en su computadora.
También puede marcar las casillas junto a todos los tipos de datos para recuperar todos los archivos. Después de hacer su selección, acierta recuperar. Elija la carpeta donde desea guardar sus archivos y haga clic en recuperar .

Vista previa y extracción de archivos sin el modo de recuperación de Android - Step5
El modo de recuperación de Android es una excelente manera de deshacerse de los problemas comunes de los dispositivos. Antes de entrar en este modo, asegúrese de hacer una copia de seguridad de su dispositivo primero. No se apresure en el proceso ya que corre el riesgo de perder sus archivos e incluso bloquear su teléfono.
Si terminas con un resultado decepcionante y rompe tu teléfono, trabaja para recuperar tus archivos de inmediato. FoneDog Broken Data Data Extraction puede ayudarte con eso.
Comentario
Comentario
Extracción de datos de Android rotos
Extraiga datos de un teléfono Android defectuoso y repare un teléfono de ladrillo.
descarga gratuitaHistorias de personas
/
InteresanteOPACO
/
SIMPLEDificil
Gracias. Aquí tienes tu elección:
Excellent
Comentarios: 4.7 / 5 (Basado en: 105 El número de comentarios)