

Escrito por Vernon Roderick, Última actualización: 12 de marzo de 2020
Todos los usuarios de dispositivos Mac con mentalidad de mantenimiento pensarían en aprender cómo crear un disco de recuperación de Mac. Después de todo, puede ayudarlo de varias maneras, como cuando desea reinstalar el sistema operativo o restaurarlo desde una copia de seguridad.
Sin embargo, no será tan fácil como crees. Hace años, podría ser, pero ahora con la última versión de Mac, es más complicado que antes.
Aunque antes de profundizar en eso, primero debe saber qué es realmente este disco de recuperación de Mac, ya que respondemos las preguntas más frecuentes al respecto.
Preguntas frecuentes sobre el disco de recuperación de MacCómo crear un disco de recuperación de MacUna alternativa al disco de recuperación de MacConclusión
Hay toneladas de preguntas con respecto al disco de recuperación de Mac, de lo que el término se refiere a cuáles son los requisitos previos para crear un disco de recuperación de Mac. Comencemos con la primera pregunta.
En primer lugar, un disco de recuperación de Mac es una unidad de almacenamiento que contiene todos los archivos necesarios para reiniciar su Mac en caso de que ocurra un desastre en el dispositivo. Por lo general, es una unidad de almacenamiento oculta a la que solo se puede acceder a través de medios especiales. Hay una función separada para cuándo desea crear un disco de recuperación de Mac y cuándo desea restaurarlo. La restauración desde un disco de recuperación de Mac generalmente resuelve la mayoría de los problemas en un sistema operativo Mac.
Desde la actualización de OS X Lion para Mac, se introdujeron volúmenes de Recuperación HD. Por lo tanto, lo primero que necesita es una versión OS X Lion de Mac o posterior. También necesitará una unidad de almacenamiento para servir como disco de recuperación de Mac. Puede ser un pen drive, un disco externo o incluso un disco compacto, siempre que se pueda usar para almacenamiento.
Los problemas de Mac pueden sucedernos a todos, incluso a aquellos que recientemente compraron sus dispositivos Mac. Diferentes problemas requieren diferentes métodos y, afortunadamente, existen numerosos métodos para que los use. Puede ser a través del Menú de depuración o la Terminal. Se diferencian en los pasos a seguir, así como en la versión de Mac para usar.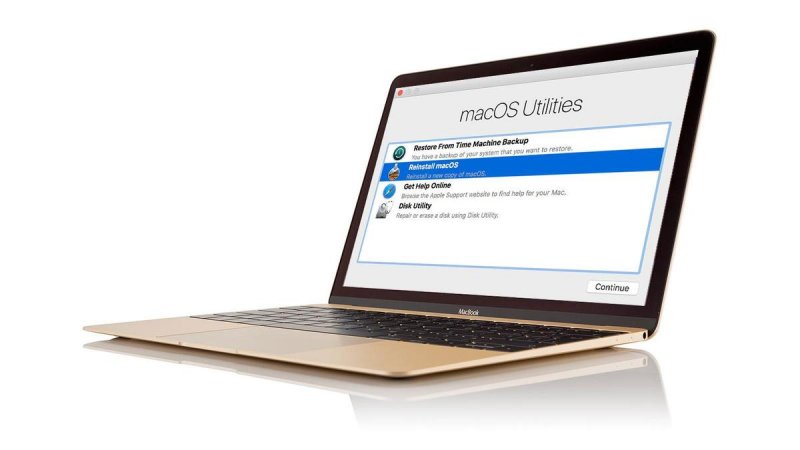
La última pregunta implica la herramienta que se debe utilizar al intentar crear un disco de recuperación de Mac. Para empezar, hay una herramienta que usará y es el Asistente de disco de recuperación de OS X. Es capaz de crear una copia de un HD de recuperación y luego transferirlo a un disco extraíble, creando así el disco de recuperación de Mac. Desafortunadamente, primero deberá instalar esta herramienta antes de intentar aprender a crear un disco de recuperación de Mac.
Con un poco de tiempo, no solo aprenderá todo sobre el disco de recuperación de Mac, sino que también aprenderá cómo crear un disco de recuperación de Mac como desee. Ahora comencemos con los pasos reales.
Ahora que sabe un poco más sobre un disco de recuperación de Mac, ahora podría ser el momento de centrar nuestra atención en cómo puede crear un disco de recuperación de Mac. Como hemos dicho antes, hay dos formas de hacer esto. Comencemos con el primer método.
Dado que los volúmenes de Recovery HD están ocultos, no los verá en su escritorio en el corto plazo. Por lo tanto, para crear un disco de recuperación de Mac, primero deberá asegurarse de que el volumen de recuperación sea visible para que podamos trabajar con él.
Para hacer visibles los volúmenes, utilizaremos una función oculta de la Utilidad de Discos, que es el Menú de Depuración exclusivo de la versión OS X Yosemite Mac.
Aunque puede que no le resulte familiar, en realidad es muy útil para los usuarios. Como ya sabrá, la Utilidad de Discos permite la administración de discos en su sistema operativo, similar a lo que hace la utilidad de Administración de Discos.
El menú de depuración es un componente de esta utilidad de disco que tiene la capacidad de crear una partición de volumen de recuperación, que es el primer paso para crear un disco de recuperación de Mac. Así es como puedes hacer esto:
Nota: Asegúrese de haber seleccionado los volúmenes correctos, ya que cada uno encontrará cambios que no podrá deshacer.
Eso es casi todo lo que necesita saber para usar el menú Depurar para crear un disco de recuperación de Mac. No ocultará automáticamente el volumen, por lo que debería aparecer en su escritorio de inmediato. Si no desea que eso suceda, puede seguir estos pasos: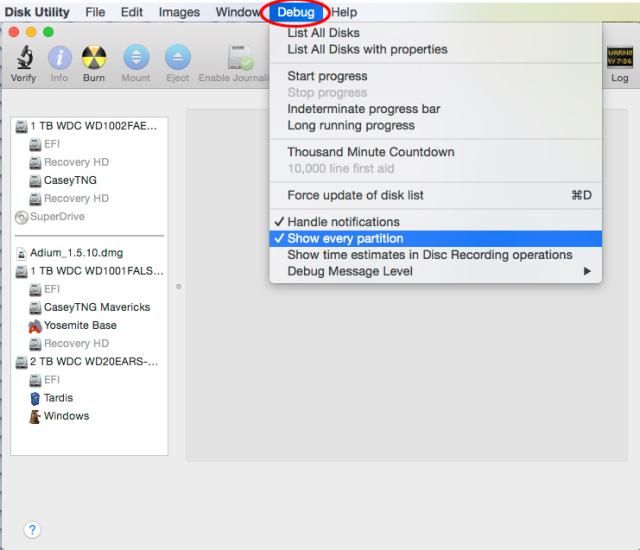
Recuerde que siempre puede hacer esto para crear un disco de recuperación de Mac en un lote. Esto es muy conveniente ya que puede elegir uno que sea más adecuado para su situación.
Así es como puede crear un disco de recuperación de Mac utilizando el menú de depuración en Mac OS X Yosemite. Ahora vamos al segundo y último método.
Esta vez, utilizaremos el Terminal, que es como la versión para Mac del Símbolo del sistema. Es una herramienta de utilidad de línea de comandos incorporada en Mac y es accesible para todos sus usuarios.
Esta vez lo usaremos desde que se eliminó el Menú de depuración en la versión de OS X El Capitan de Mac, o cualquiera de sus sucesores.
Sin embargo, debería ser un poco familiar crear un disco de recuperación de Mac usando Terminal ya que estamos usando la utilidad de disco que está relacionada con la Utilidad de Disco. Su primera tarea es crear la imagen del disco y luego hacer que los volúmenes sean visibles en lugar de estar ocultos, y así es cómo puede hacer esto:
sudo hdiutil create ~ / Desktop / Recovery \ HD.dmg –srcdevice / dev /Identificador
En este punto, la imagen del disco ya estaría en su escritorio Mac. Ahora quedan dos cosas por hacer, y es crear una partición y luego clonar la imagen del disco en esa partición. Comencemos con cómo puede crear una partición:
Crear una partición es bastante simple, pero no es clonar la imagen del disco en la partición. Dicho esto, estos son los pasos que deberá seguir para clonar la imagen del disco y, en última instancia, crear un disco de recuperación de Mac: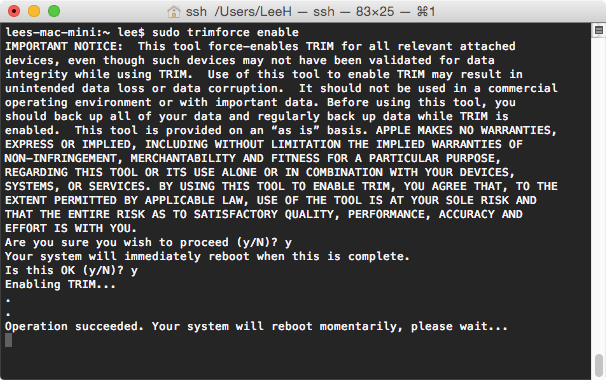
Ahora aprendió a crear un disco de recuperación de Mac. Creó una imagen de disco, una partición, luego las utilizó para crear un disco de recuperación de Mac.
Aunque eso es esencialmente lo que necesita saber, también puede optar por ocultar el volumen de recuperación para mayor seguridad. Puede hacerlo siguiendo estos pasos:
sudo asr ajustar --target / dev /Identificador -settype Apple_Boot
Eso es practicamente todo. Ahora tiene un disco de recuperación de Mac que puede usar en cualquier momento que encuentre problemas de emergencia.
Ahora, ¿qué pasa si no pudo crear el disco de recuperación de Mac y el desastre ya ha sucedido? Afortunadamente, todavía tenemos una solución para ti.
Creamos un disco de recuperación de Mac porque el desastre puede ocurrir en cualquier momento. Sin embargo, no siempre sale como lo planeamos. Un gran ejemplo de esto es si ya ha encontrado un problema antes de que incluso pueda crear un disco de recuperación de Mac. Cuando eso suceda, sugerimos FoneDog Data Recovery.
FoneDog Data Recovery es un software diseñado para ayudar a los usuarios a recuperar sus archivos en diferentes ocasiones. Está disponible en Windows y lo más importante, en Mac.
En pocas palabras, puede considerarse como una alternativa para cuando no pudo crear un disco de recuperación de Mac, o si ni siquiera desea crear un disco de recuperación de Mac.
No tiene que experimentar problemas en Mac para saber que es devastador. Puede provocar muchos problemas si no se resuelve de una vez, especialmente si el problema es progresivo. Es por eso que este artículo discutió todos los discos de recuperación de Mac y cómo crear disco de recuperación de Mac.
Incluso si esto le ayudó, siempre debe tener en cuenta tener más de una solución cuando intente solucionar sus problemas. Después de todo, la prevención podría ser mejor que la cura, pero es mejor tener ambos.
Comentario
Comentario
Recuperación de datos FoneDog
La recuperación de datos de fonedog proporciona fotos borradas, video, audio, correo electrónico, etc. para Windows, Mac, disco duro, tarjeta de memoria, memoria flash, etc.De vuelta.
descarga gratuita descarga gratuitaHistorias de personas
/
InteresanteOPACO
/
SIMPLEDificil
Gracias. Aquí tienes tu elección:
Excellent
Comentarios: 4.7 / 5 (Basado en: 63 El número de comentarios)