

Escrito por Nathan E. Malpass, Última actualización: 28 de diciembre de 2019
De acuerdo con el siguiente usuario, voy a hablar sobre cómo hacer una copia de seguridad de iPhone a Mac usando 4 de maneras fáciles ".
Parte 1. Cómo hacer una copia de seguridad de iPhone a Mac con iTunes Parte 2. Cómo hacer una copia de seguridad de iPhone a Mac con iTunes SyncParte 3. Vía iCloud: Cómo hacer una copia de seguridad del iPhone sin iTunes en MacParte 4. Cómo hacer una copia de seguridad del iPhone sin iTunes en Mac de forma selectivaGuía de video: copia de seguridad selectiva de iPhone a Mac sin iCloud o iTunesParte 5. Conclusión
Copia de seguridad de su iPhone a Mac es muy importante, así que es genial que iTunes tenga una función que lo ayude con eso.
A continuación, le mostramos cómo hacer uso de esa función.

Tendrás que hacer este proceso regularmente. Para su referencia, mire los detalles indicados en la última copia de seguridad. Verá la fecha y hora en que se realizó la última copia de seguridad.
Le ayudará a determinar si es hora de realizar una copia de seguridad de nuevo. Si no desea tener la molestia de iniciar manualmente la copia de seguridad, puede activar la sincronización de iTunes.
Para obtener más información al respecto, continúe con la siguiente parte de este artículo.
Es posible que se pregunte cómo funciona la sincronización de iTunes. Esta es una característica fantástica que le permite realizar copias de seguridad automáticas. Cuando se activa, su iPhone se puede sincronizar de forma inalámbrica con su Mac siempre que estén conectados a la misma red Wi-Fi y su teléfono se esté cargando desde una fuente de alimentación. Todo lo que necesita hacer es activar esta función.
Consulte los pasos a continuación para hacer una copia de seguridad de iPhone a Mac.

Si te gusta la idea de copias de seguridad automáticas, hay una alternativa. Además, un servicio diseñado por Apple, iCloud es otra herramienta de respaldo útil que los usuarios de iPhone pueden aprovechar. Al igual que la sincronización de iTunes, la copia de seguridad solo se puede crear automáticamente si cumple con algunos requisitos.
Su iPhone debe estar conectado a Wi-Fi, conectado a una fuente de alimentación y bloqueado. Sin embargo, también puede optar por iniciar la copia de seguridad de iPhone a Mac.
Para habilitar la copia de seguridad de iCloud, realice los siguientes pasos.

Si desea ver sus archivos después de hacer copias de seguridad a través de iCloud, diríjase a iCloud Drive en su Mac. Si aún no está habilitado, simplemente haga clic en el icono de Apple en la esquina superior izquierda de su Mac> Preferencias del sistema > iCloud > Marque iCloud Drive. Para abrir iCloud Drive, inicie Finder y busque el programa en la barra lateral.
iCloud es fácil de usar, pero solo le proporciona 5GB de almacenamiento gratuito. Una vez que haya agotado el espacio disponible, iCloud ya no podrá hacer una copia de seguridad de su iPhone. Usted tiene la opción de suscribirse a un almacenamiento adicional, pero viene con una tarifa mensual.
iTunes, por otro lado, no le permite ver el contenido de su copia de seguridad. Solo puede ver sus archivos si restaura la copia de seguridad. En este caso, los archivos existentes en su dispositivo serán sobrescritos por aquellos en la copia de seguridad.
Aparte de eso, no puede elegir los archivos que desea copiar. De forma predeterminada, iTunes realiza una copia de seguridad completa de tu iPhone.
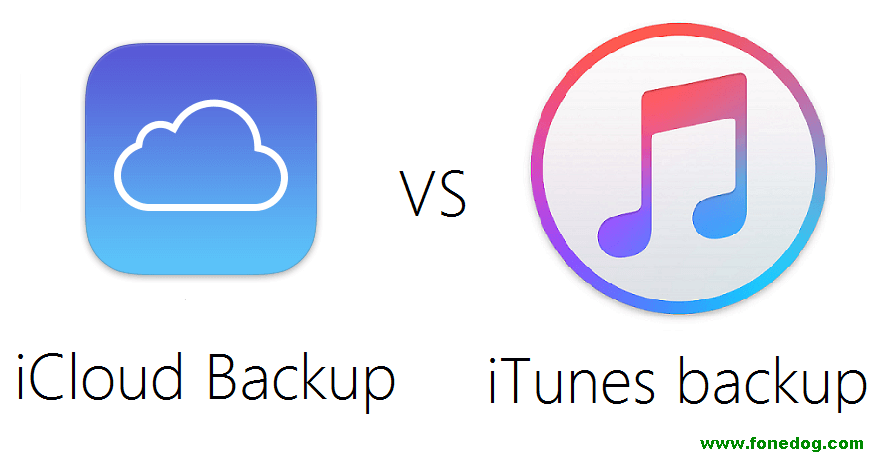
Si esos inconvenientes le hicieron pensar dos veces antes de utilizar iCloud o iTunes, el método de copia de seguridad 4th puede ser el adecuado para usted.
Hemos mencionado cómo iTunes y iCloud tienen sus propias fortalezas y debilidades. Afortunadamente, con FoneDog iOS Backup Toolkit, puedes hacer lo que no puedas con los servicios mencionados. Puede seleccionar los archivos que desea copiar. También puede ver el contenido de su copia de seguridad en cualquier momento en su Mac.
Si bien este es un software de terceros, FoneDog admite una amplia gama de tipos de archivos. Puede realizar copias de seguridad y restaurar fotos, videos, audio, mensajes, contactos, historial de llamadas, correo de voz, mensajes y archivos adjuntos de WhatsApp, notas, calendario, recordatorios, historial y marcadores de Safari y documentos.
Aquí hay algunos pasos para hacer una copia de seguridad de iPhone a Mac con Fonedog Toolkit
Descargar libre Descargar libre
Descarga FoneDog iOS Toolkit para tu Mac. Ejecute el software una vez que se complete la instalación. Conecte su iPhone a su computadora. Escoger Respaldo de datos iOS opción.

Seleccionar Respaldo y restauración de datos de iOS desde el menú principal. Hacer clic Respaldo de datos iOS. Se le pedirá que elija entre Respaldo estándar y Copia de seguridad cifrada.
Si está buscando seguridad, seleccione Copia de seguridad cifrada para bloquear su copia de seguridad con una contraseña. Si está bien con una copia de seguridad normal, entonces la copia de seguridad estándar sí. Hacer clic Inicia.

Marque los tipos de archivos que desea incluir en su copia de seguridad. Marque las casillas al lado de los tipos de archivos aplicables. Una vez que esté satisfecho con su selección, golpee Siguiente.
La copia de seguridad comenzará de inmediato. No desconecte su iPhone de su Mac mientras la copia de seguridad está en curso. Verás un mensaje una vez que el proceso esté completo.

Restaurar sus archivos es tan conveniente como hacer una copia de seguridad con FoneDog iOS Toolkit. Usando el mismo software, simplemente selecciona Restauración de datos de iOS y elija el archivo de copia de seguridad que desea guardar en su iPhone.
¡Incluso puede usar esta función para transferir múltiples archivos a un nuevo dispositivo sin el estrés!
La gente también leyó:
Cómo hacer una copia de seguridad selectiva del iPhone en una computadora
Cómo hacer una copia de seguridad de iPhone en iTunes
Cómo hacer una copia de seguridad de iPhone en iCloud
Descargar libre Descargar libre
Copia de seguridad de su iPhone a Mac Es muy simple, siempre y cuando use herramientas confiables y fáciles de usar. Un excelente ejemplo es FoneDog iOS Toolkit. Con su interfaz fácil de usar, cualquier usuario de iPhone puede navegar sin problemas.
Véalo usted mismo con la prueba gratuita de 30-day. ¡El software seguramente no decepcionará!
Comentario
Comentario
Respaldo y restauración de datos de iOS
Proteja la seguridad de los datos en su PC y recupere selectivamente los datos Ios de la copia de Seguridad.
descarga gratuita descarga gratuitaHistorias de personas
/
InteresanteOPACO
/
SIMPLEDificil
Gracias. Aquí tienes tu elección:
Excellent
Comentarios: 4.6 / 5 (Basado en: 78 El número de comentarios)