

Escrito por Adela D. Louie, Última actualización: 24 de abril de 2020
Tener una copia de seguridad hoy en día es realmente una gran idea para hacer. Esto se debe a que tener una copia de seguridad es más vital y es necesario hacerlo porque en realidad tendemos a crear y almacenar en nuestra computadora. Esta es la razón por la que hemos intentado buscar información sobre cómo puede usted realmente copia de seguridad de su MacBook a iCloud.
En realidad, también es una solución efectiva para arreglar Mac corriendo lento.
Aunque para muchos usuarios, respaldar su MacBook en iCloud sigue siendo un poco difícil. Así que aquí, mostraremos formas de cómo puedes respalda tu MacBook a su iCloud para que pase lo que pase en su computadora, pueda acceder o restaurar sus datos en cualquier momento.
Ahora, doy alguna solución a cómo hacer una copia de seguridad de MacBook en iCloud.
Parte 1. ¿Qué es iCloud Drive para MacBook de copia de seguridad?Parte 2. ¿Hay alguna aplicación de iCloud Drive para usar en el MacBook de respaldo?Parte 3. Cómo hacer una copia de seguridad de MacBook a iCloudGuía de video: cómo hacer una copia de seguridad y restaurar su MacBookParte 4. Otras formas de hacer una copia de seguridad de tu MacBook en icloudParte 5. Conclusión
La gente también LeerCómo hacer una copia de seguridad selectiva del iPhone en una computadora4 Formas fáciles de realizar copias de seguridad de iPhone a Mac
La unidad iCloud se conoce como un espacio de almacenamiento virtual o en línea y también como un servicio de sincronización que Apple realizó para todos sus usuarios. Tan pronto como te registres en iCloud, podrás obtener un 5GB de espacio de almacenamiento de forma gratuita. Pero en caso de que el espacio de almacenamiento 5GB no sea suficiente para usted, entonces tiene la opción de comprar más. Esto incluirá también el almacenamiento de sus fotos y para su MacBook de copia de seguridad de iCloud. Si desea actualizar su almacenamiento de iCloud, todo lo que necesita hacer es seguir los pasos que se detallan a continuación.
-Vaya a su configuración
-Seleccione iCloud
-Y a continuación, elija Almacenamiento
-Seleccione el plan de almacenamiento
-Elegir la opción de almacenamiento
-Y luego elige Comprar
-Entonces ingrese su contraseña para que pueda continuar con la compra.
-Aquí están las listas del espacio de almacenamiento disponible que puede optar por suscribirse por mes y su precio también.
-20GB - $ 0.99 por mes
-200GB - por $ 3.99 por mes
-500GB - por solo $ 9.99 por mes
-1TB - por solo $ 19.99 cada mes
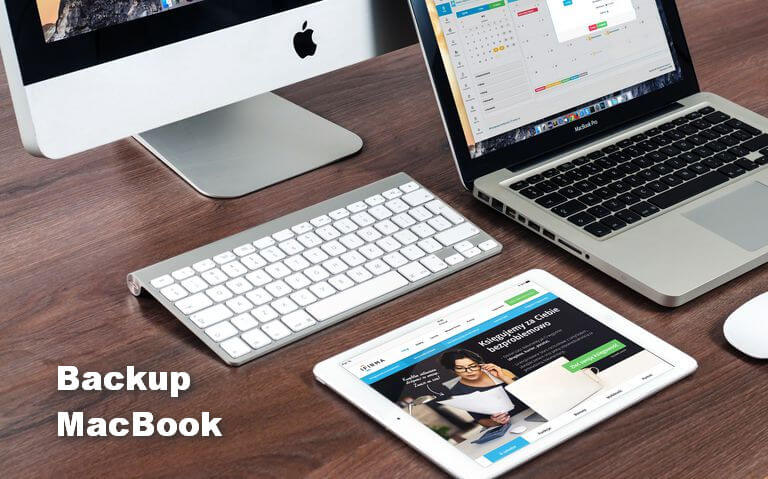
Si está pensando si hay alguna aplicación que pueda necesitar para que funcione iCloud Drive, entonces la respuesta a su pregunta es NO. No hay aplicaciones de iCloud Drive que debas usar y esto se aplica a todos los dispositivos como iPhone, iPad, Mac o Windows. Puede parecer que hay una aplicación iCloud Drive, pero no hay ninguna. Sin embargo, hay aplicaciones que pueden funcionar con su unidad iCloud que pueden permitir a sus usuarios acceder a la unidad iCloud y al tipo de archivo que pueden iniciar. Aún así, esperamos que Apple o cualquier otro tercero pueda ofrecer aplicaciones de iCloud Drive con acceso a archivos. Pero por ahora, no hay aplicaciones de iCloud Drive, solo aplicaciones compatibles con iCloud Drive.
Ahora, ya que estamos hablando de hacer una copia de seguridad de tu MacBook en tu iCloud, ya sabes cómo puedes simplemente hacer eso. Y como todos sabemos, si intentó usar una cuenta de iCoud en su Macbook y en su dispositivo iPhone, entonces todo lo que tenga una copia de seguridad tanto en su MacBook como en su iPhone se sincronizará en un solo almacenamiento de iCloud. Por lo tanto, puede restaurarlos fácilmente una vez que haya intentado conectar su dispositivo iOS a su MacBook. Para que hagas esto, lo que te recomendamos que uses no es otro que el FoneDog Toolkit - Respaldo y restauración de datos de iOS.
FoneDog iOS Data Backup and Restore le permite exportar cualquier copia de seguridad a su computadora. FoneDog Toolkit - iOS Data Backup and Restore te permitirá restaurar tu copia de seguridad sin que pierdas datos de tu dispositivo iOS. También es 100% seguro de usar porque toda su información se mantendrá segura, nos preocupa su privacidad.
Este programa no solo le permite restaurar cualquier copia de seguridad de su dispositivo iOS a su MacBook, sino que también puede ayudarlo a hacer una copia de seguridad de sus datos. Esta es una forma alternativa que puede utilizar si desea hacer una copia de seguridad de su dispositivo iOS en su computadora sin usar su iCloud. De esta manera, no necesitará comprar más almacenamiento de iCloud porque solo puede usar el kit de herramientas FoneDog - Copia de seguridad y restauración de datos de iOS para hacer una copia de seguridad de sus archivos o datos desde su dispositivo iOS. Ahora, en la situación mencionada que está utilizando la misma cuenta de iCloud en su MacBook y en su dispositivo iOS y de repente ha perdido sus datos, puede acceder fácilmente a su copia de seguridad y luego restaurarlos en su MacBook.Aquí le mostramos cómo restaurar sus datos en su MacBook con FoneDog Toolkit-iOS Data Backup and Restore.
Descargar libre Descargar libre
Obtenga la copia de seguridad y restauración de datos de iOS de FoneDog Toolkit descargada de nuestro sitio web oficial, www.fonedog.comy que esté instalado en tu MacBook.
Una vez que haya instalado con éxito el FoneDog Toolkit - Copia de seguridad y restauración de datos de iOS en su MacBook, continúe y ejecute el programa y luego conecte su dispositivo iOS a su MacBook utilizando su cable USB.
En la interfaz principal del programa, continúe y elija Restaurar datos de iOS.

NOTA:
Asegúrese de haber descargado la última versión de iTunes. Si no tiene la última versión de iTunes, continúe y descargue la versión más nueva. Además, asegúrese de que su dispositivo iOS esté conectado a su MacBook durante todo el proceso.
Una vez que haya elegido iOS Data Restore, FoneDog Toolkit - iOS Data Backup and Restore mostrará una lista de su archivo de respaldo. Podrá ver dónde está su archivo de copia de seguridad, la hora y la fecha en que se creó.
Elija el archivo de copia de seguridad que desea restaurar y luego haga clic en "Ver Ahora"botón para continuar.

Una vez que haya elegido la copia de seguridad deseada para restaurar en su MacBook, el FoneDog Toolkit - iOS Data Backup and Restore comenzará a escanear su archivo de respaldo.
También podrá ver el progreso en su pantalla y tiene la opción de Pausar el procesador de escaneo, puede hacer clic en Detener para detener el proceso de escaneo y continuar en el próximo paso.
Si no desea hacer ninguna de dichas opciones, simplemente espere hasta que el proceso de escaneo esté completo.

Una vez que se complete el proceso de escaneo, ahora podrá obtener una vista previa de todos sus datos o archivos que fueron escaneados por FoneDog Toolkit - Respaldo y copia de seguridad de datos de iOS. Simplemente haga clic en el archivo y podrá ver la vista previa en el lado izquierdo de su pantalla.
Ahora, puede seleccionar selectivamente todos los datos que desea restaurar. Una vez que haya elegido los datos que desea, simplemente continúe y haga clic en "Restaurar a PC"botón para restaurar los datos seleccionados en su MacBook.

Usar iCloud en tu Mac es tan simple como instalar OS X Yosemite. Una vez que haya instalado la actualización gratuita, se activará automáticamente.
Aquí, debe asegurarse de que su MacBook se ejecuta en OS X v10.7.4 o posterior. Después de eso, debe iniciar las Preferencias del sistema que se encuentran en el menú Apple ubicado en la esquina superior izquierda de su pantalla. Después de eso, seleccione el ícono de iCloud. ICloud le pedirá que ingrese su ID de Apple y contraseña para que pueda iniciar sesión. Haga clic en la casilla donde dice que desea usar su iCloud como método de respaldo para toda la información almacenada. en su MacBook. Y luego haga clic en el botón "Siguiente".
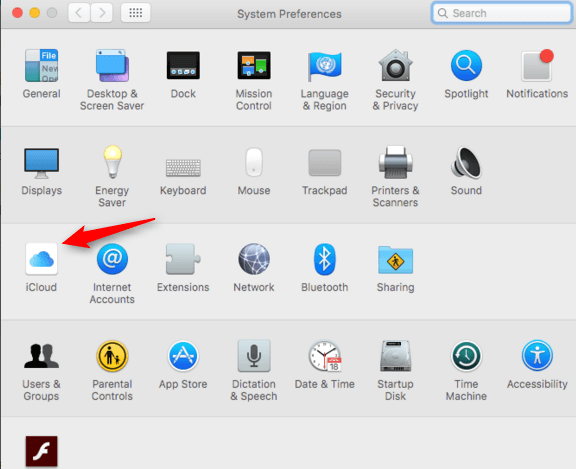
En la página siguiente, debe elegir todos los datos que desea respaldar. Apple le proporcionará un espacio de almacenamiento de 5GB una vez que se registre en iCloud. Teniendo en cuenta que solo tiene un espacio limitado para su almacenamiento, entonces solo debe elegir aquellos archivos de su MacBook que sean importantes, como los documentos y los datos para realizar una copia de seguridad. Si desea expandir su almacenamiento en su iCloud, entonces puede optar por suscribirse o comprar una mayor cantidad de espacio de almacenamiento.
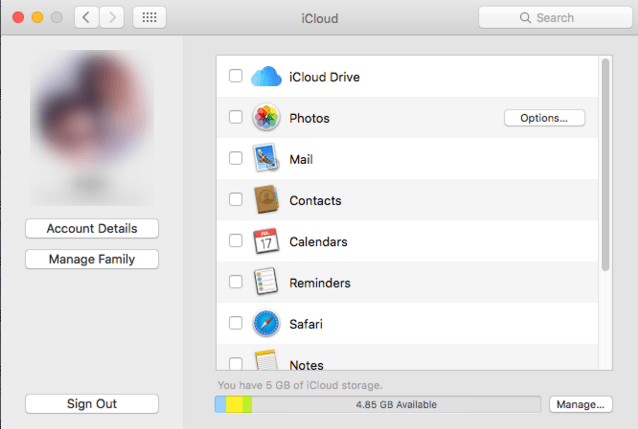
NOTA:
Por defecto, todos los datos tienen una marca de verificación al lado de cada archivo. Simplemente puede desmarcar todos los archivos marcados y luego seleccionar los datos o archivos que desea respaldar. Como información adicional, si desea ver cuánto ha gastado en su espacio de almacenamiento, o si desea actualizar su almacenamiento, simplemente siga adelante y haga clic en "Administrar" que se encuentra en la esquina inferior derecha del cuadro de diálogo y luego seleccione "Cambiar plan de almacenamiento"
El icono de iCloud Drive se encuentra en el panel superior derecho de la pantalla. Puede seleccionar la unidad iCloud en cualquier cuadro de diálogo Guardar o simplemente arrastrando sus archivos a su unidad iCloud en el panel izquierdo de la pantalla. Después de eso, puede continuar y elegir todas las aplicaciones que desea guardar en su iCloud Drive haciendo clic en el botón Opciones junto al icono de iCloud Drive.
Puede seleccionar las aplicaciones de los archivos que desea almacenar en su iCloud haciendo clic en los cuadros debajo del ícono de iCloud Drive.
Seleccione "Fotos" para que haga una copia de seguridad y acceda a sus Fotos en iCloud.
Elija "Correo" para sincronizar y almacenar todos sus mensajes de correo electrónico en iCloud.
Haga clic en "Contactos" para guardar una copia de sus contactos en iCloud.
Marque "Calendarios" para hacer una copia de seguridad de sus calendarios en iCloud.
Elija "Recordatorios" para mantener una copia de sus recordatorios en iCloud.
Seleccione "Safari" para que tenga una copia de sus datos de Safari, como su historial de navegación y sus favoritos, en iCloud.
Seleccione "Notas" para hacer una copia de seguridad de sus notas en iCloud.
Elija "Llavero" para compartir una copia cifrada de las contraseñas y los datos de pago en los dispositivos que hayan iniciado sesión con su ID de Apple.
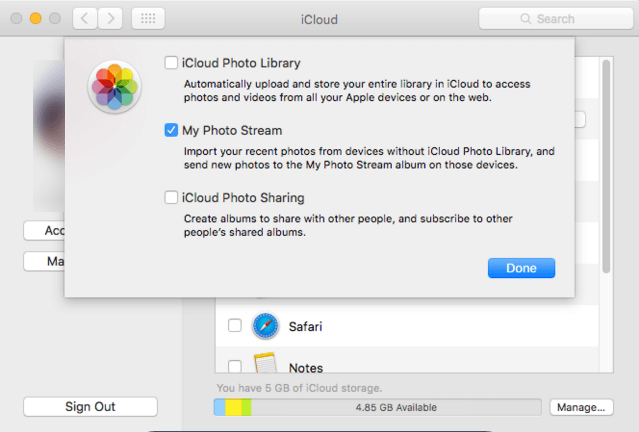
NOTA:
También puede elegir Photo Stream para que iCloud pueda guardar las primeras fotos de 1000 tomadas en días 30. Si alguna vez también usó el mismo iCloud en su dispositivo iPhone, entonces automáticamente, sus fotos de su dispositivo iCloud también se guardarán en su iCloud, incluso sin tener su dispositivo iPhone conectado a su MacBook.
En verdad, la solución de hacer copias de seguridad de Macbook en iCloud es muy fácil de hacer. Y configurar iCloud en tu MacBook es realmente tan fácil. Una vez que haya configurado iCloud y Copia de seguridad automática, se sincronizarán todos los archivos seleccionados que elija para hacer una copia de seguridad en su iCloud. También puede usar el mismo iCloud en cualquiera de los dispositivos iOS que tenga. De esta manera, puede hacer que ambos datos se guarden en un solo almacenamiento de iClloud. También puede comprar más espacio de almacenamiento si lo desea, en caso de que el espacio de almacenamiento gratuito de 5GB no sea suficiente. Si todo lo demás falla y desea restaurar algunos o todos sus datos desde su copia de seguridad de iCloud, le recomendamos encarecidamente que utilice el kit de herramientas FoneDog - Copia de seguridad y restauración de datos de iOS. Este increíble y maravilloso programa te ayudará a restaurar tu archivo de copia de seguridad en tu MacBook e incluso en cualquier dispositivo iOS que tengas.
Y lo mejor de FoneDog Toolkit - Copia de seguridad y restauración de datos de iOS es que durante todo el proceso de restauración de su archivo de copia de seguridad, ¡no perderá ninguno de sus datos y eso es una promesa! También nos hemos asegurado de que todos sus datos personales e información se mantengan seguros, pase lo que pase. El kit de herramientas de FoneDog - Copia de seguridad y restauración de datos de iOS no solo lo ayuda a restaurar su archivo de copia de seguridad, sino que también puede ayudarlo a hacer una copia de seguridad. Puede usar este programa para hacer una copia de seguridad de sus datos desde su dispositivo iOS para no tener que comprar más espacio de almacenamiento para su iCloud. Este es un programa tan maravilloso y útil que puede usar con la garantía de que no perderá nada. Los datos de su privacidad se mantendrán seguros en todo momento.
Comentario
Comentario
Respaldo y restauración de datos de iOS
Proteja la seguridad de los datos en su PC y recupere selectivamente los datos Ios de la copia de Seguridad.
descarga gratuita descarga gratuitaHistorias de personas
/
InteresanteOPACO
/
SIMPLEDificil
Gracias. Aquí tienes tu elección:
Excellent
Comentarios: 4.8 / 5 (Basado en: 97 El número de comentarios)