

Escrito por Gina Barrow, Última actualización: 26 de agosto de 2019
¿Quieres saber cuáles son tus opciones sobre cómo copiar fotos desde iPhone a Mac? ¿Adivina qué? Hay muchas maneras de hacerlo y hoy le daremos los mejores métodos rápidos y fáciles de 6.
Parte 1. ¿Cómo usar iPhoto para transferir fotos de iPhone a Mac?Parte 2. Cómo copiar imágenes de iPhone a Mac por correo electrónico?Parte 3. ¿Cómo utilizar AirDrop para copiar fotos de iPhone a Mac?Parte 4. ¿Cómo usar iCloud para copiar fotos de iPhone a Mac?Parte 5. ¿Cómo aplicar iTunes para copiar imágenes de iPhone a Mac?Parte 6. Use iOS Data Backup & Restore - Recomendado.Guía de video: Cómo transferir fotos de iPhone y restaurarlas en dispositivos Mac?Parte 7. Conclusión.
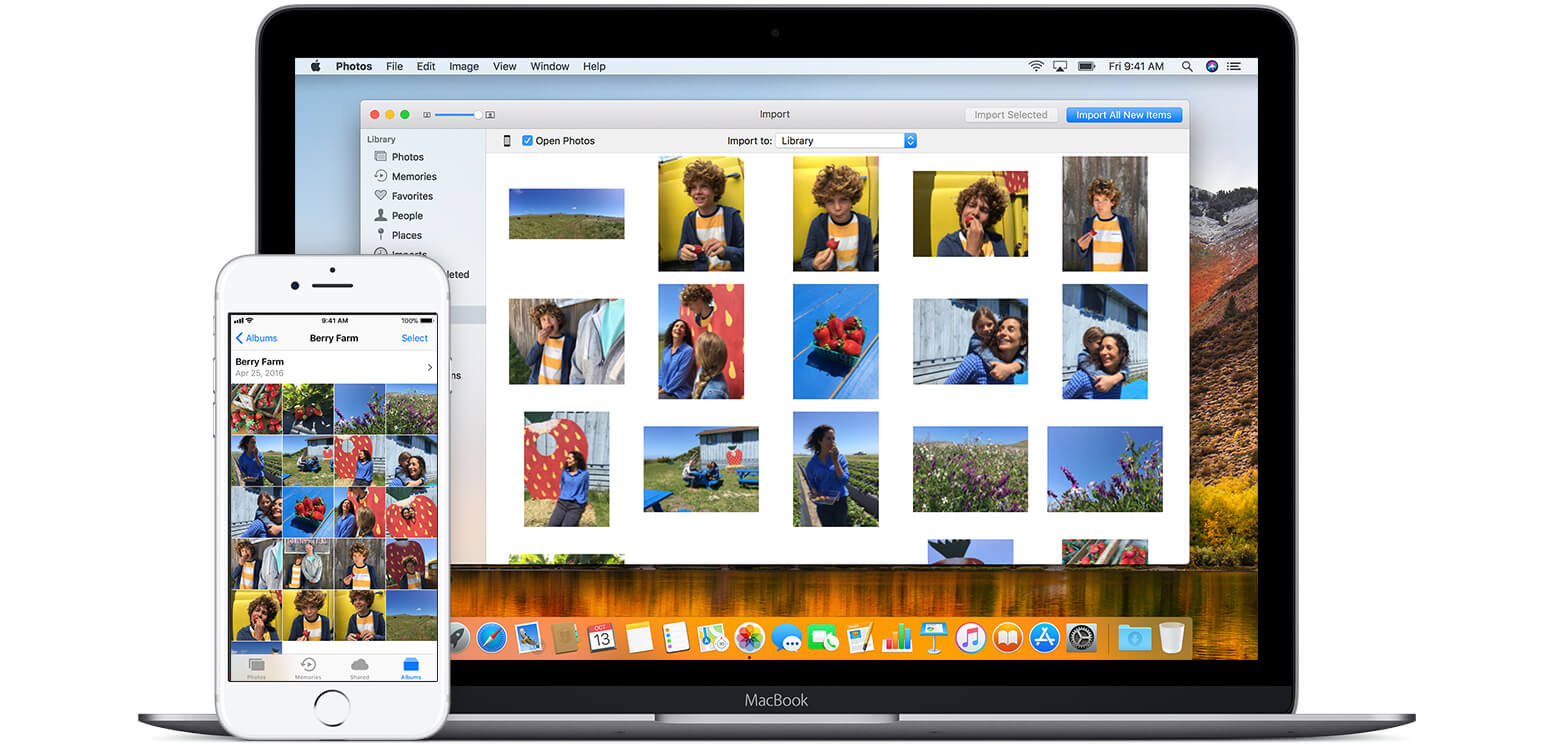
Quizás la forma más fácil de cómo copiar fotos desde el iPhone para Mac es mediante el uso de iPhoto. Esta es también la forma tradicional de copia de medios o transferencias mucho antes de iCloud.
Simplemente necesita seguir estos pasos:
Conecte iPhone a Mac con un cable de iluminación
Inicia iPhoto si no se abre automáticamente.
Marque las fotos que desea transferir con
Haga clic en el botón Importar y luego Importar Seleccionado
¡Eso es!
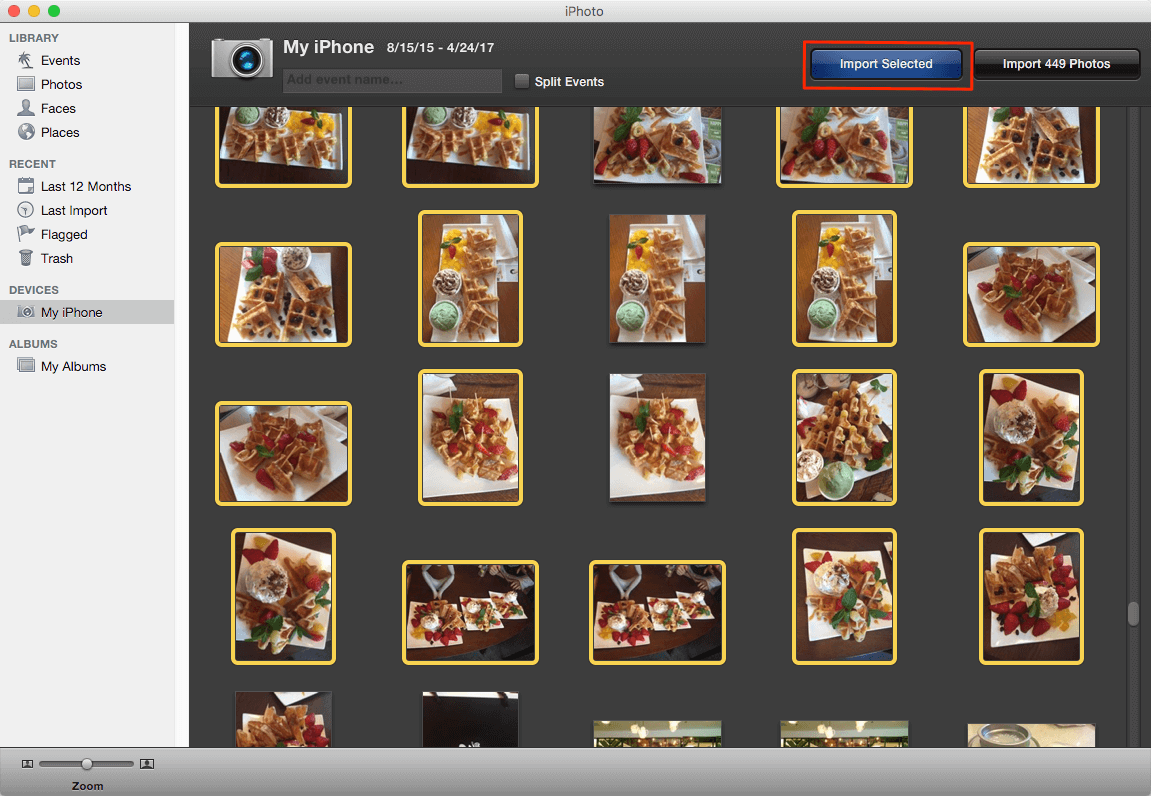
Sin embargo, el único inconveniente de este método es que es posible que necesite conectar el iPhone a Mac cada vez que necesite copiar fotos. Si no quiere hacer esta molestia, lea las siguientes partes para obtener más opciones.
El correo electrónico es otro método conveniente e inalámbrico sobre cómo copiar fotos de iPhone a Mac. Si solo hay unas pocas fotos que necesita copiar, ¿por qué no seguir adelante y enviarlas por correo electrónico para obtener un método más rápido?
Así es cómo:
Iniciar la aplicación de fotos
Encuentra el álbum deseado
Seleccionar Tap
Encuentra la / s foto / s que deseas enviar
Toca la opción Correo
Ingrese su propia dirección de correo electrónico y redacte un mensaje si desea
Toca Enviar
¡Eso es! Todavía es una sorpresa recibir un correo electrónico de usted mismo al abrirlo en su Mac.
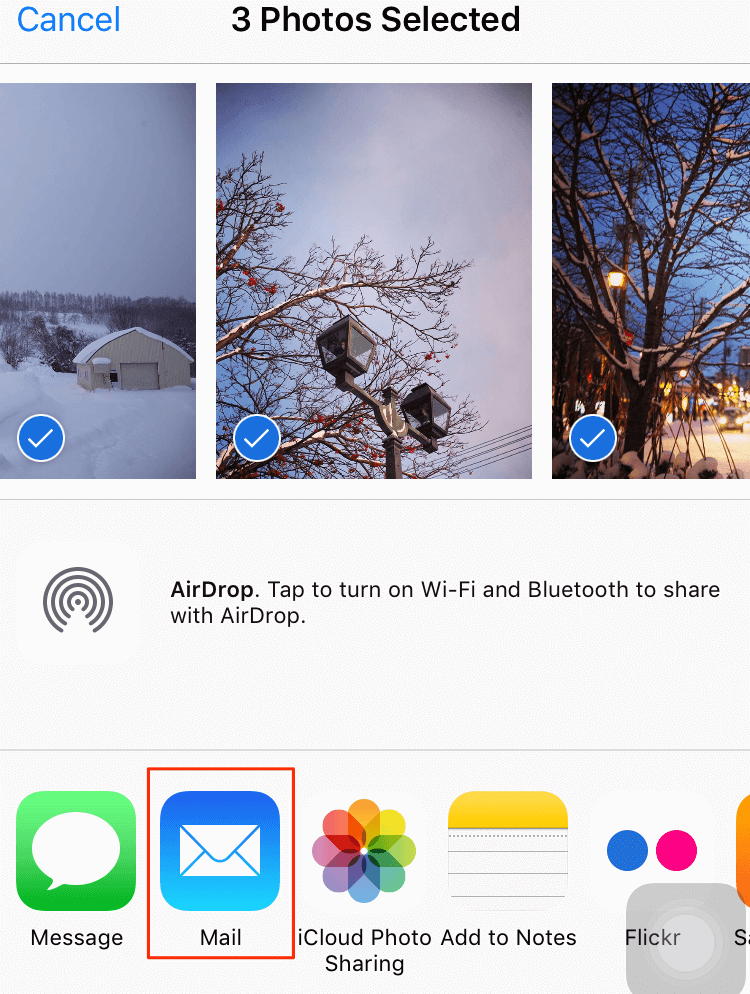
AirDrop es otro servicio rápido para la transferencia de archivos, especialmente para fotos. Siempre que su iPhone y Mac estén en la misma red Wi-Fi y Bluetooth, entonces está listo para comenzar. Eche un vistazo a los pasos sobre cómo copiar fotos de iPhone a Mac.
Abra la aplicación de fotos y elija Álbum
Seleccione la / s foto / s que desea enviar
Toca el icono Compartir
Encuentra AirDrop entre las opciones
Toca Mac
Confirma la transferencia de archivos en tu Mac
Algunos usuarios han informado sobre transferencias escamosas y poco fiables de AirDrop a Mac con OS X. Intente ver si le funciona bien.
Apuesto a que has pensado bien sobre esto sí, iCloud es la mejor manera de cómo copiar fotos de iPhone a Mac. Puede usar la biblioteca de fotos iCloud en la que sincroniza todos los archivos multimedia en todos los dispositivos iOS sin problemas. ¿No es agradable?
Encienda iCloud en Mac:
Abrir preferencias del sistema
Encuentra iCloud
Asegúrese de que la casilla iCloud esté marcada
Quizás esta opción ya esté habilitada en ambos dispositivos para que pueda sincronizar y compartir fotos desde iPhone a Mac a través de iCloud. Sin embargo, todos sabemos que iCloud solo le da a 5GB de espacio libre y parece poco práctico gastar mucho en un espacio en la nube solo para fotos. Si desea una manera más eficiente y rentable en cómo copiar fotos de iPhone a Mac, mira el último y último método.
Si crees que iCloud no es una opción para tus necesidades, puedes optar por usar iTunes. ITunes ha sido durante mucho tiempo una opción confiable de copia de seguridad y restauración para todos los dispositivos iOS. Esta es una de las mejores soluciones sobre cómo copiar fotos de iPhone a Mac.
Vamos a ver:
Inicie iTunes en Mac y actualice
Conecte iPhone a Mac a través de un cable USB
Espere hasta que la aplicación de fotos aparezca automáticamente, si no está abierta la aplicación de fotos
Verás una pantalla de importación con todas las fotos y videos del iPhone
Busque las fotografías que desee copiar en su Mac haciendo clic una por una o haga clic en Importar todas las fotos nuevas.
Desconecte el iPhone de forma segura de Mac una vez que se complete la transferencia
Bastante simple, ¿no es así? Sin embargo, lo único de usar iTunes es la conveniencia. Es posible que deba hacerlo manualmente o que conecte ambos dispositivos. Está bien si estás en casa y tienes todo el tiempo para hacer este paso.
Hay un programa que ofrece una solución completa en cómo copiar fotos de iPhone a Mac. FoneDog Toolkit- iOS Data Backup & Restore tiene todo lo que necesitas en un solo programa.
Tiene los siguientes beneficios:
Opción de un clic para hacer una copia de seguridad de todo el dispositivo iOS
Exportar cualquier archivo / s selectivamente
Con la opción de vista previa de archivo
Sin sobrescritura de datos
Sin pérdida de datos
FoneDog Toolkit- iOS Data Backup & Restore es seguro, efectivo y 100% garantizado.
También proporciona Prueba gratuita versión para usuarios de Windows y Mac para obtener una vista previa de los datos en iPhone. ¡Dale una oportunidad ahora!
Descargar libre Descargar libre
Hacer copias de seguridad:
Descargar programa gratis
Inicie y proceda con iOS Data Backup & Restore
Realice una copia de seguridad en iPhone seleccionando iOS Data Backup
Elija un modo de respaldo
Seleccione todos los archivos que desea respaldar

Para restaurar:
Lanzamiento del programa
Haga clic en Restablecer datos iOS
Elija la copia de seguridad deseada
Escanear y extraer un archivo de copia de seguridad
Vista previa de contenido de respaldo
Restaurar archivos selectivamente

Con solo unos pocos clics, confía en que pase lo que pase, sus fotos están respaldadas de forma segura por FoneDog Toolkit: Copia de seguridad y restauración de datos de iOS. Lo bueno de este programa es que te permite realizar una vista previa y una copia de seguridad selectiva y restaurar. Todos sabemos que no todo en el dispositivo está destinado a estar en la copia de seguridad. Algunos simplemente están desordenados y no podemos deshacernos de ellos o desconocerlos.
La gente también LeerCómo descargar imágenes desde dispositivos iPhoneiCloud Guide: descarga iCloud Backup para PC
¿No sabe cómo transferir fotos vitales desde el iPhone a un dispositivo Mac? Usted viene al lugar correcto, esta es una herramienta útil FoneDog iOS Data Backup and Restore puede ayudarlo a hacer eso, haga clic en el reproductor para ver cómo funciona para usted.
¡Ahí tienes! Has aprendido sobre las principales formas de 6 sobre cómo copiar fotos de iPhone a Mac. Por supuesto, le recomendamos encarecidamente que utilice FoneDog Toolkit- iOS Data Backup & Restore. Este software protege de forma segura su copia de seguridad y le permite restaurar en cualquier momento sin limitaciones ni preferencias.
Compártelo con tus amigos hoy para que también puedan usar FoneDog Toolkit- iOS Data Backup & Restore.
Comentario
Comentario
Respaldo y restauración de datos de iOS
Proteja la seguridad de los datos en su PC y recupere selectivamente los datos Ios de la copia de Seguridad.
descarga gratuita descarga gratuitaHistorias de personas
/
InteresanteOPACO
/
SIMPLEDificil
Gracias. Aquí tienes tu elección:
Excellent
Comentarios: 4.5 / 5 (Basado en: 72 El número de comentarios)