

Escrito por Gina Barrow, Última actualización: 27 de agosto de 2019
Importar fotos desde su iPhone a Mac es una buena manera de ahorrar espacio en su dispositivo. Si desea editar sus fotos, es más fácil cuando lo hace en una pantalla más grande junto con las herramientas útiles que le permiten utilizar una amplia gama de opciones de edición. Si quieres aprender Cómo importar todas las fotos desde iPhone a Mac, hay varias opciones para elegir.
La gente también LeerCómo hacer una copia de seguridad de contactos de iPhone en Google¿Cómo arreglar iCloud Backup tomando Forever?
Lo que necesitas saber antes de mover fotos de iPhone a MacSugerencia rápida al usar FoneDog iOS Data Backup & RestoreMétodos ideales sobre cómo importar todas las fotos desde iPhone a Mac
Aunque su Mac tiene más espacio de almacenamiento que su iPhone, no es ilimitado. Se recomienda evitar transferir muchas fotos innecesarias a su Mac.
Si tiene fotos múltiples, borrosas o duplicadas, o tomas olvidadas hace mucho tiempo, pueden consumir unos pocos GB de espacio. Antes de transferir sus fotos, asegúrese de que no estén incluidas.
Una vez que decida importar sus fotos a Mac usando uno de los métodos en Cómo importar todas las fotos desde iPhone a Mac pero los eliminó accidentalmente o se perdió debido a un error inesperado o un contratiempo, necesita una herramienta para recuperar sus archivos.
Una solución recomendada para restaurar tus fotos es utilizar FoneDog iOS Data Backup & Restore. Con esta herramienta, puede recuperar de manera eficiente los datos eliminados, incluidas las fotos de su iPhone. La herramienta le presenta métodos 3 para recuperar sus datos, directamente desde su dispositivo iOS, copia de seguridad de iTunes y copia de seguridad de iCloud.
Puede hacer clic en la opción "Modo de copia de seguridad" si todavía tiene otros archivos para respaldar. Si desea transferir datos a su Mac u otros dispositivos iOS, toque "Restaurar datos de iOS".

Descargar libreDescargar libre
Antes de que decida importar fotos desde su iPhone a Mac, necesita esta herramienta para hacer una copia de seguridad de sus datos de manera eficiente solo para mantenerse seguro. En caso de que ocurra un error imprevisible o un percance, no tendrá problemas al saber que puede restaurar fácilmente sus datos en un proceso rápido y sin complicaciones.
Dado que iPhone y Mac son parte del sistema de Apple, hay varias formas de conectarlos y mover contenido. Estos métodos han demostrado ser simples y relativamente sencillos.
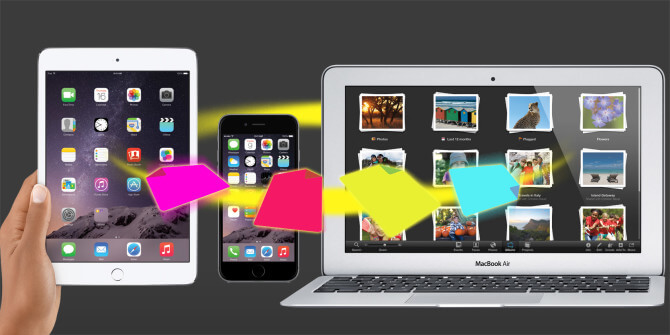
Una manera en Cómo importar todas las fotos desde iPhone a Mac de una manera rápida es utilizando el cable Lightning a USB. Este es el cable que utiliza para cargar su iPhone a través de uno de los puertos USB de su Mac.
Cuando conecte su iPhone, la aplicación de Fotos en su Mac se abrirá automáticamente y le sugerirá importar sus fotos. Puede iniciar el proceso de importación siguiendo estos pasos:
Cuando se complete el proceso de importación, puede solicitar a las aplicaciones de Fotos que borren automáticamente las fotos en su iPhone. Esto le proporciona espacio libre para tomar más fotos.
Recuerde que es posible que algunas de las fotos del iPhone ya estén presentes en la aplicación Fotos en Mac, ya que se importaron anteriormente. En caso de que dos imágenes sean idénticas, la aplicación le preguntará si desea importar el duplicado. Si la copia en su Mac fue renombrada o editada, no será detectada.
Otro enfoque en Cómo importar todas las fotos desde iPhone a Mac es uso iCloud. La iCloud Photo Library o iCloud Photos pueden ocuparse de esta tarea. Sin embargo, si tiene alrededor de 5GB o más fotos y videos combinados, es mejor actualizar su plan de almacenamiento que puede variar desde $ 0.99 mensual para 50GB o incluso hasta $ 9.99 para 2TB de espacio de almacenamiento en la nube.
iCloud Photos es el servicio de almacenamiento de fotos en línea de Apple. Si activa Fotos de iCloud, todas las fotos de su iPhone se almacenarán en iCloud.
Todas las imágenes que se almacenan en iCloud se descargan automáticamente a otros dispositivos iCloud que está utilizando, incluidos iPad y Mac. Este proceso generalmente se etiqueta como sincronización. Cuando sincronizas iCloud Photos en tu iPhone y Mac, las mismas imágenes están presentes en ambos dispositivos.
Hoy, iCloud Photos es una solución muy conveniente y a largo plazo si desea transferir fotos desde su iPhone a Mac. Recuerda que iCloud Photos es diferente de la función para compartir fotos de iCloud. Para aquellos que desean compartir fotos con otras personas, la función para compartir fotos de iCloud es la mejor opción.
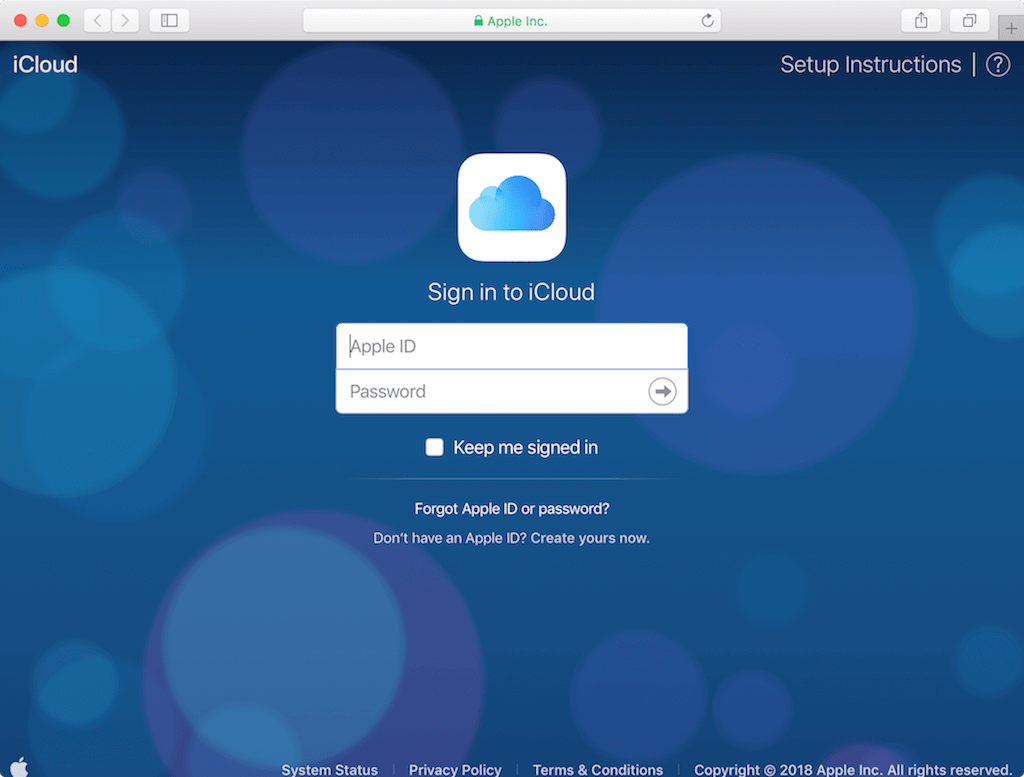
Si desea un enfoque simple y sin complicaciones sobre cómo importar todas las fotos desde iPhone a Mac usando iCloud, simplemente siga estos pasos:
El siguiente paso es configurarlo en tu Mac:
Una vez que haya seguido los dos pasos y los dos dispositivos que está utilizando tengan el ID de Apple idéntico, todas sus imágenes y videos se sincronizarán automáticamente entre el iPhone y la Mac.
Si la biblioteca de fotos de iCloud está activada, cualquier cambio que realice en las fotos en un dispositivo se sincronizará automáticamente con el otro. Esencialmente, si desea eliminarlos en su iPhone y conservarlos en su Mac, simplemente desactive la sincronización una vez que haya movido todo.
La función AirDrop de Apple le permite transferir fotos de forma inalámbrica entre dispositivos Apple cercanos.
En general, AirDrop no transfiere instantáneamente imágenes de la misma manera que las fotos de iCloud. La diferencia es que elegirás las fotos que quieras copiar. Además, las fotos se mueven directamente al disco duro de su Mac, no en la aplicación Fotos de su computadora.
AirDrop es una forma fácil y rápida de mover fotos desde su iPhone a una carpeta en su Mac. En general, es la opción ideal si solo tiene algunas fotos para copiar.
Si deseas Utiliza AirDrop para transferir imágenes de tu iPhone a tu Mac., hay pasos que debes seguir:
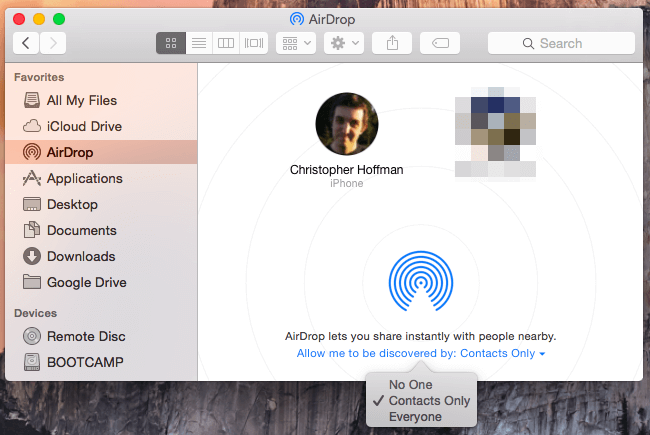
Comience el proceso activando la función AirDrop en su iPhone.
El siguiente paso es activar la función AirDrop en tu Mac.
En este punto, puede transferir fotos desde su iPhone a su Mac usando AirDrop con los siguientes pasos:
En algunos casos, que se basan en la configuración de Mac, es posible que se le pregunte dónde desea guardar las fotos. Una vez realizada la transferencia, puede desactivar AirDrop tanto en iPhone como en Mac.
Independientemente del enfoque que utilice, Apple lo convierte en un proceso simple y sin complicaciones para transferir fotos y videos desde iPhone a Mac. Solo asegúrese de elegir las fotos o videos que transferirá para minimizar cualquier desorden innecesario.
Otra forma de Cómo importar todas las fotos desde iPhone a Mac es usar el cable del cargador.
Conecte su iPhone a su Mac usando el cable del cargador. El siguiente paso es abrir la aplicación Fotos en tu Mac. En la barra lateral izquierda de la interfaz, toque en iPhone. Si es necesario, debes desbloquear tu iPhone.
Todas las fotos de tu iPhone se presentarán en la parte principal de la ventana. Si desea importar todas las fotos o videos en su iPhone, toque "Importar todas las fotos nuevas" en la parte superior derecha. Esto importará todas las fotos o videos tomados desde su última importación.
En caso de que solo desee copiar imágenes específicas, elija la opción "Importar selección" en la parte superior de la pantalla.
Una vez que se importan las fotos, las encontrará en el álbum "Última importación" en la barra lateral de la izquierda. Si desea ver todas las fotos que ha transferido, acceda al álbum "Importar".
Comentario
Comentario
Respaldo y restauración de datos de iOS
Proteja la seguridad de los datos en su PC y recupere selectivamente los datos Ios de la copia de Seguridad.
descarga gratuita descarga gratuitaHistorias de personas
/
InteresanteOPACO
/
SIMPLEDificil
Gracias. Aquí tienes tu elección:
Excellent
Comentarios: 0 / 5 (Basado en: 0 El número de comentarios)