

Escrito por Gina Barrow, Última actualización: 11 de octubre de 2022
Todos sabemos que iCloud, una vez habilitado, realiza una copia de seguridad automática de nuestros iDevices siempre que esté bloqueado y conectado a una fuente de alimentación e Internet. Pero, ¿qué harás cuando algunos los archivos no estaban disponibles durante la última copia de seguridad en iCloud? ¡Descubre las mejores soluciones 8 para este problema en esta nueva publicación!
Parte 1. Cómo hacer cuando algunos archivos no estuvieron disponibles durante la última copia de seguridadParte 2. Use el programa 3rd Party para solucionar el problema.Parte 3. Use la opción de copia de seguridadParte 4. Conclusión
iCloud es la opción de copia de seguridad más conveniente proporcionada por Apple para todos sus usuarios. No requiere ninguna conexión de cable ni operaciones manuales. Esta es una gran idea, sin embargo, puede ser molesto cuando la copia de seguridad se interrumpe y recibe mensajes de error.
Al igual que el problema, tenemos hoy en día que muchos usuarios se quejaron de 'algunos archivos no estuvieron disponibles durante la última copia de seguridad'en iCloud. Esto puede ser extremadamente molesto cuando esperas demasiado de una aplicación.
Lo bueno es que hemos encontrado las mejores soluciones posibles que pueden solucionar este problema en poco tiempo. Hemos recopilado solo las mejores soluciones 8 para este error común en el que algunos archivos no estuvieron disponibles durante la última copia de seguridad.
Estos métodos fueron probados y probados por algunos usuarios que afirmaron que el problema se resolvió simplemente haciendo cualquiera de los métodos de solución de problemas disponibles a continuación.
Encuentra y prueba cuál de estos trajes y soluciona tu iDevice. Así que prepara tu iPhone o iPad y sigue estos pasos a continuación:
Si el problema ocurre una vez, solo vuelve a intentar hacer una copia de seguridad del dispositivo. Si el problema ha estado sucediendo después de unos pocos intentos, realice un reinicio rápido y realice manualmente una copia de seguridad del iPhone o iPad en iCloud.
Simplemente apague el dispositivo y déjelo descansar durante unos minutos y luego de que el dispositivo se haya reiniciado, vaya a Configuración> iCloud> Copia de seguridad> y luego pulse Copia de seguridad ahora.
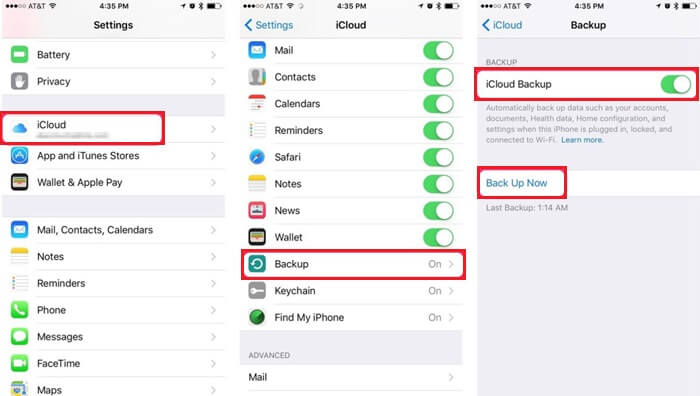
Si observa que este problema no solo afecta a su dispositivo sino también al de su amigo, ¿por qué no verifica en línea el estado del sistema de Apple?
Puede haber un mantenimiento continuo en los servidores iCloud, la razón por la cual no puede completar la copia de seguridad. Simplemente vaya a la página Estado del sistema de Apple y compruebe si hay algún problema con iCloud.
ICloud funciona mejor con internet inalámbrico. Esto se debe a que tiene una conexión más estable y una respuesta más rápida desde el servidor iCloud en comparación con el uso de datos móviles en su lugar.
Se recomienda encarecidamente que solo use una conexión inalámbrica o Wi-Fi al crear copias de seguridad. Esto asegurará una conexión estable y evitará tales errores.
"Algunos archivos no estuvieron disponibles durante la última copia de seguridad" puede significar que la conexión a Internet se interrumpió mientras la copia de seguridad estaba en curso.
Simplemente verifique la potencia de la señal de su Wi-Fi y vuelva a intentar el proceso. Coloque el dispositivo en un área de su casa o en la oficina donde reciba una excelente señal de Wi-Fi. De lo contrario, puede eliminar la copia de seguridad anterior y crear manualmente una nueva copia de seguridad en el iPhone / iPad.
Primero elimine la copia de seguridad anterior yendo a Configuración> iCloud> Almacenamiento> Administrar almacenamiento> Buscar el dispositivo y el nombre de la copia de seguridad> Toque Eliminar copia de seguridad
Cree manualmente la copia de seguridad yendo a Configuración> iCloud> Copia de seguridad> Hacer copia de seguridad ahora
Si esto no se resuelve, restablezca la configuración de red yendo a Configuración> General> Restablecer> Restablecer configuración de red.

Otro posible problema que está causando este error es el almacenamiento de iCloud. Todos sabemos que 5GB puede no ser suficiente para todo, así que revise cuidadosamente si tiene suficiente espacio, de lo contrario, puede considerar actualizarse a un espacio superior o superior u optar por usar iTunes para la copia de seguridad.
Para verificar el espacio de iCloud a la izquierda, vaya a Configuración> iCloud> Almacenamiento> Administrar almacenamiento> Decida si eliminar copias de seguridad anteriores u otros contenidos multimedia, como fotos, videos, etc.
A la gente también le gusta saber cómo recuperar archivos de copia de seguridad de iPhone, esto guía tutorial muestra que restaura la copia de seguridad de archivos antes en iPhone, puede consultar esta guía para recuperarlos. O esto es otra guía sobre cómo restaurar el historial de llamadas sin ninguna copia de seguridad.
Los dispositivos también se retrasan cuando hay demasiadas aplicaciones abiertas ejecutándose todas al mismo tiempo. Como propietario responsable, tenemos que aclarar esto a veces para dar a nuestros dispositivos la actualización que tanto necesitan.
La ejecución de aplicaciones también puede generar el error "algunos archivos no estuvieron disponibles durante la última copia de seguridad", especialmente cuando no puede manejar demasiadas operaciones al mismo tiempo. Simplemente toque o presione el botón INICIO dos veces y deslice hacia arriba esas aplicaciones sin importancia.
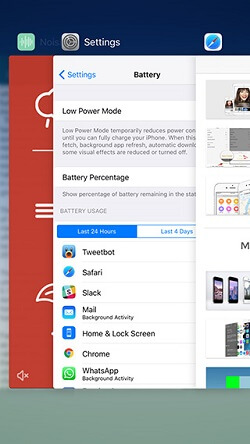
Si no hay problemas continuos en la página Estado del sistema de Apple, considere la posibilidad de iniciar o cerrar sesión en su cuenta de iCloud.
Para ello, vaya a Configuración> iCloud> toque Cerrar sesión después de unos minutos intentando volver a iniciar sesión en iCloud y vuelva a intentar el proceso de copia de seguridad.
Otra razón por la que debe echar un vistazo es la versión de software del iPhone o iPad. Hay momentos en que el iCloud está actualizado pero su dispositivo no lo está y causa incompatibilidad entre los dispositivos.
Comprueba si tienes la última versión en tu dispositivo tocando Configuración> General> Buscar y toca Actualización de software. Toque Actualizar si hay uno disponible y siga las instrucciones en pantalla.
Por mucho que no nos guste, sin embargo, se queda sin opciones en absoluto, luego considere reiniciar el iPhone / iPad para solucionar el problema de "algunos archivos no estuvieron disponibles durante la última copia de seguridad".
Para iPhone 7, 7 Plus:
Mantenga presionados los botones Sleep / Wake y Volume Down por aproximadamente 10 segundos y suéltelos cuando aparezca el logotipo de Apple.
Para iPhone 6 y versiones anteriores:
Mantenga presionados los botones Sleep / Wake y Home durante aproximadamente 10 segundos y suéltelos cuando aparezca el logotipo de Apple.
Para iPhone X:
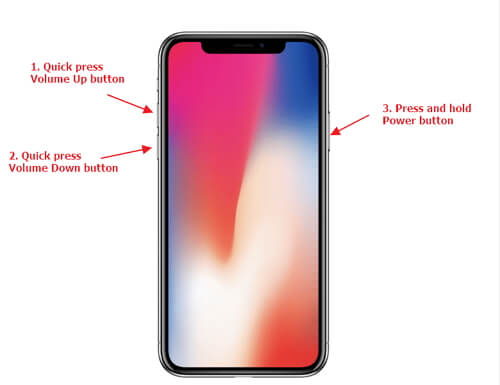
Cuando finalmente ha solucionado el problema de "algunos archivos no estuvieron disponibles durante la última copia de seguridad" o si nada realmente lo ayudó a solucionar el problema, ¿por qué no utilizar programas de terceros para hacer una copia de seguridad de su iPhone / iPad en el futuro?
Esto evitará problemas no deseados como 'algunos archivos no estuvieron disponibles durante la última copia de seguridad'. Ahi esta un programa que permite a iDevices obtener una copia de seguridad completa y restaurar la opción en cualquier momento a cualquier computadora (Win o Mac).
FoneDog Toolkit- iOS Data Backup and Restore es la mejor opción para ti.
¡Puedes descargar la versión gratuita hoy y avisar a tus amigos también!
Descargar libre Descargar libre
Este software proporciona los siguientes beneficios:
Una vez haga clic en proceso de respaldo
Sin pérdida de datos durante la copia de seguridad y restauración
Permite vista previa de archivo
Con la opción Copia de seguridad y restauración selectiva
Sin sobrescritura de datos
100% seguro y asegurado
Cómo usar FoneDog Toolkit- iOS Data Backup and Restore?
Usar FoneDog Toolkit- iOS Data Backup and Restore no es nada complicado. En realidad, es perfecto para aquellos usuarios que no tienen ninguna experiencia con tecnicismos móviles. Simplemente siga los pasos a continuación sobre cómo usar este programa:
Para hacer una copia de seguridad selectiva de los archivos deseados en dispositivos iOS

Para restaurar cuál te gusta restaurar archivos

Si actualizar tu espacio de iCloud no es lo tuyo y ya has agotado el espacio libre, considera usar iTunes. También puede deshacerse de la cuestión de 'algunos archivos no estaban disponibles durante la última copia de seguridad' cuando usa iTunes.
iTunes siempre ha estado allí, apoyando a todos los usuarios de iOS en cualquier tipo de problemas y opciones. Aunque es bastante incómodo de usar, ya que tiene que conectar su dispositivo para poder hacerlo, sus beneficios son muy visibles.
Inicie iTunes en la computadora y actualice el software Conecte el iPhone o iPad mediante un cable USB Haga clic en el icono del dispositivo en la página de iTunes. En el panel Resumen, haga clic en Hacer copia de seguridad. Haga clic en Esta computadora para la ubicación de la copia de seguridad. Copia de seguridad de iTunes, a continuación, puede hacer el mismo proceso, pero luego elija Restaurar copia de seguridad en el mismo panel Resumen.
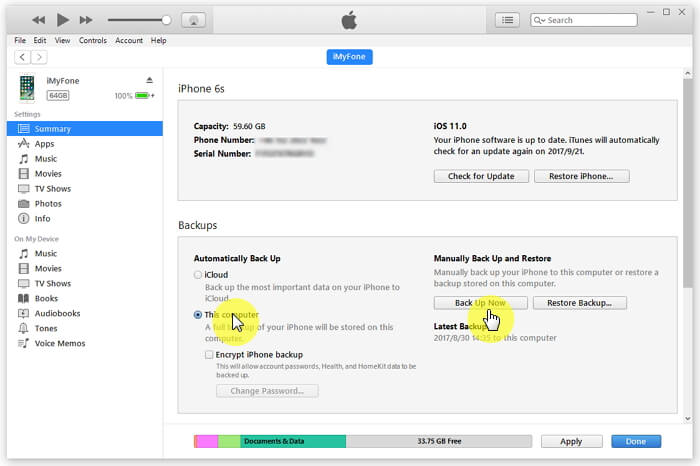
Entonces ahí lo tienes. Acabas de aprender los mejores consejos de 8 para solucionarlo 'Algunos archivos no estuvieron disponibles durante la última copia de seguridad' problema. Esperamos que haya resuelto el problema fácilmente.
Si en el futuro es posible que desee evitar el mismo problema, considere realizar una copia de seguridad de sus archivos utilizando FoneDog Toolkit: Copia de seguridad y restauración de datos de iOS. Este software simplemente te permite disfrutar de tu dispositivo sin tener que preocuparte por la pérdida de datos.
Si lo deseas, solo dame un pulgar hacia arriba, haz clic para que más gente sepa.
Comentario
Comentario
Respaldo y restauración de datos de iOS
Proteja la seguridad de los datos en su PC y recupere selectivamente los datos Ios de la copia de Seguridad.
descarga gratuita descarga gratuitaHistorias de personas
/
InteresanteOPACO
/
SIMPLEDificil
Gracias. Aquí tienes tu elección:
Excellent
Comentarios: 4.4 / 5 (Basado en: 109 El número de comentarios)