

Escrito por Gina Barrow, Última actualización: 2 de septiembre de 2021
Cuando se sincronizar iPhone a Mac, puede crear una copia de seguridad de los contenidos del dispositivo y la configuración en su computadora. En general, se sugiere una sincronización regular para evitar la pérdida de contenido en caso de que su iPhone tenga problemas o se pierda debido a circunstancias imprevistas.
Los archivos de copia de seguridad de su iPhone también se pueden restaurar en caso de que desee restablecerlo o si lo reemplaza con un nuevo modelo. Recuerde que la sincronización también es un método efectivo para copiar contenido nuevo en su iPhone que descarga desde la tienda iTunes Store en su Mac.
En el pasado, sincronizar tu iPhone con tu Mac era una actividad regular. Con los avances a lo largo de los años con una rápida velocidad móvil, mejor espacio y aplicaciones de transmisión como y la preferencia de muchos de sincronizar datos con iCloud, la sincronización física de sus dispositivos ya no se considera una necesidad. Esto es cierto cuando Apple realizó un cambio en el que las actualizaciones de iOS ya no necesitan ejecutarse a través de iTunes en su Mac.
Algunos todavía quieren agregar música, películas y programas de TV a sus iPhones. Algunos quieren guardar fotos y videos directamente en su Mac, lo que requiere que uno sincronice el iPhone con el Mac de vez en cuando. Por suerte, hay varias opciones si quieres sincronizar iPhone a Mac.
La gente también Leer¿Cómo hacer una copia de seguridad de los contactos del iPhone en Google?¿Cuánto tiempo lleva restaurar un iPhone?
Un truco rápido sobre el uso de FoneDog iOS Data Backup & RestoreManeras comunes de sincronizar iPhone a Mac
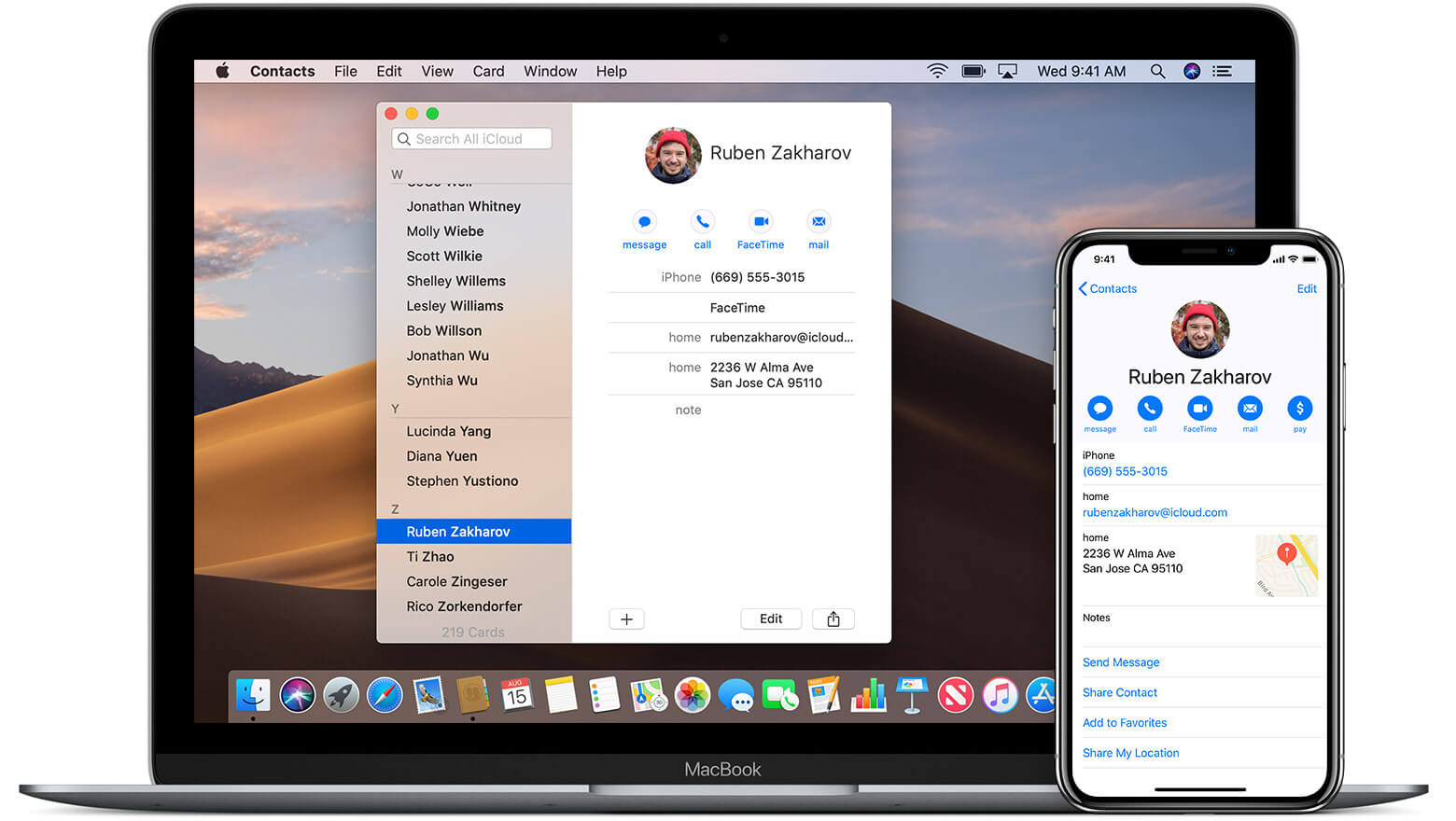
Antes de que decidas sincronizar iPhone a Mac, se recomienda hacer una copia de seguridad de sus datos. Una forma eficiente de hacer esto es usar FoneDog iOS Data Backup & Restore.
Descargar libreDescargar libre
Con solo un clic del mouse, puede hacer una copia de seguridad de los datos de su iPhone o iPad, como contactos, fotos, mensajes o más. Incluso puede elegir los tipos de archivos para copia de seguridad. Recuerde que un nuevo archivo de copia de seguridad no sobrescribirá al anterior. Además, puede previsualizar y restaurar cualquier elemento de sus copias de seguridad.
Otra característica notable de la herramienta es restaurar datos. En caso de que desee restaurar los datos de iOS, solo puede restaurar notas y contactos por ahora, pero se espera que admita más en el futuro.
Veamos de cerca los pasos al usar la herramienta.
Si desea hacer una copia de seguridad de archivos adicionales, simplemente haga clic en "Hacer una copia de seguridad más" o toque en "Restaurar datos de iOS" para transferir datos a su computadora u otro dispositivo iOS.
Con estos sencillos pasos al usar FoneDog iOS Data Backup & Restore, puede hacer una copia de seguridad de sus datos fácilmente antes de decidir sincronizar iPhone a Mac o si desea restaurar datos en el futuro.
El método comúnmente utilizado para sincronizar iPhone con Mac es usar el cable incluido con su teléfono. Simplemente use este cable para vincular su iPhone con su Mac y abra iTunes en caso de que no se abra automáticamente para iniciar el proceso de sincronización.
Además de sincronizar medios, iTunes también puede sincronizar notas, contactos de tu iPhone a Mac o sincronizar el calendario de tu Mac con tu iPhone. Puede sincronizarlos fácilmente en iTunes o activando la sincronización de iCloud en cada aplicación.
Si desea sincronizar el iPhone con Mac mediante un cable, simplemente siga estos pasos:
En la actualidad, otro enfoque si desea sincronizar iPhone con Mac es a través de Wi-Fi. Ya no necesita conectar físicamente su iPhone a su Mac para poder sincronizar con iTunes.
Puede sincronizar el iPhone a Mac de forma inalámbrica de la misma manera que usa un cable USB. Dependiendo de las opciones que haya elegido en iTunes, se realizará una copia de seguridad de su teléfono en su cuenta de Mac o iCloud. Todo el contenido que ha elegido para sincronizar (aplicaciones, música, películas, fotos, programas de TV, libros, etc.) se transfiere de su Mac a su iPhone y viceversa.
Recuerde que la sincronización puede ocurrir si ambos dispositivos están encendidos, conectados a la misma red inalámbrica y si el iPhone está conectado a una fuente de alimentación externa.
Cuando la sincronización inalámbrica está habilitada, puedes configurar tu iPhone para que se sincronice automáticamente con tu Mac. En caso de que desee sincronizar manualmente su iPhone, puede desactivar fácilmente la opción de sincronización automática. Si lo hace, recuerde siempre hacer clic en la opción "Sincronizar" cada vez que desee sincronizar el contenido.
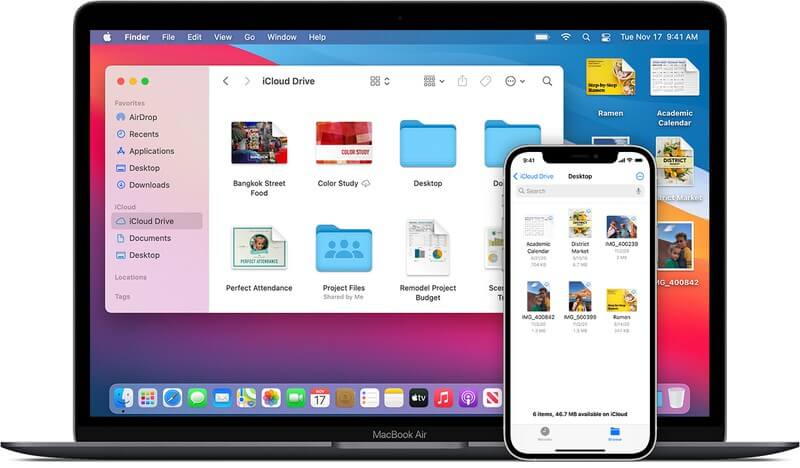
Simplemente siga estos pasos:
En caso de que haya elegido la opción "Sincronizar automáticamente cuando este iPhone esté conectado", ya no tendrá que preocuparse por realizar una sincronización manual. Si no marcó la opción de sincronización automática o simplemente quiere sincronizar su iPhone manualmente, simplemente anote estos pasos:
Como una sugerencia adicional, el elemento de sincronización de Wi-Fi en tu iPhone puede tener fallas en algunas ocasiones. En caso de que el botón "Sincronizar ahora" aparezca en gris y no pueda tocarlo, se recomienda cerrar y volver a abrir iTunes en su Mac, que debería solucionar este problema.
Recuerde que la sincronización inicial puede llevar algún tiempo, según la cantidad de contenido almacenado en su iPhone.
Abra "Configuración" en su iPhone. Toque en "General" y haga clic en la opción "iTunes Wi-Fi Sync". En este punto, verifique la opción "Sincronizar ahora" para activar la sincronización de Wi-Fi manualmente cuando su iPhone se está cargando.
Comentario
Comentario
Respaldo y restauración de datos de iOS
Proteja la seguridad de los datos en su PC y recupere selectivamente los datos Ios de la copia de Seguridad.
descarga gratuita descarga gratuitaHistorias de personas
/
InteresanteOPACO
/
SIMPLEDificil
Gracias. Aquí tienes tu elección:
Excellent
Comentarios: 5.0 / 5 (Basado en: 1 El número de comentarios)