

Escrito por Vernon Roderick, Última actualización: 26 de agosto de 2019
Hoy compartiré la solución de sincronizar notas de iPhone a Mac. Leer a lo largo!
La aplicación Apple de Notes en el iPhone es probablemente una de las primeras cosas en las que pensarías cuando de repente tienes algo que debes escribir, especialmente porque ninguno de nosotros suele llevar una libreta práctica.
Por supuesto, habrá ocasiones en las que querrá acceder a lo que ha escrito usando su computadora Mac.
El problema es que la aplicación de Notes no suele estar sincronizada, por lo que es más difícil editar la nota con tu Mac.
Afortunadamente, hay una manera de sincronizar notas de iPhone a Mac para que pueda acceder a lo que ha escrito en Note, independientemente del dispositivo que esté utilizando. En la siguiente sección, vamos a discutir cómo puedes sincronizar notas de iPhone a Mac.
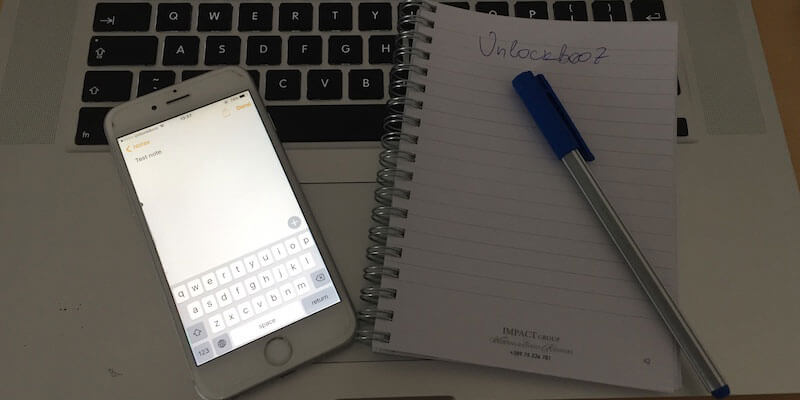
Entonces empecemos…
Parte 1: sincronización de notas de iPhone a Mac con iCloudParte 2: sincronización rápida de notas de iPhone a MacParte 3: Conclusión
Ahora, sincronizar su aplicación Notes entre su iPhone y Mac es factible con la ayuda de iCloud. Como ambos dispositivos pueden acceder a su iCloud, el contenido de la aplicación de Notes se puede sincronizar con su ayuda. Y así es como lo harás:
Primero, debe verificar si sus Notas están almacenadas en su iCloud. Para hacer esto,
Ir a Notas
Haga clic en el icono de atrás (<) hasta que llegue a Carpetas
Una vez que esté en Carpetas, puede ver dónde se almacenan sus Notas
Si está almacenado allí, solo necesita deshabilitar la nota que se guarda en otras áreas para que solo se guarde a través de iCloud.
Si no está guardado hay que ir a Configuración.
Haga clic en su cuenta de ID de Apple> iCloud
Habilite la aplicación de Notes para usar iCloud para que las notas se almacenen allí
Una vez que haya configurado su aplicación Noted en iPhone para que se almacene en iCloud, debe ahora configura tu cuenta de iCloud en tu Mac.
Abra su Mac y haga clic en Preferencias del sistema
Toca el iCloud
Inicia sesión en tu cuenta de iCloud
Luego haga clic en el ícono de Notas en la lista de aplicaciones para sincronizar
Permitir que las notas se sincronicen en iCloud ahora le dará acceso a los contenidos de la aplicación de Notes, ya sea que esté usando su iPhone o Mac. Ahora podrá editar y guardar sus notas sin ningún problema.
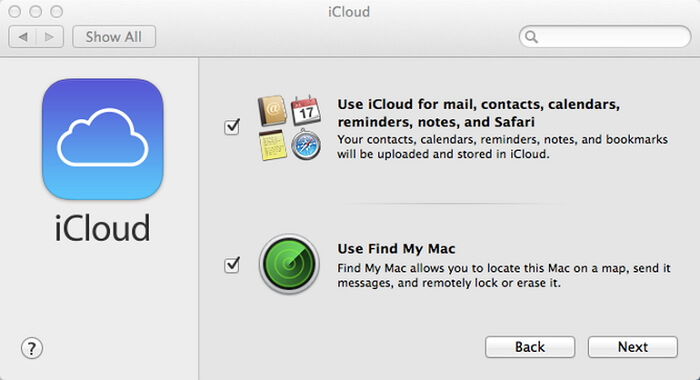
Por supuesto, el problema con el uso de iCloud es que solo permite un máximo de 5GB de espacio de almacenamiento.
Ahora, su contenido de Notes podría no ocupar un espacio grande, pero también es probable que almacene algunas de nuestras fotos y videos en iCloud.
Entonces, a menos que esté dispuesto a pagar cada mes, su 5GB se agotará rápidamente.
Afortunadamente, hay una forma de sincronizar sus Notas entre iPhone y Mac y es con la ayuda de un proveedor externo como FoneDog Mobile Solution Provider.
La copia de seguridad y restauración de datos de iOS de FoneDog - un programa de software es una gran herramienta que puede tener, ya que no solo lo ayudará a realizar copias de seguridad y restaurar los archivos y datos de su iPhone, sino que también lo ayudará a sincronizar algunos de los datos de su dispositivo a su computadora y viceversa.
Esto se debe a que el programa de software le permite realizar una copia de seguridad de todos los datos de su dispositivo, incluidos los datos y archivos de su aplicación, de modo que incluya la aplicación de Notes.
Por lo tanto, si hace una copia de seguridad de los archivos de su aplicación Notes desde su iPhone, puede sincronizarlos con su computadora, lo que le permite sincronizar la aplicación en todos los dispositivos.
Aquí hay pasos simples para sincronizar su Note para Mac
Descargar libre Descargar libre
Descargue e inicie la copia de seguridad y restauración de datos de Fonedog iOS, elija la copia de seguridad de datos ios para ayudarlo a sincronizar las notas de iPhone a Mac.

Seleccione el modo de copia de seguridad que desee. Uno es "Copia de seguridad estándar", y otro es"Copia de seguridad cifrada". Para la copia de seguridad cifrada, puede hacer una copia de seguridad de los archivos con una contraseña para proteger su información privada. Y luego haga clic en" Inicia"Botón.

Después de escanear completado, seleccione las notas deseadas para sincronizar a Mac. Y luego haz clic en " Siguiente "Botón.

Espere un minuto, podrá sincronizar notas a Mac. Puede hacer clic en "Respaldar más"para hacer copias de seguridad de más elementos o haga clic en"Restaurar datos de iOS"para transferir los datos a la PC u otro iPhone / iPad.

Después de respaldar sus datos, puede restaurarlos en su Mac, sincronizando así los datos de la aplicación Notes que tiene en su iPhone con su Mac.
La belleza de la Copia de seguridad y restauración de datos de iOS es que puedes obtener una vista previa de cada copia de seguridad de los datos que tienes para que puedas elegir qué datos deseas restaurar.
Una vez que haya elegido los datos, puede restaurarlos en su computadora con un solo clic.
Tampoco debe preocuparse por la pérdida de datos o la función Restaurar iPhone que sobrescribe sus datos, ya que el software de Copia de seguridad y restauración de datos de iOS está diseñado para funcionar bien con sus datos existentes.
La mejor parte es que no tiene que comprar el software directamente, ya que tiene días 30 para probarlo primero y ver si es algo que le gustaría tener o no.
Descargar libre Descargar libre
La gente también LeerCómo arreglar el calendario de iPhone no se sincroniza el problema Opciones de 3 para sincronizar contactos desde iPhone a Mac
La aplicación de notas es una gran herramienta para escribir cosas, especialmente si estás afuera o en movimiento. Simplemente tendrá que sacar su iPhone, anótelo y guárdelo.
No necesitará tener un cuaderno voluminoso o una pluma con usted si necesita escribir algo.
Por supuesto, es posible que desee editar eso más tarde o usarlo en una presentación o informe que esté haciendo en su Mac.
En este caso, es posible que desee acceder al contenido de Notes con su Mac, pero a menos que la aplicación esté sincronizada para iPhone y Mac, será imposible acceder al contenido de Notes desde iPhone a su Mac y viceversa.
Ahora, puede solucionar esto sincronizando las aplicaciones en iCloud para ambos dispositivos. De esta forma, solo necesita acceder al contenido en su cuenta de iCloud y guardarlo allí después de haber realizado los cambios.
Sin embargo, el problema con iCloud es que su espacio de almacenamiento es limitado, por lo que hay una mejor manera de sincronizar su aplicación de Notes entre iPhone y Mac.
Eso es con la ayuda del programa de software de respaldo y restauración de datos iOS de FoneDog.
El programa te permite hacer una copia de seguridad de los archivos y datos de tu iPhone y restaurarlos en la computadora. Esto, en efecto, sincroniza el contenido de su aplicación de Notes con ambos dispositivos.
Esto te permitirá notas de sincronización que tienes en tu iPhone a tu Mac, manteniéndolos ambos actualizados.
Por lo tanto, si tiene problemas para sincronizar el contenido de Notes en iPhone con Mac, entonces el software de respaldo y restauración de datos de iOS lo ayudará.
Comentario
Comentario
Respaldo y restauración de datos de iOS
Proteja la seguridad de los datos en su PC y recupere selectivamente los datos Ios de la copia de Seguridad.
descarga gratuita descarga gratuitaHistorias de personas
/
InteresanteOPACO
/
SIMPLEDificil
Gracias. Aquí tienes tu elección:
Excellent
Comentarios: 4.4 / 5 (Basado en: 89 El número de comentarios)