

Escrito por Adela D. Louie, Última actualización: 22 de enero de 2023
¿Cómo comprobar si mi iPhone está desbloqueado o bloqueado?
Es muy importante que usted, como usuario de un teléfono inteligente, sepa cómo enterarse de si el dispositivo que va a comprar está bloqueado o desbloqueado para un único proveedor, especialmente si va a obtener un dispositivo iPhone usado.
Una vez que ese dispositivo particular de iPhone está bloqueado para un operador, significa que no podrá usarlo en una tarjeta SIM diferente. Aquí, vamos a mostrarle cómo saber si el dispositivo iPhone que va a comprar es bloqueado o desbloqueado.
Parte 1. ¿Qué es un dispositivo bloqueado por operador?Parte 2. Verifique el método de estado de desbloqueo de iPhoneParte 3. Cómo verificar el iPhone si está desbloqueado o bloqueadoParte 4. Sugerencia de bonificación: copia de seguridad y restauración de datos desde su iPhoneParte 5. Conclusión
Un dispositivo iPhone desbloqueado de fábrica o de operador es un poco más caro que los de un iPhone bloqueado por GSM. Este iPhone con operador bloqueado tiene restricciones incorporadas en lo que respecta a los dispositivos GSM y CDMA, lo que significa que este tipo de dispositivo solo se limita a un operador o en un país específico. Es por eso que tiene que comprobar si su iPhone está bloqueado o desbloqueado.
Por lo tanto, antes de decidirse a comprar un nuevo dispositivo iPhone, ya sea nuevo o de segunda mano, debe asegurarse de que el teléfono esté desbloqueado. Aquí hemos incluido formas para que usted sepa cómo verificar el estado del dispositivo iPhone.
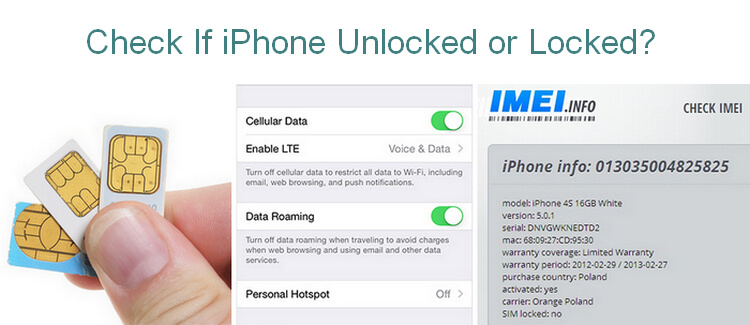
1. Compruebe si el iPhone está desbloqueado usando dos tarjetas SIM diferentes.
100% Preciso
En este método, no podrá decirle a qué red está bloqueado el iPhone.
2. Verifique el estado de bloqueo usando la configuración de iOS
Tiene precisión 60%
Este método podrá darle una pista, pero no siempre es exacto si su iPhone está bloqueado o desbloqueado.
3. Compruebe si su iPhone está desbloqueado usando su número IMEI
Es 100% exacto
Se dice que este método es la manera más rápida y fácil para que usted sepa si su iPhone no tiene una tarjeta SIM bloqueada. También podrá saber si ese iPhone en particular es un dispositivo perdido o robado al marcarlo usando el número IMEI.
Este método es en realidad una forma confiable de cómo puede verificar si un iPhone está desbloqueado. Para que pueda verificar el estado desbloqueado o bloqueado de los dispositivos iPhone, necesitará dos tarjetas SIM diferentes de dos proveedores diferentes.
Si puede usar una tarjeta SIM diferente en su iPhone con un proveedor diferente al que está utilizando, significa que su iPhone está desbloqueado. Siga la guía a continuación para realizar este método.
Paso 1: Continúe y mantenga presionado el botón de reposo / activación hasta que vea en la pantalla la diapositiva que dice "Deslice para apagar" y luego límpiela hacia la derecha para que el dispositivo de iPhone se apague.
Paso 2: con el pin de expulsión de SIM, utilícelo para presionar el pequeño orificio al lado de la bandeja SIM para que salga la bandeja SIM.
paso 3: quite su tarjeta SIM anterior y luego reemplácela con la nueva tarjeta SIM que tiene que tiene una portadora diferente y luego vuelva a deslizarla hacia su dispositivo iPhone.
Paso 4: enciende tu iPhone presionando y manteniendo presionado el botón de encendido hasta que aparezca el logo de Apple en tu pantalla.
Paso 5: una vez que su iPhone esté completamente encendido, podrá ver el nombre del operador en la esquina superior izquierda de su pantalla.
Paso 6: después de eso, adelante y pruébelo si está funcionando. Intente realizar una llamada y enviar un mensaje de texto a cualquier persona. Si en el caso de que vea un mensaje emergente en su pantalla que diga "Código de activación", "Código SIM desbloqueado" u otros mensajes similares antes de realizar una llamada, significa que el dispositivo iPhone está bloqueado. Sin embargo, si la llamada se realiza correctamente, significa que el teléfono está desbloqueado.
Quieren saber: La mejor guía sobre cómo desbloquear un iPhone desactivado sin iTunes
A la gente también le gusta: ¿Cómo desbloquear el iPad deshabilitado?
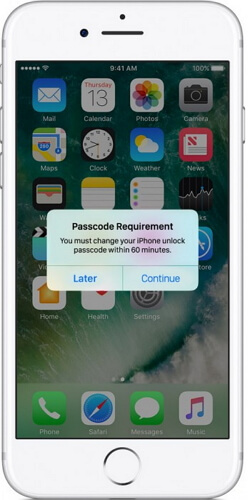
Este método es realmente fácil de hacer, ya que usted podrá saber cómo verificar si su iPhone está desbloqueado o bloqueado y esto es solo ir a la configuración de su dispositivo iPhone. Sin embargo, este método no se aplica a todos los dispositivos iPhone, pero aún puede intentar ver si funciona o no en el iPhone que tiene.
Paso 1: inicie Configuración en su dispositivo iPhone y luego vaya a Datos Celulares.
Paso 2: si puede ver datos móviles en su dispositivo iPhone, significa que su iPhone está desbloqueado. Sin embargo, si no ve eso, entonces eso significa que su dispositivo iPhone está actualmente bloqueado.
Se dice que utilizar el número IMEI de su dispositivo iPhone es la forma más rápida de comprobar si su dispositivo iPhone está desbloqueado o bloqueado. El número IMEI sirve como el número de serie único de su dispositivo iPhone. Este número IMEI proporciona toda la información sobre su dispositivo iPhone.
Al usar el sitio web de IMEI Checker, podrá saber si su dispositivo iPhone está bloqueado o no. Sin embargo, debe recordar que si desea utilizar un corrector IMEI confiable, debe pagarlo porque no es gratuito.
Por otro lado, también puede usar el estado del comprobador IMEI de su operador como AT & T IMEI Unlock Check o T-Mobile IMEI Unlock Check. Pero si conoce un sitio web de IMEI Checker que no tiene identificación, puede usarlo en su lugar. Aquí, le mostraremos una aplicación de terceros de IMEI Checker para que pueda saber si su iPhone está bloqueado o desbloqueado.
Paso 1: abra la página de registro de IMEI Info. Siga y cree su propia cuenta.
Paso 2: después de activar su cuenta, el programa lo llevará a la interfaz principal de la página de registro de IMEI y luego ingresará el IMEI de su dispositivo iPhone.
Paso 3: para que pueda conocer el IMEI de su dispositivo iPhone, siga adelante y abra Settings en su dispositivo iPhone y luego vaya a General.
Paso 4: después de eso, busque la sección IMEI y allí verá el número IMEI de su dispositivo iPhone.
Paso 5: una vez que haya ingresado y verificado el IMEI de su dispositivo iPhone, continúe y seleccione Verificar detalles del teléfono Apple y podrá ver el siguiente mensaje:
Desbloqueado: Falso - Esto significa que su iPhone es actualmente bloqueado.
Desbloqueado: verdadero - Esto solo significa que su dispositivo iPhone está actualmente desbloqueado y puede usarlo por otro proveedor.
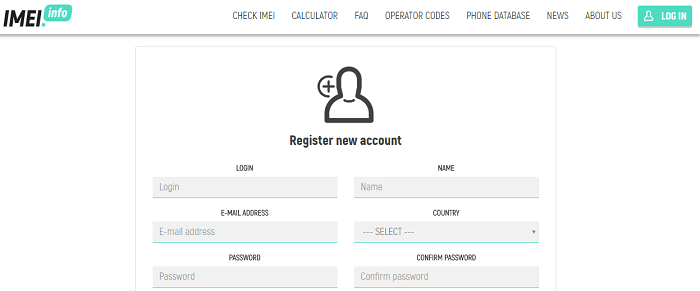
Ahora, si está seguro de que su dispositivo iPhone está desbloqueado y está pensando en vender su iPhone favorito, entonces tenemos la manera perfecta para que lo haga. Como todos sabemos, hacer una copia de seguridad de nuestros datos desde nuestro dispositivo iPhone es una excelente manera de mantener todos los archivos importantes y eventualmente restaurarlos en otro dispositivo iOS.
Con esto, le recomendamos que utilice el FoneDog Toolkit - Programa de copia de seguridad y restauración de datos de iOS. FoneDog es una aplicación de terceros que puede usar para hacer una copia de seguridad de sus datos desde su dispositivo iPhone.
A diferencia de la copia de seguridad de iTunes y la copia de seguridad de iCloud, FoneDog Kit de herramientas - Copia de seguridad y restauración de datos de iOS le permitirá hacer copias de seguridad o restaurar sus datos de forma selectiva sin preocuparse de ningún espacio de almacenamiento que pueda llenarse a largo plazo. Esto es porque este programa usa el espacio de almacenamiento de PC.
El software y Resallow le permite hacer una copia de seguridad de sus aplicaciones y datos de la aplicación. También puede hacer una copia de seguridad de sus mensajes de texto, historial de llamadas, contactos, fotos, videos, WhatsApp, documentos y más. FoneDog Kit de herramientas - Respaldo y recuperación de datos de iOS también le permite previsualizar sus datos antes de restaurarlos a otro dispositivo.
Le permitirá exportar lo que desee de su archivo de respaldo a su computadora y también a su iPhone o cualquier dispositivo con iOS. Además, FoneDog Kit de herramientas - Respaldo y recuperación de datos de iOS se asegurará de que no pierda ninguno de los datos durante el proceso de restauración de la copia de seguridad en otro dispositivo iOS o en la computadora y tampoco sobrescribirá ninguno de sus datos.
Este programa es 100% seguro de usar. Para saber cómo puede hacer una copia de seguridad y restaurar sus datos desde su iPhone. Haga clic en el botón Descargar para hacerlo.
Tenga el programa instalado en su computadora y luego ejecútelo. Después de eso, conects su iPhone a su computadora a través de un cable USB y espera a que el programa detecte su dispositivo.
Una vez que se ha detectado su iPhone, continúe y haga clic en Respaldo y restauración de datos de iOS desde la interfaz principal y luego seleccione Respaldo de datos iOS.

Una vez que haya ingresado la Copia de seguridad de datos de iOS, FoneDog Toolkit - Copia de seguridad y restauración de datos de iOS le pedirá que seleccione el modo de copia de seguridad que desea aplicar a sus datos de respaldo. Puede elegir entre dos modos: Copia de seguridad estándar que le permite hacer un respaldo de sus datos sin tener ninguna contraseña establecida en su archivo.
Y la copia de seguridad cifrada que le permite hacer una copia de seguridad de sus datos con un código de acceso establecido para su archivo de copia de seguridad para que esté protegido ya que contiene sus datos personales. Una vez que haya elegido el modo de copia de seguridad deseado, simplemente continúe y haga clic en Inicia botón para comenzar el proceso de copia de seguridad.

En esta página, FoneDog Kit de herramientas - Respaldo y recuperación de datos de iOS le mostrará todos los archivos que admite para la copia de seguridad. Elija los archivos deseados haciendo clic en la casilla de verificación al lado y luego haga clic en Siguiente botón.

FoneDog Toolkit comenzará a hacer una copia de seguridad de sus datos desde su dispositivo iPhone. Una vez que se realiza el proceso, podrá ver el nombre del archivo de copia de seguridad y su tamaño. Puede elegir "Hacer copia de seguridad de más" si necesita hacer una copia de seguridad de más de sus datos o puede seleccionar "Restaurar datos de iOS" si desea restaurar su archivo de respaldo a su PC o dispositivo iOS.

Descargar libre Descargar libre
Desde la interfaz principal del programa, avance y seleccione Restauración de datos de iOS y luego conecte su iPhone a su PC

Después de eso, FoneDog Toolkit le mostrará una lista de su archivo de respaldo. Seleccione el archivo que desea restaurar y luego continúe y haga clic en "Ver Ahora".

Después de eso, el programa comenzará a escanear su archivo de respaldo y una vez que lo haya hecho, puede continuar y obtener una vista previa de sus elementos. Confirme que tiene los elementos correctos y luego haga clic en "Restaurar a iDevice" si desea restaurar el archivo de respaldo a su dispositivo iOS o elija "Restaurar a PC" si desea restaurarlo a su computadora".

Como se vio anteriormente, hay muchas formas de saber si el iPhone está desbloqueado o bloqueado. Y luego, una vez que haya descubierto que su iPhone está desbloqueado, también podrían intentar hacer una copia de seguridad de todos sus datos usando el FoneDog Toolkit - Respaldo y restauración de datos de iOS y luego haga que el archivo de respaldo se restaure en su PC o en otro dispositivo iOS.
Comentario
Comentario
Respaldo y restauración de datos de iOS
Proteja la seguridad de los datos en su PC y recupere selectivamente los datos Ios de la copia de Seguridad.
descarga gratuita descarga gratuitaHistorias de personas
/
InteresanteOPACO
/
SIMPLEDificil
Gracias. Aquí tienes tu elección:
Excellent
Comentarios: 4.5 / 5 (Basado en: 85 El número de comentarios)