

Escrito por Gina Barrow, Última actualización: 29 de septiembre de 2020
“Hay imágenes que necesito descargar desde el iPhone a mi computadora para mi próximo blog, ¿cómo puedo descargar fotos desde iPhone ¿fácilmente? ¿Cuáles son los pasos que necesito hacer? ¡Gracias!"
Hay diferentes maneras de descargar fotos desde iPhone a tu Mac o PC. Incluso puede registrarse en la Biblioteca de fotos de iCloud, donde puede acceder fácilmente a todas las imágenes en cualquier dispositivo con iOS. En este artículo, discutiremos y guiaremos a través de las diferentes formas de descargar imágenes desde el iPhone.
Parte 1. Cómo descargar todas las imágenes de iPhone a MacParte 2. Cómo importar imágenes desde iPhone a PCParte 3. Cómo descargar fotos desde iPhone selectivamenteGuía de video: Cómo descargar imágenes desde dispositivos iPhone
Aquí hay una guía paso a paso sobre cómo descargar imágenes desde iPhone a Mac:
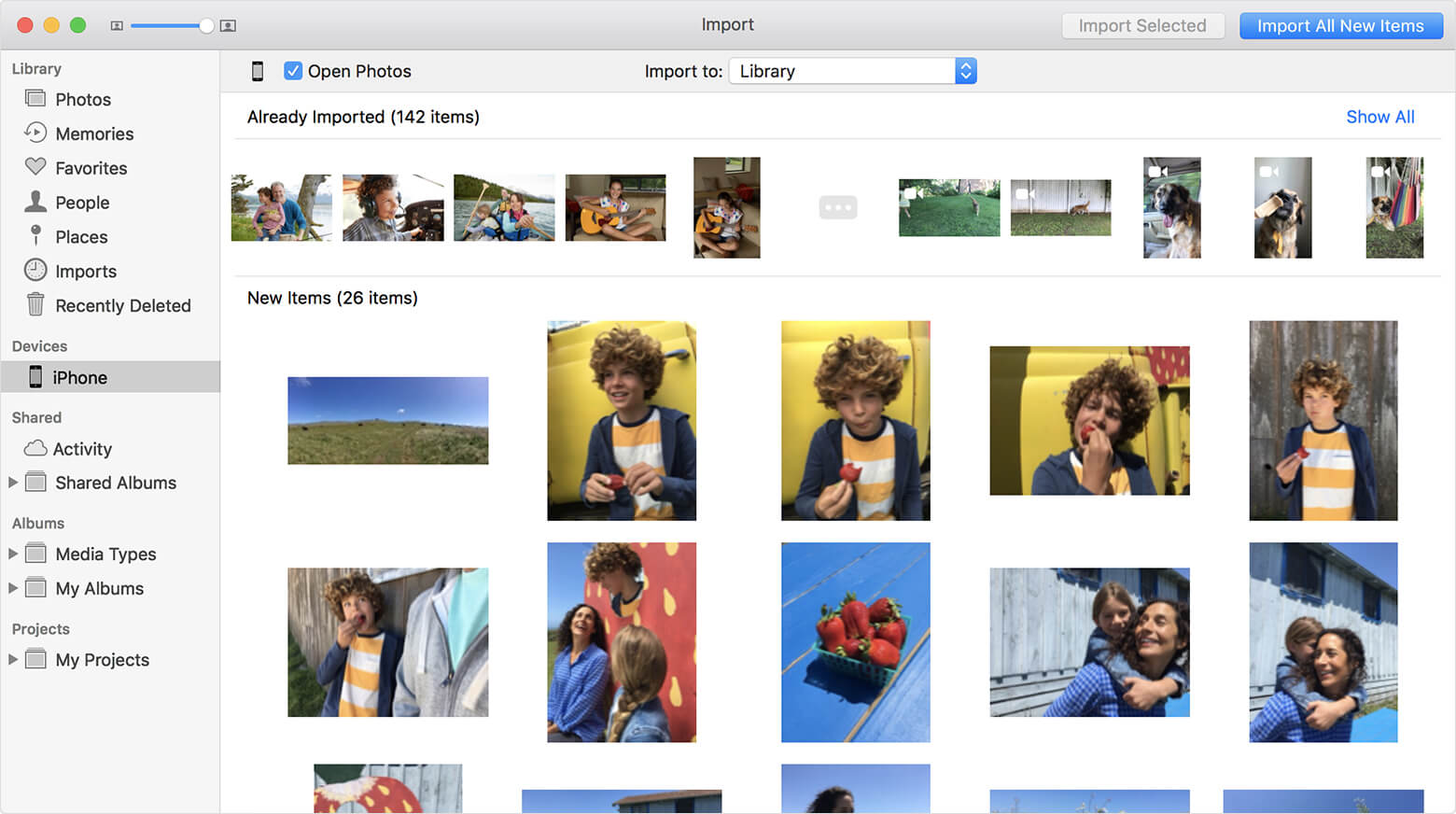
Descargar fotos de iPhone a Mac
También es fácil importar imágenes desde iPhone a PC. Si está usando una computadora con Windows, también puede descargar imágenes desde iPhone fácilmente usando la galería de fotos de Windows.
Ventanas 8:
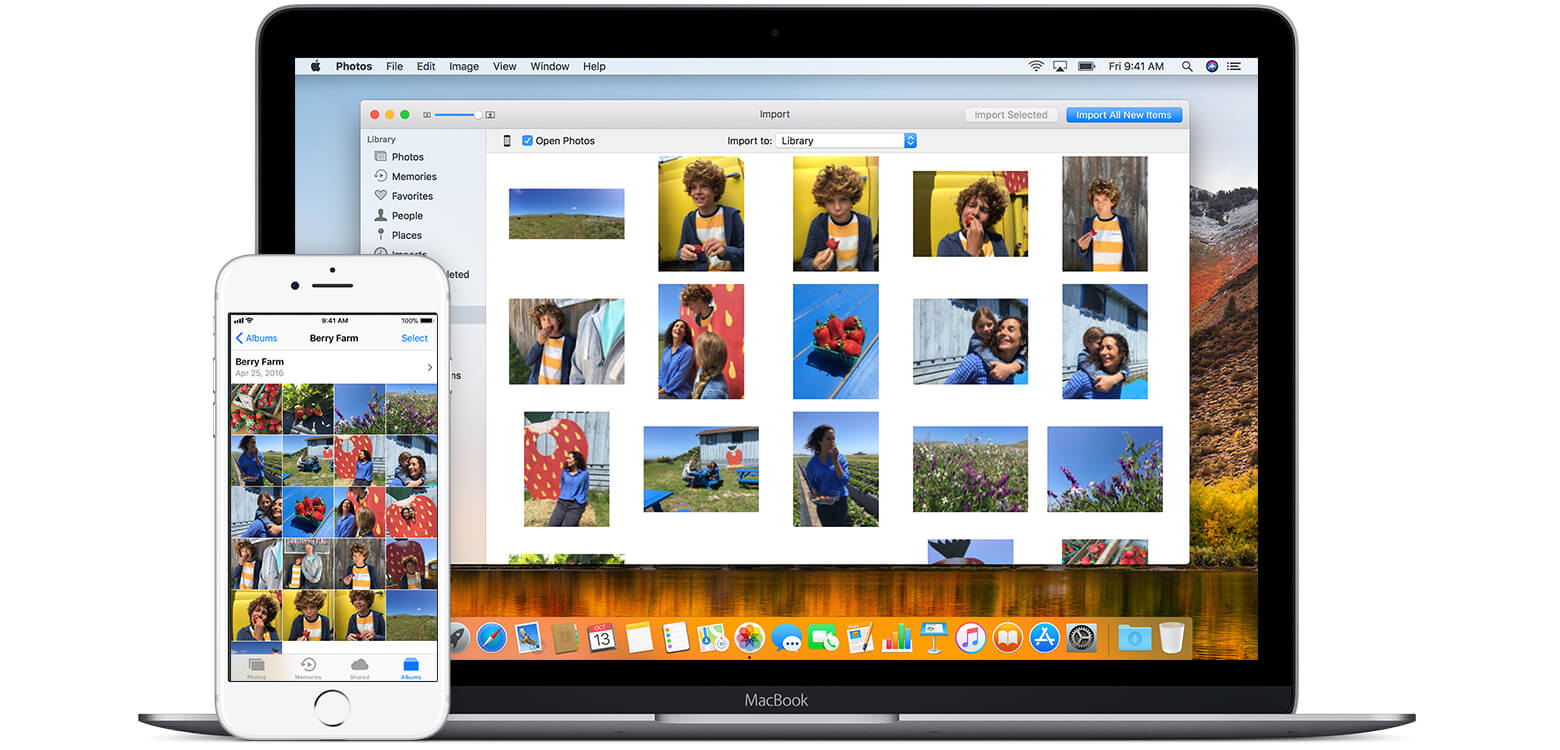
Importe fotos desde dispositivos iPhone a su computadora
Estos pasos son muy fáciles de hacer cuando desea descargar imágenes desde el iPhone a la computadora. Pero, ¿qué pasa si las fotos que necesita descargar del iPhone ya se eliminaron o desaparecieron? ¿Cómo puedes descargarlos ahora? ¿Será posible recuperarlos? En la siguiente parte de este artículo, descubrirá cómo puede descargar imágenes desde iPhone a pesar de que se han eliminado.
FoneDog Toolkit- Recuperación de datos de iOS es conocido por su tasa de recuperación del 100%. Este programa ha ayudado a millones de personas con problemas de pérdida de datos, especialmente en sus dispositivos iOS. Es facil recupera cualquier contenido del teléfono como contactos, mensajes, fotos, historial de llamadas y mucho más. Aquí están las principales razones por las cuales FoneDog Toolkit- Recuperación de datos de iOS es el software más confiable hoy en día:
iOS Data Recovery
Recupere fotos, videos, contactos, mensajes, registros de llamadas, datos de WhatsApp y más.
Recupere datos de iPhone, iTunes y iCloud.
Compatible con el último iPhone 11, iPhone 11 pro y el último iOS 13.
Descargar libre
Descargar libre

FoneDog Toolkit- Recuperación de datos de iOS también ofrece la versión de prueba gratuita para permitir a los usuarios probar el programa sin tener que pagarlo. Puede descargar la versión correcta para su computadora para comenzar la recuperación. A descargar fotos desde iPhone usar FoneDog Toolkit- iOS Data Recovery, Vamos a utilizar la primera solución de recuperación que es "Recuperarse del dispositivo iOS”Siguiendo estas guías a continuación.
Después de haber descargado e instalado con éxito FoneDog Toolkit- iOS Data Recovery, Lo siguiente es ejecutar el programa y luego hacer clic en la opción: "Recuperarse del dispositivo iOS”Desde el panel izquierdo del programa y luego conecte el iPhone con un cable USB original para comenzar la recuperación. El programa podrá detectar la conexión automáticamente y cuando lo haga, haga clic en "Iniciar escaneado" continuar.

Ejecute FoneDog iOS Data Recovery y conecte iPhone a una PC - Step1
Nota:
Antes de ejecutar el programa, FoneDog Toolkit- Recuperación de datos de iOS asegúrese de haber apagado la automática opción de sincronización de iTunes. Para hacer esto, vaya a iTunes, haga clic en Preferencias, haga clic en Dispositivos y marque "Evite que los iPod, iPhones y iPad se sincronicen automáticamente".
El escaneo tomará tiempo dependiendo de los archivos que se recuperan del iPhone. Puede ver su progreso en la barra de progreso en la pantalla. Una vez que se detiene el escaneo, ahora puede ver todos los archivos presentes y eliminados dentro del iPhone. Puede acotar la búsqueda activando la opción que se ve en la parte superior: "Mostrar solo elementos eliminados".
Vaya a la galería o categorías de medios y luego encuentre las fotos eliminadas. Marque las imágenes una por una para la recuperación selectiva y luego haga clic en "recuperar"botón que se encuentra al final de la pantalla. Ahora puede descargar fotos desde iPhone incluso si ya estaban borrados. No se olvide de guardarlos en una carpeta en la computadora para una referencia fácil en el futuro.
Lea también
Contactos perdidos en iPhone, Cómo recuperarse
Cómo recuperar fotos recientemente eliminadas en iPhone / iPad y iPod Touch

Escanear, previsualizar y descargar imágenes perdidas desde iPhone - Step2
Descargar libre Descargar libre
Este proceso es posible porque todos los datos almacenados dentro de nuestros iPhones no se eliminan permanentemente una vez que los borramos, sino que se convierten en archivos ilegibles. La única manera de recuperar esos archivos ilegibles es usando herramientas de terceros y aquí es donde FoneDog Toolkit- Recuperación de datos de iOS funciona mejor.
Has aprendido las diferentes formas de descargar fotos desde iPhone así como recuperarlos a pesar de que las fotos fueron eliminadas mediante el uso de Herramienta de recuperación de datos FoneDog iOS. No hay otros programas que funcionen igual FoneDog Toolkit.
Comentario
Comentario
iOS Data Recovery
Hay tres maneras de recuperar datos borrados del iPhone o iPad.
descarga gratuita descarga gratuitaHistorias de personas
/
InteresanteOPACO
/
SIMPLEDificil
Gracias. Aquí tienes tu elección:
Excellent
Comentarios: 4.7 / 5 (Basado en: 61 El número de comentarios)