

Escrito por Adela D. Louie, Última actualización: 28 de octubre de 2020
Hacer una copia de seguridad de los datos que tiene en su dispositivo iPhone es una de las cosas más esenciales que debe hacer. De esta manera, podrá estar seguro de que sus datos se mantendrán seguros.
Descargar gratisDescargar gratis
Y hacer esto de forma regular lo hace mucho mejor. De esta manera, podrá hacer una copia de seguridad de su iPhone con los datos más recientes almacenados en él.
Pero, ¿qué sucede cuando tu iPhone deja de responder? ¿Todavía puedes respaldarlo? Si tiene la misma pregunta que esta, entonces ha venido al lugar correcto.
En este artículo, le mostraremos una forma de cómo puede recuperar sus datos y hacer una copia de seguridad de ellos desde su dispositivo iPhone, incluso si tiene una pantalla que no responde.
Así que sigue leyendo este artículo para saber cómo hacer una copia de seguridad del iPhone con una pantalla que no responde.
Parte 1: Cómo hacer una copia de seguridad del iPhone con una pantalla que no responde: ¿será posible?Parte 2: Cómo hacer una copia de seguridad del iPhone con una pantalla que no responde usando la recuperación de datos de FoneDog iOSParte 3: Conclusión
Hay muchas formas en que su dispositivo iPhone puede tener una pantalla que no responde. Podría deberse a que su iPhone se congela. O también puede deberse a daños por agua o porque accidentalmente se le cayó el dispositivo iPhone. Entonces, sea cual sea el motivo, estamos bastante seguros de que tiene una cosa en mente.
Entonces, si se pregunta si aún puede hacer una copia de seguridad de su dispositivo iPhone incluso si tiene una pantalla que no responde, entonces la respuesta es un sí. Aún es posible hacer una copia de seguridad de su iPhone con una pantalla que no responde.
Sin embargo, hacer este proceso es un poco diferente a la forma habitual de hacer una copia de seguridad de su dispositivo iPhone. Y esa situación es la que te vamos a mostrar.
Ahora, para que pueda hacer una copia de seguridad de su dispositivo iPhone, lo que tendrá que hacer es recuperar sus datos primero. Y con eso, le mostraremos tres formas diferentes de cómo puede recuperar los datos en su dispositivo iPhone.
Para esta solución, vamos a hacer uso de un solo software, pero podemos hacerlo de tres formas diferentes. Y ese software es el Recuperación de datos de FoneDog iOS software.
Descargar gratisDescargar gratis
Parte 1: Cómo hacer una copia de seguridad del iPhone con una pantalla que no responde: ¿será posible?Parte 2: Cómo hacer una copia de seguridad del iPhone con una pantalla que no responde usando la recuperación de datos de FoneDog iOSParte 3: Conclusión
El software FoneDog iOS Data Recovery es una de las herramientas más eficientes que puede usar para recuperar cualquier dato de su iPhone y viene de tres formas diferentes.
Una es recuperándose directamente desde su dispositivo iPhone. Entonces también puede recuperar sus datos de su iTunes copia de seguridad y sobre el uso de su iCloud apoyo.
El software FoneDog iOS Data Recovery podrá recuperar sus mensajes, fotos, videos, contactos, historial de llamadas, What's App, Viber y muchos otros datos de su dispositivo iPhone.
Ahora para que tu respalda tu iPhone dispositivo incluso si su pantalla no responde pero sigue funcionando, entonces lo que puede hacer es recuperar esas fotos de su iPhone directamente.
Y con eso, el software FoneDog iOS Data Recovery tiene la capacidad de hacer eso. Entonces, aquí es cómo.
Entonces, lo que necesitará hacer aquí es iniciar FoneDog Toolkit en su computadora y luego conectar su dispositivo iPhone mediante un cable USB que funcione.
Luego, en la página principal del programa, simplemente puede elegir Recuperación de datos de iOS y luego seleccionar la opción Recuperar desde dispositivo iOS.
Después de elegir la opción anterior, ahora puede continuar y hacer clic en el proceso Iniciar escaneo. La recuperación de datos de FoneDog iOS comenzará a escanear su dispositivo iPhone, por lo que todo lo que necesita hacer desde aquí es esperar a que se complete.
Después del proceso de escaneo, FoneDog iOS Data Recovery le mostrará todos los datos que ha recopilado a través del proceso de escaneo. En esta página, puede simplemente obtener una vista previa de cada dato eligiendo la categoría del tipo de datos en el lado izquierdo de la pantalla. También puede hacer clic aquí uno por uno en los datos que le gustaría recuperar de su dispositivo iPhone.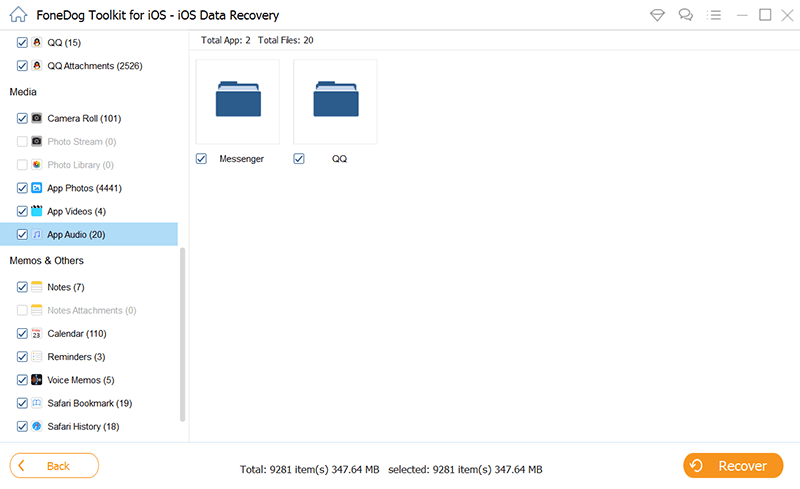
Y una vez que haya terminado de elegir todos los datos que desee, puede continuar y recuperarlos. Simplemente haga clic en el botón Recuperar a continuación y el proceso comenzará.
Y una vez que se complete el proceso de recuperación, todos sus datos se guardarán en su computadora y ahora puede hacer una copia de seguridad de ellos como desee.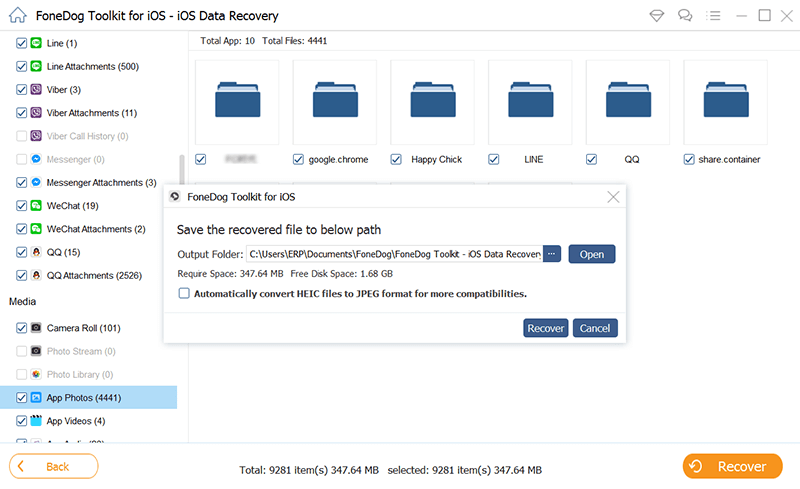
Descargar gratisDescargar gratis
Si, en caso de que su iPhone ya no funcione por completo, no podrá obtener los datos directamente desde su iPhone. Pero lo que puedes hacer es obtenerlos de las copias de seguridad que has hecho antes. Hay dos formas más de cómo hacer esto.
Una es usando su copia de seguridad de iTunes y la otra es usando su copia de seguridad de iCloud. Ambos métodos son procesos en los que FoneDog iOS Data Recovery puede ayudarlo. Todo lo que tienes que asegurarte es que has hecho una copia de seguridad de tu iPhone antes de usar iTunes o iCloud.
Ahora, para que pueda hacer esto, estos son los pasos que deberá seguir.
Lo primero que deberá hacer es abrir el programa en su computadora. Y una vez que llegue a la página principal del programa, ahora puede elegir la opción Recuperar de iTunes Back File, que se encuentra en el lado izquierdo de su pantalla.
Luego, después de eso, podrá ver una lista de archivos de respaldo de iTunes en su pantalla. Desde esta página, simplemente elija el archivo de respaldo de iTunes con el que desea comenzar. Y una vez que haya elegido el archivo, puede continuar y hacer clic en el icono Iniciar escaneo en la parte inferior de la pantalla. El Recuperador de datos de FoneDog iOS comenzará a escanear su archivo de respaldo de iTunes, así que solo espere a que se complete este proceso.
Después del proceso de escaneo, ahora puede continuar y obtener una vista previa de todos los datos que el programa pudo escanear desde su archivo de respaldo de iTunes. Desde esta página, puede seleccionar el tipo de datos en el lado izquierdo de su pantalla y todos los elementos que contiene se pueden ver en el lado derecho de su pantalla. Y a partir de ahí, también puede elegir aquellos que desea recuperar de su archivo de respaldo de iTunes.
Después de elegir todos los datos que desea, ahora puede continuar y hacer clic en el botón Recuperar justo debajo de su pantalla. Entonces comenzará el proceso de recuperación de esos datos que ha seleccionado. Y una vez que finalice el proceso, todos los datos se guardarán en su computadora y ahora puede hacer una copia de seguridad de ellos como desee.
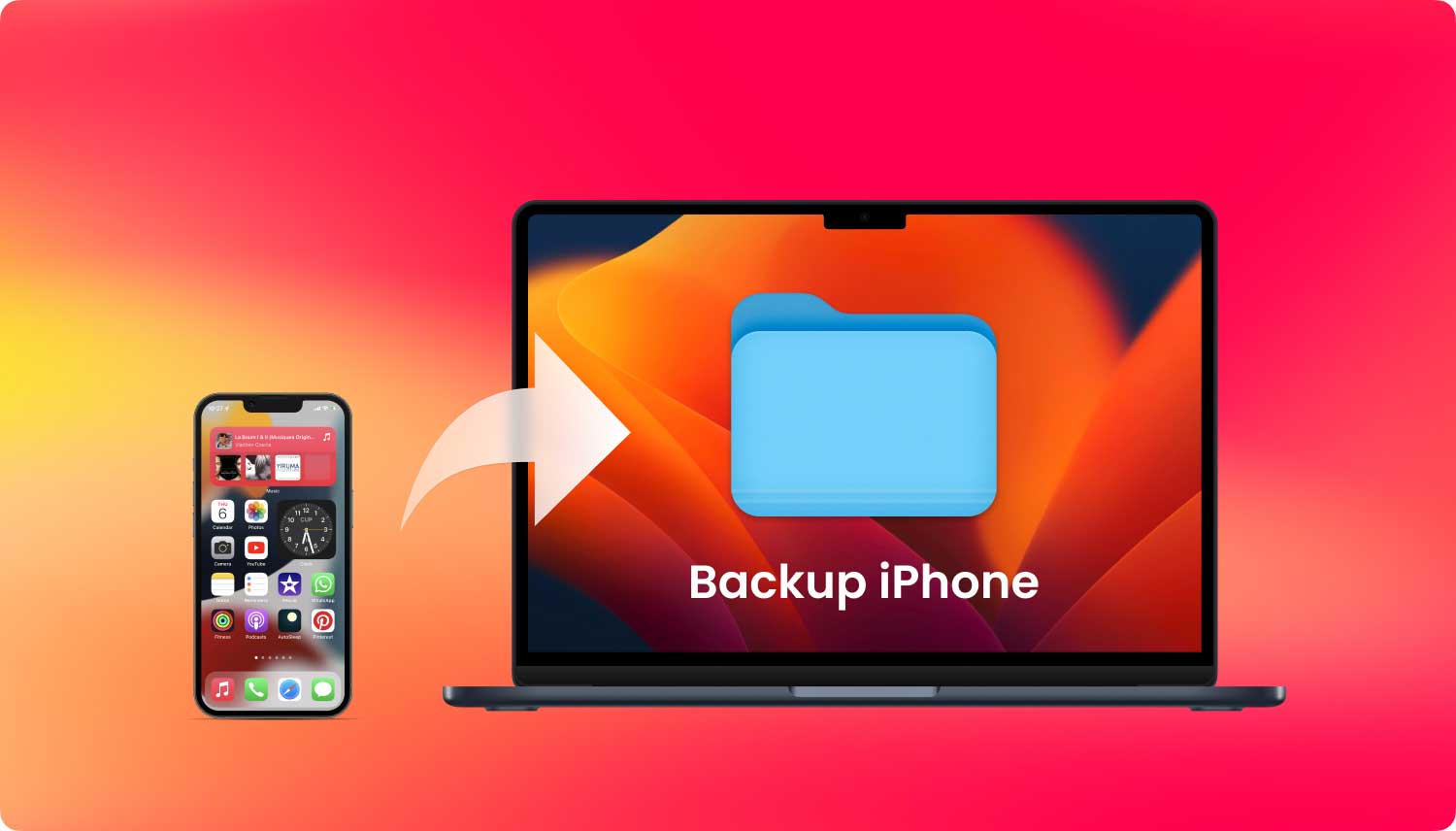
Lo mismo con el otro método anterior, simplemente inicie el programa y luego elija la opción Recuperar del archivo de copia de seguridad de iCloud en la página principal de la herramienta.
Después de elegir la opción anterior, FoneDog iOS Data Recovery le pedirá que ingrese su ID de Apple y su contraseña. Aquí, debe asegurarse de ingresar la misma ID de Apple y contraseña que está usando en su dispositivo iPhone. Luego, después de eso, ahora podrá ver todos los archivos de respaldo de iCloud que ha creado antes.
Entonces, desde aquí, todo lo que tiene que hacer es simplemente elegir el archivo de respaldo de iCloud con el que prefiere trabajar. Puede basarlo en la fecha y hora en que se realizó el archivo de respaldo.
Luego, después de eso, ahora puede continuar con el proceso de escaneo haciendo clic en el botón Iniciar escaneo justo debajo de su pantalla. Luego, FoneDog iOS Data Recovery comenzará a escanear su archivo de respaldo de iCloud, por lo que todo lo que necesita hacer es esperar a que termine.
Luego, una vez que haya terminado el escaneo, ahora puede continuar y obtener una vista previa del contenido del archivo de respaldo de iCloud que ha elegido. También aquí, puede hacer clic en un determinado tipo de datos desde el lado izquierdo de su pantalla y los elementos que contiene se mostrarán en la parte derecha del programa. Luego elija aquellos que le gustaría recuperar. Puede hacer esto haciendo clic en los elementos uno por uno, lo que le permite elegir selectivamente los datos que solo necesita.
Después de elegir todos los datos que desea recuperar de su archivo de respaldo de iCloud, ahora puede continuar y hacer clic en el botón Recuperar. A continuación, comenzará el proceso de recuperación del programa. Y una vez hecho esto, todos los datos que el programa había recuperado se guardarán en su computadora. Entonces, todo lo que necesita hacer después es hacer una copia de seguridad de esos datos recuperados de la manera que desea que sea.
Un dispositivo iPhone dañado realmente puede hacernos preocupar especialmente si afecta su propiedad física, como su pantalla. Porque una vez que su pantalla se daña o deja de responder, también puede tener problemas para acceder a su dispositivo iPhone, especialmente a los datos que tiene en él. Y uno de los mayores problemas está en cómo hacer una copia de seguridad del iPhone con una pantalla que no responde.
Pero debido a la alta tecnología que tenemos hoy en día, hemos descubierto la mejor manera de hacer una copia de seguridad del iPhone con una pantalla que no responde. Sin embargo, debe hacerlo de una manera diferente en lugar de hacerlo de la manera normal en la que se suponía que debía hacer una copia de seguridad de su iPhone. Y para ayudarlo con eso, la única herramienta que necesitará no es otra que FoneDog iOS Data Recovery.
Esta herramienta será de gran ayuda para recuperar sus datos de su dispositivo iPhone dañado de tres formas diferentes, dependiendo del estado actual de su iPhone. Si su iPhone sigue funcionando incluso si la pantalla no responde, puede recuperar sus datos directamente desde el iPhone. Pero si su dispositivo iPhone no funciona por completo, puede confiar en obtener esos datos de su archivo de respaldo de iTunes o del archivo de respaldo de iCloud usando solo esta herramienta.
Entonces, antes de que suceda algo como esto, asegúrese de que hacer una copia de seguridad de su iPhone sea una de las formas habituales de mantener esos datos seguros.
Comentario
Comentario
iOS Data Recovery
Hay tres maneras de recuperar datos borrados del iPhone o iPad.
descarga gratuita descarga gratuitaHistorias de personas
/
InteresanteOPACO
/
SIMPLEDificil
Gracias. Aquí tienes tu elección:
Excellent
Comentarios: 4.6 / 5 (Basado en: 83 El número de comentarios)