

Escrito por Adela D. Louie, Última actualización: 20 de enero de 2023
"¿Por qué mi teléfono no lee mi tarjeta SIM??"
¿Alguna vez ha experimentado que se despierta una mañana y luego, cuando mira su iPhone, dice "No hay tarjeta SIM"? Intentó abrir su bandeja de SIM, pero su tarjeta sim está ahí. Debido a esto, no podrá realizar ninguna llamada telefónica. Tampoco podrá recibir ni enviar mensajes de texto ni utilizar sus datos móviles.
Esta situación es realmente alarmante y seguramente harías lo que sea necesario para resolver este problema. Aquí, le mostraremos a continuación algunos métodos con los que puede arreglar su iPhone sin detectar la tarjeta SIM.
Parte 1. ¿Qué es una tarjeta SIM y cómo funciona?Parte 2. ¿Por qué necesitamos una tarjeta SIM y cuáles son las ventajas?Parte 3. Siete maneras de cómo solucionar el problema de que el iPhone no detecta la tarjeta SIMParte 4. ¿Cómo recuperar los datos perdidos del iPhone después del restablecimiento de fábrica?Guía de video: Arreglar el problema de que iPhone no detecta la tarjeta SIM con FoneDog ToolkitParte 5. Conclusión
La gente también lee[¡Resuelto!] ¿Cómo acceder a iCloud desde iPhone?¡Trucos principales sobre cómo reenviar llamadas en iPhone!
La SIM o el Módulo de Identidad de los Suscriptores en realidad almacenaron un poco de datos que lo harán notar a todos los demás usuarios de iPhone. Es el responsable de realizar y recibir llamadas, recibir y enviar mensajes de texto y utilizar datos móviles. La tarjeta SIM es una de las partes de su iPhone que contiene su número de teléfono para que otras personas puedan contactarlo.
Una tarjeta SIM es la forma más fácil de transferir un número de teléfono de su teléfono anterior a otro. Esto también le facilita el cambio de operador cuando viaja, siempre que su iPhone esté desbloqueado. También puede ayudarle a almacenar contactos de otras personas y mensajes de texto.
Aquí, vamos a mostrarle formas en que puede hacer para solucionar el problema de que su iPhone no está detectando su tarjeta SIM.
1. Encender y apagar el modo avión
Esto es en realidad algo muy simple que puede hacer. Todo lo que necesita hacer es ir a su Centro de control y luego tocar el icono de avión. Espera unos quince segundos. Luego, toque el ícono Avión otra vez y vea si su tarjeta SIM está siendo detectada.
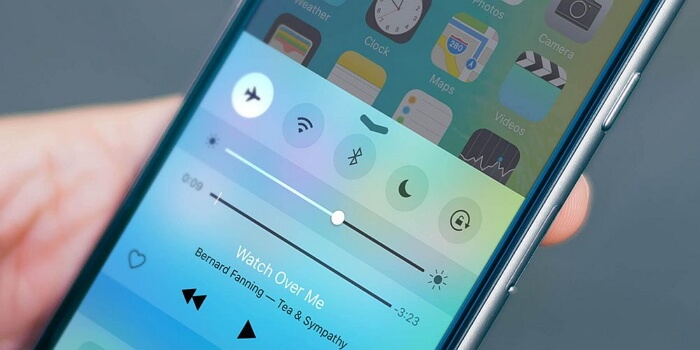
2. Limpiar su ranura para tarjeta SIM
Asegúrese de que la bandeja de su tarjeta SIM esté siempre limpia y sin polvo. Esto se debe a que si hay polvo en la bandeja SIM, puede ser la razón de por qué su iPhone no detecta la tarjeta SIM. Puede seguir adelante y expulsar la bandeja de la tarjeta SIM y luego intentar limpiarla con un cepillo de dientes de cerdas suaves. También puedes intentar limpiarlo con un clip. Luego, vuelva a colocar su tarjeta SIM y luego vuelva a colocarla en su iPhone.
3. Comprobar su bandeja SIM
La bandeja SIM de su iPhone puede ser expulsada de su ranura utilizando un clip. Simplemente avance e inserte el clip en el orificio pequeño y luego presiónelo ligeramente. Esto hará que la bandeja SIM salga. Una vez que haya salido, tire de él y luego verifique si está desfigurado o si tiene algún daño. También debe asegurarse de que la bandeja de la tarjeta SIM esté sosteniendo su tarjeta SIM firmemente y en su lugar. Si ha descubierto que su bandeja SIM está un poco floja, entonces esta podría ser la razón por la que su iPhone no detecta su tarjeta SIM. En esta situación, debe dirigirse al centro de Apple más cercano y repararlo. No utilice ninguna otra bandeja SIM porque esto podría empeorar la situación. Esto se debe a que tiene la posibilidad de dañar su SIM o su iPhone de forma permanente.

4. Probar con otra tarjeta SIM
Intente usar otra tarjeta SIM e insértela en su iPhone. Hacer esto puede ser realmente útil para determinar si el problema está relacionado con su tarjeta SIM o no. Si su tarjeta SIM parece estar dañada, siga adelante y comuníquese con la tienda minorista de su proveedor y solicite que obtenga otra tarjeta SIM. También puede simplemente reemplazar su tarjeta SIM anterior por una nueva SIM.
5. Actualizar los Ajustes de su proveedor
Una de las cosas más simples y efectivas para hacer cuando experimente que su tarjeta SIM no es detectada por su iPhone es verificar si los ajustes de su operador está actualizada o no. Puede hacerlo siguiendo los pasos a continuación.
(1) Vaya a Ajustes
(2) Toque General
(3) Y luego, toque Acerca de.
(4) Desde aquí, puede obtener un aviso si es necesario actualizar. Si es así, simplemente pulse Aceptar. Esto se asegurará de que cualquier cambio realizado por su operador se actualizará en su iPhone.
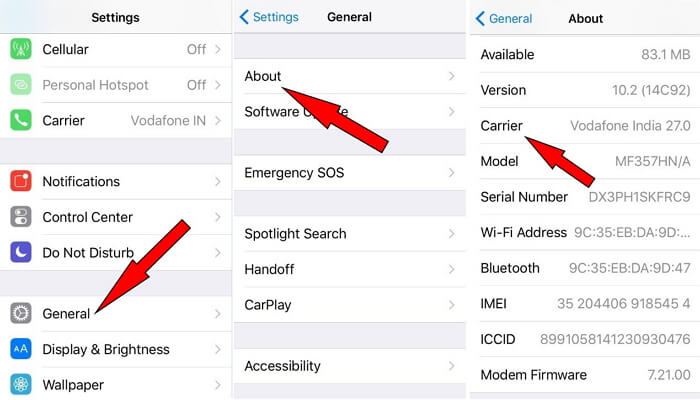
6. Actualizar su iOS
También es una excelente manera de probar y actualizar su iPhone con la última versión. Con esto, intente acostumbrarse a verificar si hay actualizaciones disponibles en su Ajustes e instalarlas en su iPhone. Al hacer esto, se asegurará de que su iPhone esté libre de problemas de software y también puede solucionar el problema con su tarjeta SIM que no es detectada por su iPhone. Para verificar cualquier actualización en su iPhone, esto es lo que debe hacer. .
(1) Inicie los Ajustes en su dispositivo iPhone.
(2) Luego, toque General
(3) Después de eso, sigue y toque Actualización de software
(4) Aparecerá en su pantalla si hay una actualización. Si hay una actualización disponible, simplemente continúe y toque Instalar ahora.
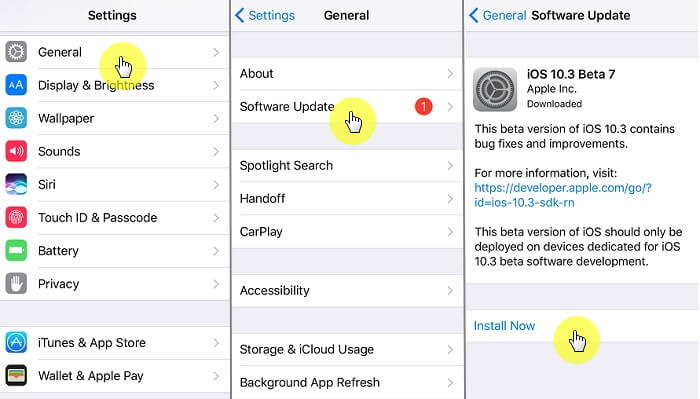
7. Restaurar iPhone a su configuración de fábrica
Ahora, si el problema persiste después de realizar todos los métodos anteriores, es posible que necesite restablecer la configuración de fábrica de su iPhone. Sin embargo, antes de realizar este paso, asegúrese de haber realizado una copia de seguridad de todos sus datos en su iPhone. Puede utilizar su iTunes o iCloud para hacer una copia de seguridad de sus datos importantes. Ahora, esto es lo que debe hacer para restablecer la configuración de fábrica de su iPhone. (1) Adelante, inicie su Ajustes.
(2) Después de eso, toca General
(3) Luego toque Restablecer
(4) Después de eso, siga adelante y elija Borrar todo el contenido y la configuración. Al hacer este método se borrarán todos los datos y el contenido de su dispositivo iPhone. Esto eliminará toda la información que tiene y la configuración de su iPhone. Este método hará que su iPhone sea nuevo como nuevo.
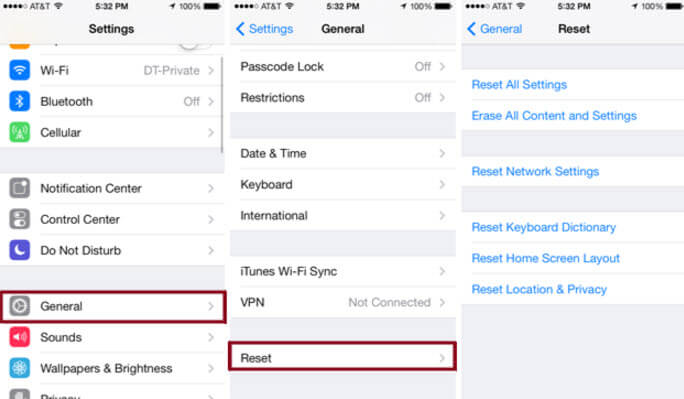
NOTA:
Sin embargo, intentar restaurar su copia de seguridad usando iTunes o iCloud puede tener un problema después de restablecer su iPhone a su configuración de fábrica.
Sin embargo, no necesita preocuparse porque le presentaremos una herramienta que puede usar para que restaure su copia de seguridad o para que restaure los datos eliminados de su dispositivo iPhone.
Ya que hemos mencionado que realizar un restablecimiento de fábrica causará que su iPhone tenga un problema para restaurar su copia de seguridad, tenemos aquí la solución adecuada para usted. Todo lo que necesita tener es la FoneDog Toolkit - software de recuperación de datos de iOS. Este programa le permitirá recuperar cualquier dato perdido de su dispositivo iPhone de tres maneras. Puede recuperar sus datos utilizando su archivo de copia de seguridad de iTunes, de su archivo de copia de seguridad de iCloud, o directamente de su iPhone sin una copia de seguridad.El kit de herramientas FoneDog - Recuperación de datos iOS El programa tiene, por supuesto, sus funciones principales de las que puede estar seguro.
1. Es compatible con una computadora Windows o Mac.
2. También es compatible con cualquier dispositivo iOS como iPhone, iPod Touch y iPad.
3. Puede ayudarlo a recuperar sus fotos eliminadas, mensajes de texto, contactos, registros de llamadas, WhatsApp, Notas y más.
4. Le permitirá obtener una vista previa de sus artículos primero antes de continuar con el proceso de recuperación.
5. También proporciona una recuperación selectiva para que tenga un mejor resultado.Ahora, aquí está la guía con cómo puede usar el programa FoneDog Toolkit - iOS Data Recovery para recuperar sus datos.
Descargar gratis Descargar gratis
Descargue el software de nuestro sitio web y luego instálelo en su Mac o PC con Windows. Después de eso, siga adelante, ejecute el programa y luego elija Recuperación de datos iOS en la interfaz principal del programa. Luego, elija la opción Recuperar de dispositivo iOS. Haga uso de su cable USB y tenga su iPhone conectado a su PC. Luego, espere a que el programa detecte su dispositivo iPhone. Una vez que su iPhone haya sido detectado, siga adelante y haga clic en el botón Iniciar escaneo para continuar.
Una vez que se complete el proceso de escaneo, el programa FoneDog Toolkit - iOS Data Recovery le mostrará todos los elementos recuperados de su dispositivo iPhone. En el lado izquierdo de la pantalla, podrá elegir la categoría, como mensajes de texto, contactos, fotos, videos y más. Puede seleccionar de esas categorías una por una.

Previsualizar y recuperar los datos perdidos - Paso2
Podrá obtener una vista previa de todos los elementos que se encuentran en cada categoría en el lado derecho de la pantalla. Puede elegir los elementos que desea por categoría marcándolos. Una vez que esté satisfecho con los elementos, siga adelante y haga clic en el botón Recuperación. Todos los elementos recuperados se guardarán en una carpeta en su computadora.

Recuperar datos eliminados de iPhone a la computadora - Paso3
Descargar gratis Descargar gratis
Al igual que el primero, adelante, inicie el programa y luego seleccione Recuperar de iTunes Backup File. Aquí, debe asegurarse de estar usando la misma computadora que utiliza para hacer una copia de seguridad de sus datos en iTunes. Después de eso, conecte su dispositivo iPhone usando su cable USB. Una vez que haya conectado su iPhone a su PC, podrá ver todo el archivo de copia de seguridad de iTunes. Aquí, solo tiene que hacer clic en el archivo de copia de seguridad deseado y luego hacer clic en el botón Iniciar escanear.

Elegir la copia de seguridad de iTunes y empezar a escanear.- Paso1
Una vez que se haya completado el proceso de escaneo, extracción y descarga, el programa le mostrará el archivo de copia de seguridad de iTunes. Se mostrarán en una categoría. Elija la categoría en el lado izquierdo de la pantalla y luego elija los elementos que están en ella en el lado derecho de la pantalla. Una vez que esté seguro de todos los elementos que desea recuperar, simplemente siga adelante y haga clic en Botón de recuperación.

Previsualizar y recuperar los datos eliminados de la copia de seguridad de iTunes: Paso2
Descargar gratis Descargar gratis
Continúe y ejecute el programa en su PC y luego seleccione Recuperar desde el archivo de copia de seguridad de iCloud Luego de eso, le pedirá que inicie sesión en su iCloud. Todo lo que tiene que hacer es ingresar su ID de Apple y su contraseña.

Elejir la opción iCloud e iniciar sesión en iCloud - Paso1
Una vez que haya iniciado sesión, el programa le mostrará una lista de su archivo de copia de seguridad de iCloud. Todo lo que tiene que hacer es elegir el archivo de copia de seguridad deseado y luego hacer clic en el botón Descargar. Una vez que se realiza la descarga, podrá ver una ventana emergente que contiene todas las categorías que admite FoneDog Toolkit para la recuperación. Todo lo que tiene que hacer es elegir toda la categoría que desee y luego hacer clic en el botón Siguiente.

Seleccionar el tipo de archivos y descargar iCloud Backup - Paso2
Luego, después de hacer clic en el botón Siguiente, el programa comenzará a escanear y extraer su copia de seguridad de iCloud. Después de escanear, le mostrará todos los elementos que contienen cada categoría que elija. Previsualice todos los elementos y luego recupérelos en su computadora.

Vista previa y recuperación de archivos borrados en la PC - Paso3
Ahora, aquí le mostramos cómo puede solucionar el problema con su tarjeta SIM que su iPhone no detecta. También le hemos mostrado la mejor y más efectiva manera de recuperar sus datos de su iPhone en caso de que los haya borrado accidentalmente de su dispositivo iPhone. Asegúrese de tener el FoneDog Toolkit - iOS Data Recovery instalado en su PC para asegurarse de que siempre pueda recuperar cualquier elemento que se haya perdido de su dispositivo iPhone.
Comentario
Comentario
iOS Data Recovery
Hay tres maneras de recuperar datos borrados del iPhone o iPad.
descarga gratuita descarga gratuitaHistorias de personas
/
InteresanteOPACO
/
SIMPLEDificil
Gracias. Aquí tienes tu elección:
Excellent
Comentarios: 4.5 / 5 (Basado en: 73 El número de comentarios)