

Escrito por Gina Barrow, Última actualización: 16 de septiembre de 2020
¿Ha eliminado documentos y datos importantes en su iPhone? ¿Quiere saber cómo recuperar documentos y datos en el iPhone? ”¡Tenemos soluciones para usted! Leer a lo largo!
Parte 1. ¿Qué son los documentos y datos en iPhone?Parte 2. ¿Cómo recuperar documentos y datos de respaldo de iPhone?Parte 3. Cómo restaurar rápidamente documentos y datos en un iPhone?Guía de video: recuperación selectiva de documentos y datos iPhone.Parte 4. Conclusión.
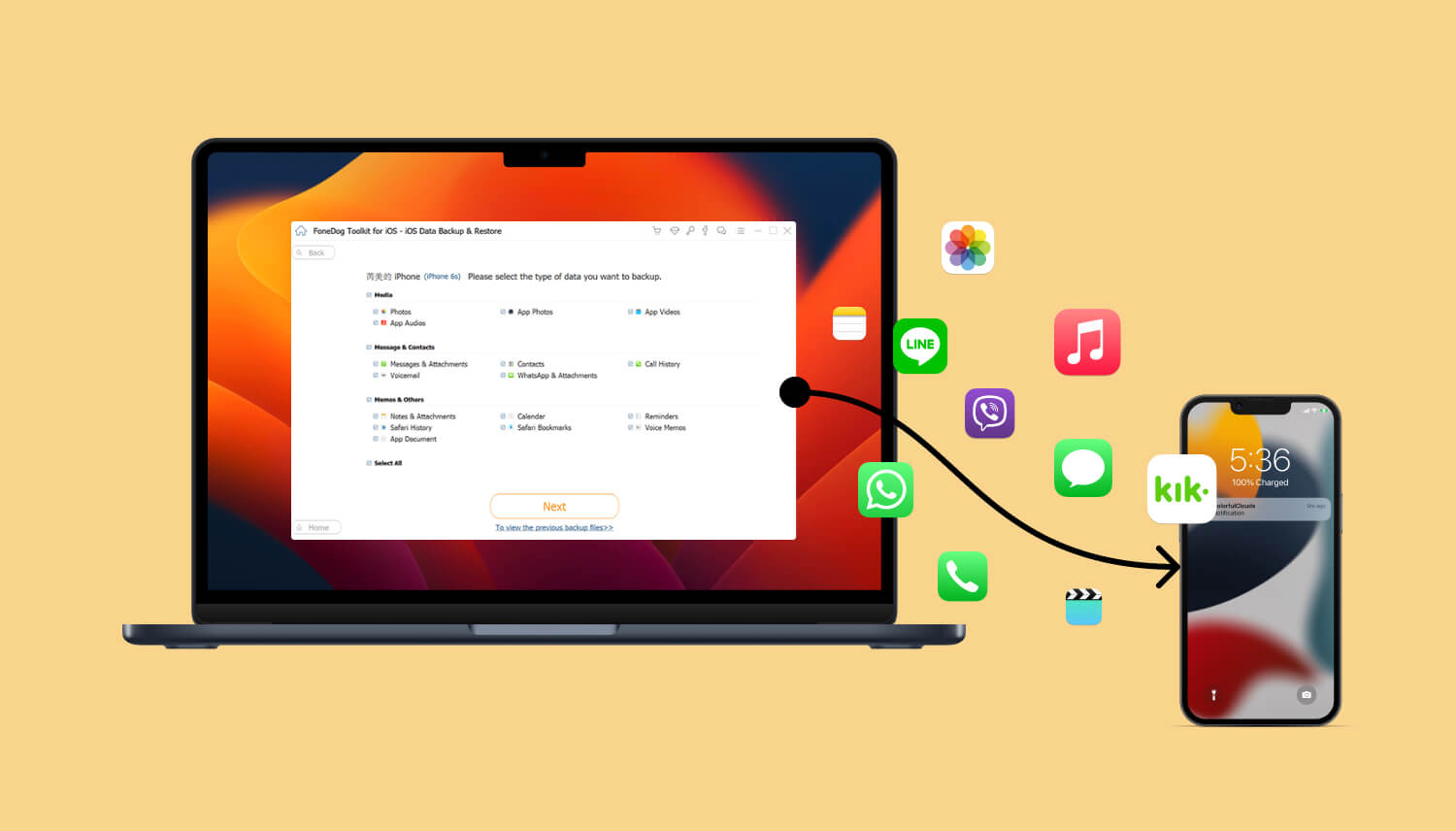
El iPhone es el teléfono inteligente insuperable en esta generación y tiene muchas cosas que ofrecer aparte de las funciones básicas de llamadas y de texto.
Ahora puede disfrutar de una conversación fluida a través de aplicaciones de mensajería instantánea, tomar fotos profesionales con la mejor aplicación de cámara y hacer más con trabajos de oficina o documentos mientras viaja en el iPhone.
Puede acceder a sus documentos, datos y otros archivos siempre que los haya guardado en el dispositivo y haya optado por sincronizarlos en una unidad iCloud, donde puede obtenerlos en cualquier momento y en cualquier lugar siempre que pueda acceder a iCloud.
Debido a nuestra vida ocupada y al entorno caótico, no se puede ignorar que a veces tendemos a ser estresantes y podríamos haber cometido algunos errores graves en nuestros iPhones, como la eliminación accidental de documentos importantes.
¿Qué vamos a hacer ahora? Si usted es el tipo de persona que hace una copia de seguridad de su iPhone, tiene mejores posibilidades de recuperación.
Si no tiene, entonces debería comenzar a buscar la mejor solución que pueda ayudar recuperar documentos y datos en un iPhone.
En este artículo, discutiremos las formas fáciles de recuperar archivos y datos eliminados, así como otras opciones para recuperarlos.
iCloud Drive es un almacenamiento seguro en la nube para todos los documentos y datos importantes iPhone, iPad, Mac, iPod Touch e incluso computadora con Windows.
Sincroniza todos los documentos y datos en todos los dispositivos y comparte los archivos con cualquier persona.
La unidad iCloud puede acomodar el límite de tamaño de archivo 50GB para todos sus documentos de oficina, proyectos, informes, presentaciones y más, siempre y cuando no exceda el límite de tamaño de archivo.
Hay diferentes maneras de recuperar documentos y datos en un iPhone usando la unidad iCloud. Puede consultar cualquiera de los pasos a continuación:
Método 1: recuperar documentos y datos de iPhone a través de iCloud.com
También puede optar por restaurar todos los archivos yendo a Configuración y hacer clic en restaurar Archivos. Recuerde que solo tiene días 30 para recuperar los documentos y datos eliminados de iCloud.com.

Método 2: restaurar documentos y datos de iPhone a través de Mac
Método 3: Recuperar datos y documentos a través de iPhone, iPad y iPod touch ejecutándose en iOS11
Recordatorio:
Usted solo tiene días 30 también para recuperar documentos y datos en iPhone de la aplicación Archivos.
La recuperación en iPhone, iPad y iPod touch es muy posible siempre que haya creado la copia de seguridad para todos los documentos y datos o los haya sincronizado en todos los iDevices.
También puede recuperar documentos y datos en el iPhone utilizando el archivo de copia de seguridad de iTunes si los ha respaldado en iTunes.
Lo único bastante frustrante de estas copias de seguridad es cuando solo necesita recuperar algunos o pocos archivos, pero no puede hacerlo a menos que extraiga todo el contenido, lo que puede ocasionar una mayor pérdida de datos.
Otra cosa es que si ha perdido el período de gracia de los días de 30, entonces no tiene ninguna opción para recuperar estos archivos importantes.
Sin embargo, el problema real surge cuando usted acaba de descubrir que ha olvidado realizar una copia de seguridad. Es posible que haya escuchado un millón de veces que necesita hacer una copia de seguridad de su iPhone o puede que se arrepienta.
¿Cómo vas a recuperar documentos y datos en iPhone ahora? ¡No te preocupes! Tenemos una muy buena solución para ti.
Hay muchos programas de recuperación que priorizan la recuperación de datos para iDevices con y sin copias de seguridad. Recomendamos encarecidamente un programa que tenga todas las opciones de recuperación que uno solo está buscando. Averiguar abajo.
¿La mejor parte? A continuación, es la mejor manera fácil de arreglar documentos y datos de iPhone.
¡Mirado! La primera opción es recuperar documentos y datos de iPhone sin respaldo.
Esto puede sonar bastante extraño sobre cómo el programa llevará a cabo la recuperación, pero la tecnología realmente encontrará su camino para evolucionar y garantizará que todos tengan su experiencia móvil real.
FoneDog Toolkit- Recuperación de datos de iOS ejecutará una exploración profunda en el iPhone o en cualquier iDevice para restaurar todos los archivos eliminados o perdidos.
Por lo tanto, aunque todavía es temprano, asegúrese de haber descargado e instalado el programa FoneDog Toolkit- Recuperación de datos de iOS para recuperar esos documentos y datos importantes. Para comenzar la recuperación, siga los pasos a continuación:
Consejo: Una vez que se eliminan los documentos del iPhone, se convierten en archivos ilegibles y se transfieren a un espacio virtual donde permanecen allí hasta que se sobrescriban.
Lo mejor es que deje de usar el iPhone cuando descubra que esos documentos se han perdido o eliminado para evitar sobrescribirlos.
Descargar libre Descargar libre
Después de haber descargado e instalado el programa, inicie FoneDog Toolkit- iOS Data Recovery. Haga clic en el primer método de recuperación en el panel izquierdo "Recuperarse del dispositivo iOS"Y conecta el iPhone usando un cable USB original.
Espere hasta que la conexión se detecte automáticamente y luego haga clic en "Iniciar escaneado". Esto permitirá que el programa analice el dispositivo y comience la exploración profunda.
Nota: si tiene iTunes instalado en la computadora que está utilizando para la recuperación, no lo inicie o mejor para desactivar la opción de sincronización automática.
Para desactivar la sincronización automática, vaya a iTunes> Preferencias> Dispositivos, marque "Evite que los iPod, iPhones y iPads se sincronicen automáticamente"

Cuando el escaneo haya comenzado, evite usar el iPhone para evitar interrumpir la recuperación. En realidad, llevará un tiempo según los archivos y documentos que se recuperen.
Poco a poco, el programa mostrará todos los documentos que ha recuperado del iPhone. Una vez que haya encontrado todos los documentos, puede pausar el escaneo y obtener una vista previa de los elementos.
Si está seguro de que estos son los documentos necesarios, márquelos individualmente y luego haga clic en 'recuperar' botón al final de la pantalla. A continuación, puede crear una nueva carpeta en la computadora para guardar todos los documentos recuperados.
Solo tiene dos pasos para recuperar esos documentos importantes en iPhone.
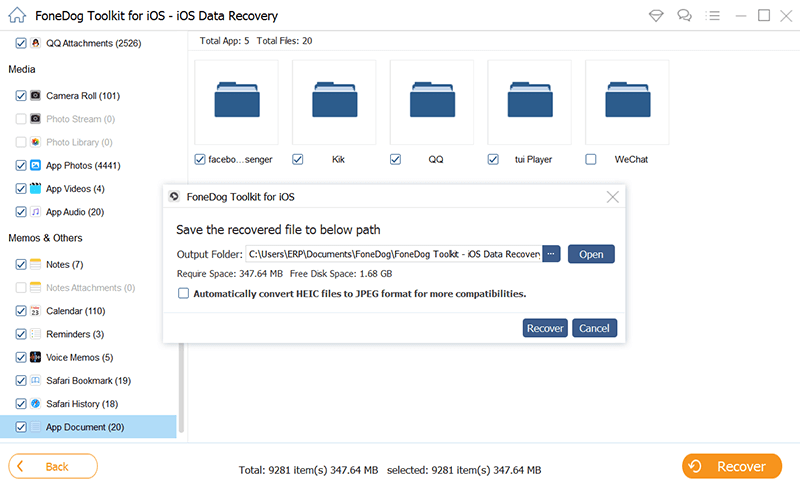
El segundo método de recuperación ofrecido por FoneDog Toolkit- Recuperación de datos de iOS es a través de iTunes.
Todos sabemos que no puede recuperar documentos de manera selectiva solo desde la copia de seguridad de iTunes y es una gran molestia restaurar todo el contenido de la copia de seguridad.
Recuperación de datos de FoneDog iOS ha hecho una mejor manera de obtener solo los documentos importantes sin la necesidad de extraer el resto de los contenidos de la copia de seguridad. Estos son los pasos sobre cómo usar iTunes a través de FoneDog Toolkit- iOS Data Recovery.
En el lanzamiento de tu computadora FoneDog Toolkit- Recuperación de datos de iOS y haga clic en 'Recuperar del archivo de copia de seguridad de iTunes".
No es necesario iniciar iTunes en la computadora, ya que detecta automáticamente toda la copia de seguridad de iTunes siempre que use iTunes en la misma computadora.
Espere unos segundos hasta que todas las copias de seguridad de iTunes se muestren en la pantalla. Seleccione el archivo de respaldo deseado y luego haga clic en "Escanear".

FoneDog Toolkit- Recuperación de datos de iOS ahora escaneará el archivo de copia de seguridad de iTunes y lo extraerá inmediatamente después. Este proceso también llevará tiempo, ya que abarcará todo el contenido de la copia de seguridad.
Una vez que se detiene el escaneo, puede ver todas las categorías de tipo de archivo en el panel izquierdo de la pantalla. Diríjase a los documentos y datos deseados y obtenga una vista previa de cada elemento, uno por uno, en el lado derecho.
Una vez que tenga lo que necesita, márquelos individualmente y luego haga clic en 'recuperar'al final de la pantalla. No olvides guardarlos en una nueva carpeta en la computadora para un acceso más fácil más adelante.
Estos dos pasos son vitales para recuperar documentos y datos en iPhone usando la copia de seguridad de iTunes.
El tercer método de recuperación ofrecido por FoneDog Toolkit- Recuperación de datos de iOS es a través de iCloud.
Como hemos presentado en la primera parte de este artículo, puede recuperar documentos y datos en el iPhone a través de la unidad iCloud siempre que se encuentre dentro del período de gracia de días de 30.
Sin embargo, podría ser demasiado tarde si te perdiste las ventanas de días de 30 y sería una molestia si necesitaras borrar todos los contenidos y configuraciones en el iPhone solo para restaurar desde la copia de seguridad de iCloud.
Lo bueno es que FoneDog Toolkit- Recuperación de datos de iOS facilitó la recuperación de archivos desde iCloud sin la necesidad de apostar a otros contenidos del teléfono.
Descubra cómo puede usar el método de recuperación de iCloud de FoneDog Toolkit- iOS Data Recovery.
Lanzamiento FoneDog Toolkit- Recuperación de datos de iOS y haga clic en "Recuperarse del archivo de copia de seguridad de iCloud"Opción en el panel izquierdo y luego iniciar sesión en iCloud usando los mismos detalles de cuenta que utiliza en el iPhone.
Si ha habilitado la autenticación en dos pasos, debe deshabilitarla temporalmente antes de ejecutar este software.

Todos los detalles de la cuenta no se guardan en el servidor de FoneDog Toolkit- Recuperación de datos de iOS para adherirse a la protección de la privacidad.
Después de iniciar sesión, verá la visualización de todas las copias de seguridad de iCloud con todas las fechas y las marcas de tiempo. Seleccione cuál cree que tiene los documentos y datos que necesitaba recuperar y luego haga clic en "Descargar".

El programa FoneDog Toolkit- Recuperación de datos de iOS ahora le pedirá que marque los tipos de archivos que desea recuperar para facilitar el escaneo y la extracción.
Marque las casillas de los tipos de archivos que cree que contienen los documentos y datos que necesita. Haga clic en "Siguiente" continuar.
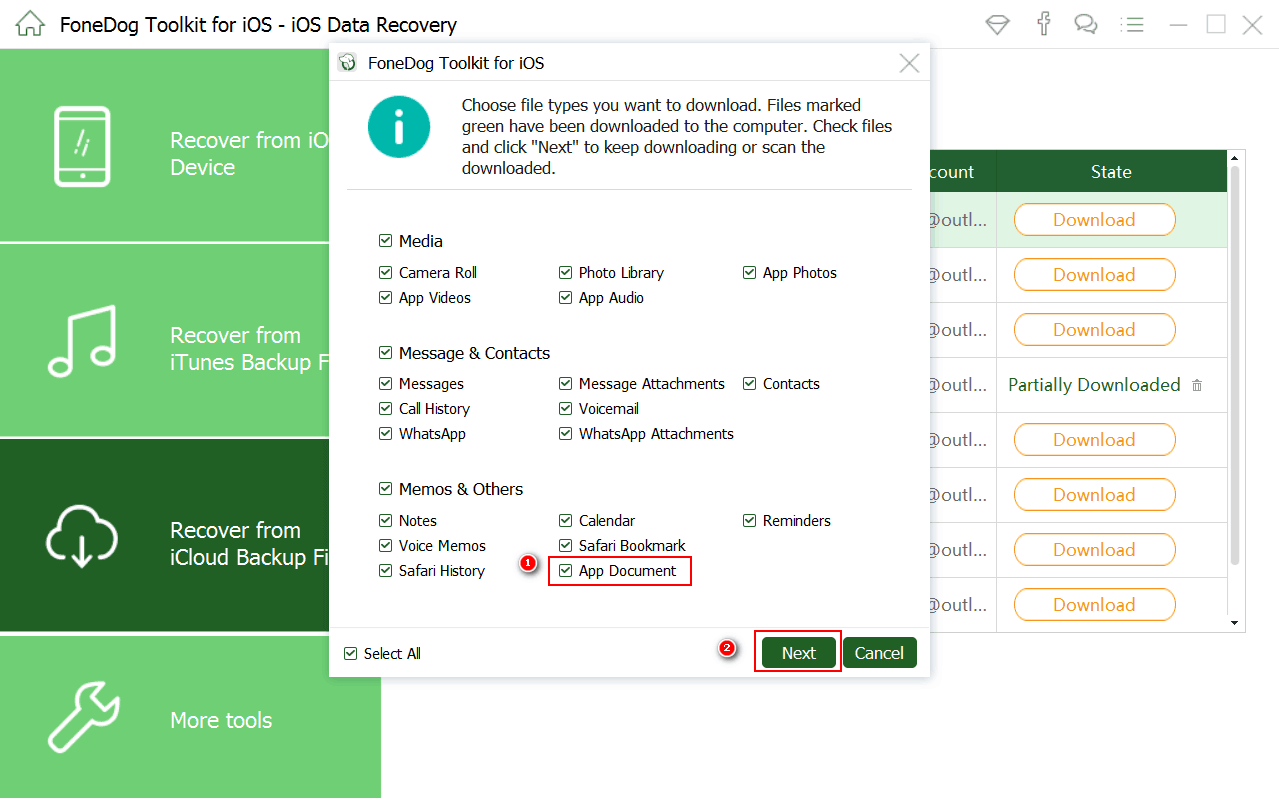
FoneDog Toolkit- Recuperación de datos de iOS Ahora extraerá los archivos y mostrará los artículos según su categoría en el panel izquierdo. Vaya a los documentos y datos que desea recuperar y visítelos uno por uno.
Una vez que haya encontrado los documentos que estaba buscando, marque sus casillas respectivas y luego cree una nueva carpeta para guardarlos y haga clic en "recuperar"Botón al final de la pantalla.
Lea también
Maneras de 3 para recuperar iMessages eliminados de iPhone
Recupere mensajes de texto eliminados en el iPhone X / 8 de forma sencilla
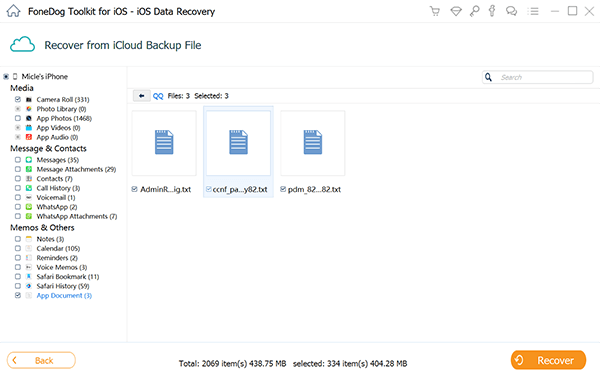
Descargar libre Descargar libre
Estos pasos de 4 para recuperar documentos y datos del iPhone son esenciales para ayudar a las personas con pérdidas de datos leves a severas.
FoneDog Toolkit- Recuperación de datos de iOS Facilitó la recuperación de documentos y datos en iPhone, iPad y iPod touch con o sin copias de seguridad.
Este software no requiere ninguna habilidad o conocimiento especial para usar esto. FoneDog Toolkit- Recuperación de datos de iOS es muy bueno para principiantes
Para cualquiera de sus futuras necesidades de recuperación de datos como contactos, documentos, fotos, mensajes, mensajes de WhatsApp, canciones, videos, archivos de audio y más, solo puede confiar en la herramienta de recuperación de datos de iOS de FoneDog y seguramente nunca se equivocará.
Descargue la versión de prueba gratuita hoy. Haz clic en Compartir con tus amigos.
Comentario
Comentario
iOS Data Recovery
Hay tres maneras de recuperar datos borrados del iPhone o iPad.
descarga gratuita descarga gratuitaHistorias de personas
/
InteresanteOPACO
/
SIMPLEDificil
Gracias. Aquí tienes tu elección:
Excellent
Comentarios: 4.4 / 5 (Basado en: 105 El número de comentarios)