

Escrito por Vernon Roderick, Última actualización: 9 de octubre de 2022
"Estaba trabajando en un documento realmente importante y no sé qué pasó, luego se estrelló. ¡No pude guardar mi documento de Word! Pasé un día completo en esto y mis calificaciones dependen de este documento. ¡Por favor! Es muy difícil reescribir un documento y ahora estoy desesperado. Quiero saber cómo recuperar un documento de texto no guardado. ¿Me pueden ayudar? "
"¡No se preocupe! Le diremos cómo recuperar un archivo de Word no guardado".
Parte 1. Por qué experimenta el problema de perder un documento de Word no guardadoParte 2. La mejor manera para recuperar un archivo de Word eliminado sin guardar en iPhoneGuía de video: Cómo extraer documentos perdidos de Word desde un dispositivo de iPhoneParte 3. Cómo recuperar documentos borrados en WordParte 4. Evite perder documentos a través de la opción Seleccionar para guardar automáticamente archivos de Word
Por qué experimentamos el problema de perder documentos de palabras no guardados de nuestros dispositivos, aquí hay una respuesta a su pregunta. Tener la alfombra tirada debajo es algo que todos odiamos. Hay un tipo especial de pánico que viene junto con trabajar en algo importante en Microsoft Word y luego verlo desaparecer debido a algún error desconocido. Solo para darse cuenta de que aún tiene que guardar su trabajo.
Me imagino que muchos de ustedes ya están pensando qué tipo de experiencia facial tendrían si eso ocurriera alguna vez y estoy seguro de que no es bonita. Casi la mayoría de nosotros lo hemos experimentado una o dos veces en nuestra vida.
Estamos absortos en nuestro trabajo, ya sea para la escuela o el trabajo, centrados en el documento de Word y, de repente, desaparece, parpadea en la pantalla del escritorio o incluso en el fondo de su teléfono, luego una notificación de un error simplemente se extiende en la pantalla. En ese momento lo está mirando con incredulidad, no puede imaginarse que le suceda o que simplemente sucedió, pero el documento de Word en blanco justo frente a usted no estaría mintiendo.
Es gratis para descargar y también es gratis para usarlo para restaurar documentos no guardados de iPhone, puede intentarlo.
Descargar libre Descargar libre
Lamentablemente, si está utilizando cualquier otra versión de Microsoft Word, es posible que no tenga un tiempo tan fácil para recuperar los documentos. Por otro lado, si está trabajando con su iPhone y el documento se pierde debido a un error interno. No se preocupe. Afortunadamente, tiene Fonedog Kit de herramientas - Recuperación de datos de iOS para ayudarlo a recuperar sus documentos. Guía para usar la Recuperación de datos de iOS de FoneDog:
Descargue e instale FoneDog - Recuperación de datos de iOS. Ejecute el software en su computadora y conecte su iDevice a su computadora mediante un cable USB. Así, escoja "Recuperarse del dispositivo iOS" desde la pestaña izquierda y haga clic en "Iniciar escaneo".

Después de hacer clic en el botón "Iniciar escaneo", el programa comenzará a escanear su iPhone, iPad o iPod touch para buscar archivos perdidos o eliminados.
El proceso de escaneo puede durar unos minutos, dependiendo de la cantidad de archivos en su iDevice. Puede ver que todos los datos encontrados están listados en el lado izquierdo de la interfaz cuando se realizó el escaneo. Puedes previsualizar todos los archivos uno por uno.
Consejos:
Si ve que los archivos que está buscando están allí durante el proceso de escaneo, puede hacer clic en el botón "pausa" para detener el proceso.

Cuando finalice el escaneo, puede seleccionar los archivos que desea restaurar a su computadora.
Puede elegir todos los datos o solo algunos archivos que quiera restaurar. Elija los datos y simplemente haga clic en "recuperar", luego seleccione una ruta para recuperar sus datos. El programa restaurará sus datos en la computadora de forma rápida y segura.

Desea conocer una forma conveniente de restaurar documentos de Word en dispositivos con iOS, este video es su respuesta, siga esta guía de video y lo obtendrá.
¿Sabe más sobre cómo restaurar documentos de Word no guardados en sus propios dispositivos? Hay varias razones por las que sucedió, no todas se pueden explicar, pero independientemente del problema en cuestión, necesita una solución y pronto. Afortunadamente, si está utilizando Microsoft Word 2013, hay un par de soluciones que podrían funcionar. Para versiones más antiguas o más nuevas, necesitará probar un poco su suerte. De todos modos, siga estos pasos para recuperar los archivos no guardados:
Bueno, ahora puede recuperar documentos Word no guardados de archivos recientes.
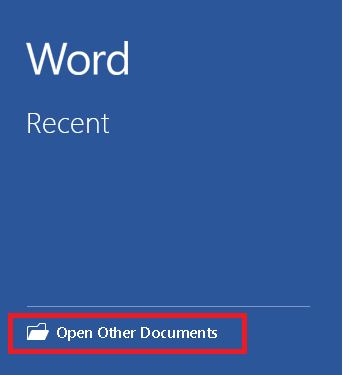
Nuevamente, puede que no haya salvado todo el trabajo que hizo, pero aún así debería ser algo.
Como recordatorio suave una vez más, si puede recuperarlo utilizando este método, sería ideal guardarlo en su computadora o computadora portátil.
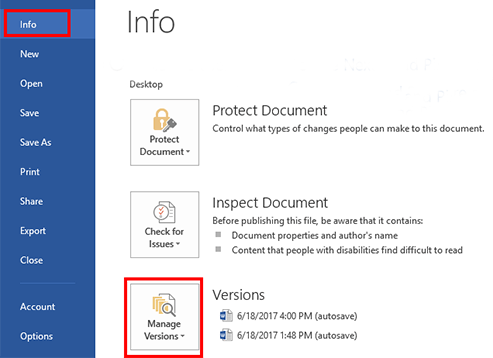
Tenga en cuenta que puede que no contenga todas las palabras que anotó, pero debería tener bastante, ya que Word tiende a hacer copias de seguridad automáticas del archivo cada cierto tiempo. Desde allí, es ideal que guarde el archivo desde aquí para evitar cualquier otro problema.
La gente también leeLa mejor recuperación de archivos eliminados de iPhone en 2022Cómo restaurar el iPad con y sin respaldo
A continuación, le mostramos cómo habilitar la recuperación automática y el guardado automático para proteger los archivos en Microsoft Office para evitar perder documentos de nuevo.
Haga clic en la pestaña Archivo.
En Word, Excel y PowerPoint, asegúrese de marcar la casilla "Mantener la última versión guardada automáticamente cuando cierro sin guardar". Esto le permite recuperar incluso si no guarda el archivo de palabra debido a un error de archivo.
Comentario
Comentario
iOS Data Recovery
Hay tres maneras de recuperar datos borrados del iPhone o iPad.
descarga gratuita descarga gratuitaHistorias de personas
/
InteresanteOPACO
/
SIMPLEDificil
Gracias. Aquí tienes tu elección:
Excellent
Comentarios: 4.7 / 5 (Basado en: 77 El número de comentarios)