

Escrito por Nathan E. Malpass, Última actualización: 26 de agosto de 2019
Me encanta usar mi iPhone para comunicarme con mi familia, amigos y compañeros de trabajo. Lo uso para enviar mensajes de texto y correo electrónico. Pero estoy teniendo problemas con la función de Autocorrección del iPhone. Me molesta enviar el mensaje correcto. quiero desactivar la función de Autocorrección en mi iPhone. ¿Cómo hago esto?
~ Usuario de iPhone
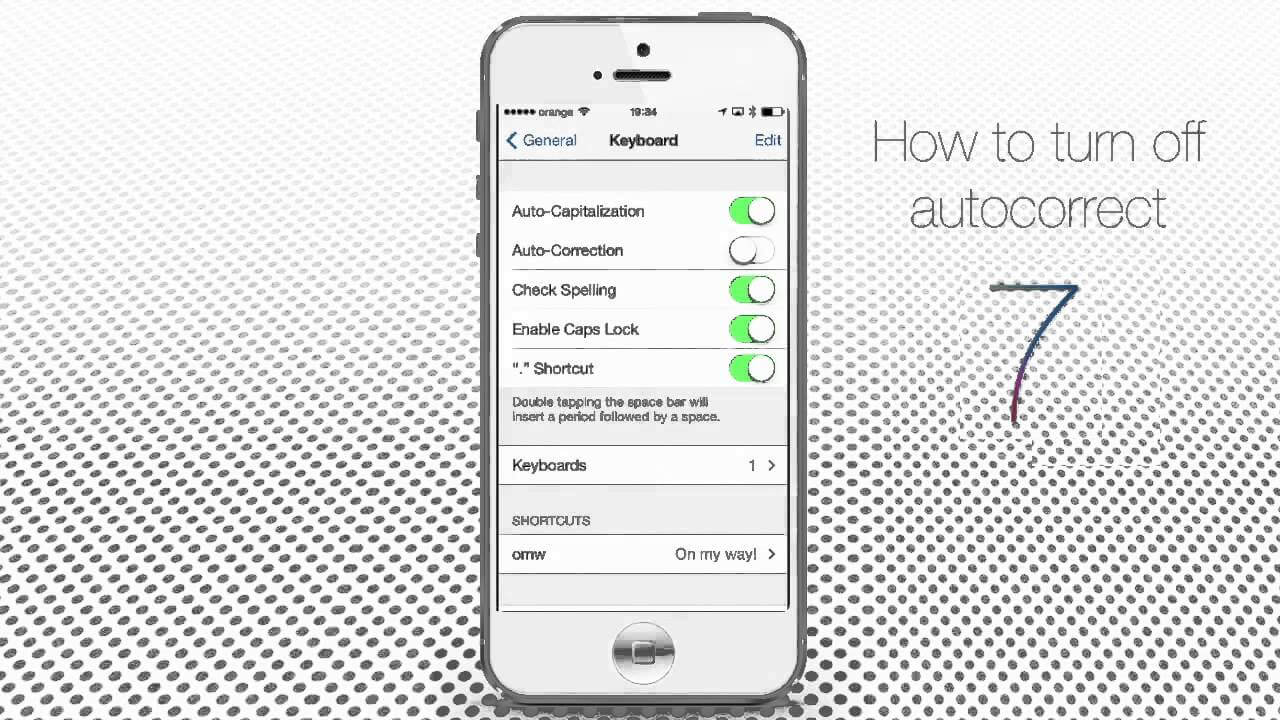
En teoría, se supone que la función de Autocorrección ayuda a los usuarios a enviar los mensajes correctos. La función de Autocorrección ayuda a prevenir errores tipográficos que hacen que su mensaje se vea poco profesional. También lo hace legible y comprensible al eliminar estos errores tipográficos. Sin embargo, la función de Autocorrección a veces causa más problemas en comparación con las soluciones. Es común que las personas envíen mensajes llenos de palabras desconocidas debido a esta función. Esto puede causar situaciones embarazosas que nadie quiere enfrentar. La función de Autocorrección a veces formula palabras o frases que no tienen ningún sentido. Entonces, ¿cómo se soluciona esto? Es sencillo. Solo tiene que deshabilitar la función de Autocorrección en su iPhone. Aquí te explicamos cómo hacerlo.
Parte I: deshabilite la característica Autocorrección en su iPhone.Parte II: recupera los mensajes eliminados de tu iPhone.Parte III: Conclusión.
La gente también leyó:
Fotos de iPhone desaparecieron de Camera Roll.
Cómo recuperar mensajes de texto eliminados en iPhone X
Paso 1 - Ir a la configuración del iPhone
Paso 2 - Selecciona General
Paso 3 - Desde las opciones que verás, selecciona Teclado
Paso 4 - Encuentra el control deslizante llamado AutoCorrection y apágalo.
Entonces, así es como se deshabilita la función de Autocorrección en tu iPhone. Si desea volver a utilizarlo, puede activarlo siguiendo los mismos pasos anteriores.
Entonces, ¿qué haces cuando de repente se borran algunos de tus mensajes importantes? Esto suele suceder. Por eso sería útil si tiene copias de seguridad de todos los datos que tiene en su iPhone.
Pero a veces, pierdes mensajes importantes que no has respaldado antes. ¿Qué haces en este caso? Bueno, tienes que usar una herramienta de recuperación de datos.
Una de esas herramientas que recomendamos es Recuperación de datos iOS de FoneDog software. Esto te ayuda a recuperar tus datos sin causar ningún problema en tu iPhone.
Hay tres formas de ayudarlo a recuperar sus archivos eliminados. Vamos a empezar con el primero.
Debe descargar FoneDog - Recuperación de datos de iOS e instalarlo después. Abre el software en tu computadora. Luego, conecta tu iPhone a tu computadora. Elija "Recuperar del dispositivo iOS". Después de eso, haga clic en "Iniciar escaneo".
Aquí hay una nota importante: debe descargar la última versión de iTunes antes de ejecutar FoneDog. No abra iTunes cuando esté ejecutando FoneDog Toolkit para evitar la sincronización automática. O bien, puede desactivar la sincronización automática en iTunes. Aquí está cómo hacerlo:
-Iniciar iTunes
-Ir a Preferencias
- Ir a dispositivos
-A continuación, consulte "Evitar que los iPods, iPhones e iPads se sincronicen automáticamente"
Después de presionar el botón "Iniciar escaneo", el software comenzará a escanear su iPhone en busca de archivos perdidos o eliminados. El proceso puede tardar unos minutos dependiendo de la cantidad de archivos en su dispositivo Apple.
Después de completar el proceso de escaneo, los datos encontrados se enumerarán en el lado izquierdo de la interfaz. Puede obtener una vista previa de estos archivos uno por uno.
Tenga en cuenta que si ya ha encontrado el archivo que está buscando mientras el proceso de escaneo está en curso, puede hacer clic en el botón Pausa para pausar el proceso.

Escanee y previsualice los datos eliminados desde iPhone - Step2
Ahora, puede seleccionar los archivos específicos que desea restaurar. Puede seleccionar todos los datos o puede elegir algunos. Luego, haga clic en el botón Ecover. Después de lo cual, seleccione una ruta donde desea colocar los datos. Luego, seleccione recuperar de nuevo.

Recuperar datos eliminados de iPhone a la computadora - Step3
Abra FoneDog - Recuperación de datos de iOS en su dispositivo. Seleccione la opción que dice "Recuperar desde el archivo de copia de seguridad de iTunes". El software detectará cada copia de seguridad de iTunes que tenga en su computadora.
Luego se mostrará en la pantalla. Elija la copia de seguridad que necesita y luego haga clic Iniciar escaneado.

Elija iTunes Backup y Begin Scanning - Step1
El proceso de escaneo tomará unos minutos de su tiempo. Una vez que esté completo, todos los datos escaneados se mostrarán en el lado izquierdo de la interfaz.
Puede obtener una vista previa de cada uno de los datos antes de recuperarlos. Puede seleccionar o marcar selectivamente los datos que desea recuperar o seleccionarlos todos. Finalmente, haz clic en recuperar botón ubicado en la parte inferior de la pantalla.
Debe seleccionar la ruta en la que desea que se coloquen los datos. Luego, haz clic en Recuperar nuevamente. Tenga en cuenta que también hay un cuadro de búsqueda en la ventana de resultados. Puede usar este cuadro de búsqueda para escribir un nombre de archivo y buscarlo de inmediato.

Obtenga una vista previa y recupere los datos eliminados de la copia de seguridad de iTunes: Step2
Abrir FoneDog - Recuperación de datos de iOS. Luego, seleccione el modo "Recuperar desde el archivo de copia de seguridad de iCloud". Luego verá la interfaz de inicio de sesión de iCloud.
Ingrese su ID de Apple y su contraseña. FoneDog asegura que su información se mantenga privada. Su seguridad es la principal preocupación de FoneDog.
Nota importante: si la autenticación de dos factores o la verificación en dos pasos está habilitada en su dispositivo Apple, debe desactivarlo para que pueda acceder a iCloud con FoneDog.

Elija la opción iCloud e inicie sesión en iCloud - Step1
Después de iniciar sesión en iCloud, el software encontrará ahora cada archivo de copia de seguridad de iCloud ubicado en su cuenta. Elija la copia de seguridad de la que desea recuperar los datos y luego haga clic en el botón Descargar.
Tenga en cuenta que en la ventana emergente, puede seleccionar los tipos de archivos que desea descargar. Esto reduce el tiempo necesario para descargar el archivo de copia de seguridad de iCloud.
Haga clic en Siguiente para comenzar el proceso de escaneo de datos de iCloud. El proceso tarda unos minutos en completarse. Solo esperalo.

Seleccione Tipos de archivos y descargue iCloud Backup - Step2
Una vez que se complete el proceso de escaneo, debe obtener una vista previa de los datos dentro del archivo de copia de seguridad de iCloud. Seleccione algunos o todos los datos que desea recuperar. Luego, haga clic en el botón Recuperar. Seleccione la ruta donde desea que se restaure. Luego haga clic en Recuperar nuevamente.
Nota: en la opción denominada "Recuperar archivo de copia de seguridad de iCloud", no es necesario conectar su dispositivo Apple a su computadora. Sin embargo, debe mantener su conexión a Internet abierta para poder descargar los archivos de copia de seguridad.

Vista previa y recuperación de archivos borrados en la PC - Step3
La característica de Autocorrección puede ser útil. Pero la mayoría de las veces, solo conduce a mensajes que no tienen sentido. Apagarlo es una forma de desactivarlo.
Puedes hacerlo fácilmente a través de la interfaz de tu iPhone. A veces, aunque los mensajes se borran. Una vez que esto suceda, puede utilizar una herramienta como la Recuperación de datos de iOS de FoneDog para recuperar sus mensajes de tres maneras diferentes.
Comentario
Comentario
iOS Data Recovery
Hay tres maneras de recuperar datos borrados del iPhone o iPad.
descarga gratuita descarga gratuitaHistorias de personas
/
InteresanteOPACO
/
SIMPLEDificil
Gracias. Aquí tienes tu elección:
Excellent
Comentarios: 4.6 / 5 (Basado en: 74 El número de comentarios)