

Escrito por Nathan E. Malpass, Última actualización: 21 de noviembre de 2019
¿Estás viendo un pantalla negra en iPad? Puede que tengas tanto suerte como suerte. Lo primero es cierto porque su iPad no responde a ningún derrame cerebral. Sin embargo, esto último también es cierto porque estás en este artículo.
Hay varios métodos que puedes implementar para arreglar la pantalla negra de muerte en tu iPad. Estos pueden ayudarlo a poner en funcionamiento su iPad en poco tiempo. Comenzaremos con la solución más rápida que pueda elegir.
Las mejores soluciones de 8 para Black Screen en iPadPara envolver todo
Esta es una gran herramienta que puede ayudarlo a solucionar pantalla negra en iPad dispositivos. Tiene dos modos diferentes; el "Modo estándar" le permitirá reparar el iPad sin perder datos. Sin embargo, el "Modo avanzado" más robusto arreglará su iPad, pero se borrará todo su contenido.
Descargar libreDescargar libre
Aquí se explica cómo usar la herramienta con los siguientes pasos:
Paso 01 - Descarga, instala y ejecuta Recuperación del sistema FoneDog iOS.
Paso 02: una vez que esté abierto, elija la opción que dice "Recuperación del sistema iOS".
Paso 03: conecta el iPad a tu computadora y presiona "Iniciar".
Paso 04: haga clic en el botón "Reparar" para descargar el firmware necesario. Espere hasta que se complete el proceso de descarga.
Paso 05: FoneDog reparará su iPad una vez que finalice el proceso de descarga. Es importante ser paciente y no usar su iPad mientras la reparación está en movimiento.
Paso 06: una vez que se complete, se le enviará una notificación. No desconecte el iPad durante este paso.
Paso 07: espera hasta que tu iPad se reinicie. Después de esto, puede desconectarlo de la computadora.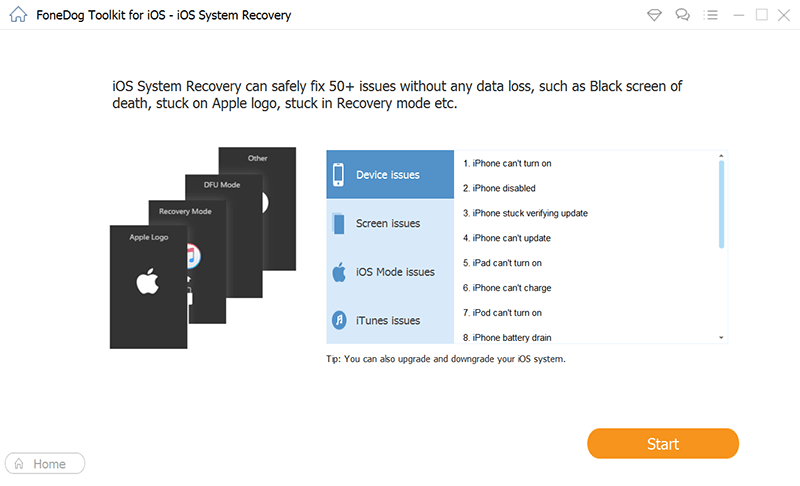
Solución 02: reiniciar su iPad
A veces, las mejores soluciones son las más simples. Presione el botón para dormir / despertar y manténgalo presionado durante aproximadamente 30 segundos. Espera y mantén presionado los botones hasta que aparezca el logotipo de Apple.
Este modo de reiniciar el iPad es un apagado forzado de su hardware. Por lo general, ayuda a solucionar muchos problemas técnicos de software que conducen a resultados anormales. Pero, ¿y si esto no funciona? Luego, prueba la siguiente solución a continuación.
Los problemas probablemente podrían ser la duración de la batería agotada. Por lo general, un nivel de batería demasiado bajo conducirá a una pantalla negra en los iPads porque estos no pueden soportar mostrar mensajes.
Es posible que desee cargar el iPad durante aproximadamente 20 minutos. O incluso podría cobrarlo por una noche completa. Si notó que la batería de su iPad generalmente se agota por sí sola, entonces es una marea alta para obtener un reemplazo.
Además, un iPad muy caliente o muy frío no se cargará correctamente. Si tiene su iPad en temperaturas extremadamente altas o muy bajas, puede llevarlo a un lugar con temperatura ambiente. Después de esto, conéctelo a la toma de corriente usando el cargador nuevamente.
¿Siempre experimentas un iPad que se queda sin batería? Puede haber un problema con una de las aplicaciones que está utilizando. Puede estar consumiendo una gran cantidad de energía de la batería. Para esto, puede visitar Configuración y luego ir a Batería.
Después de eso, desplácese hacia abajo de la página para ver los datos de uso. Los de la parte superior consumen gran parte de la energía de su iPad. Los porcentajes se pueden ver en la sección lateral. Es posible que desee desinstalar o cerrar las aplicaciones que consumen demasiada batería. Compruebe si esto resolverá el pantalla negra en iPad problema.
Es posible que la pantalla no sea visible debido a una configuración de brillo tenue. Es posible que desee pedirle a Siri que mejore el brillo de su pantalla al aumentarla. O bien, puede deslizar hacia arriba para mostrar el menú inferior.
Luego, deslice el control deslizante hacia la derecha para mejorar el brillo. En iPads que tienen iOS 12 (o versiones más actualizadas), debe deslizar hacia abajo desde el menú en la esquina superior derecha. De esta manera, puede acceder a la configuración de brillo.
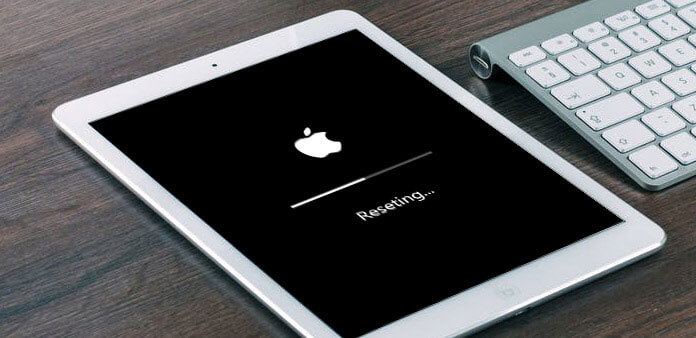
Hay momentos en los que es posible que necesite eructar su iPad para volver a alinear los cables ubicados internamente. Entonces, ¿cómo eructa iPads para solucionar el problema? Estos son los pasos sobre cómo hacerlo correctamente:
Paso 01: apaga el iPad.
Paso 02: cubra los lados frontal y posterior del iPad con una toalla seca.
Paso 03: acaricia la espalda del iPad. Hágalo con movimientos similares a los de eructar a su bebé. Haga esto por un minuto o dos.
Paso 04: retira la toalla del iPad.
Paso 05: vuelve a encender el iPad.
Aún tengo un problema con el pantalla negra en iPad? Entonces, es posible que desee actualizar su iPad a la última versión del sistema. Con esto, necesitas usar iTunes. Estos son los pasos para hacerlo:
Paso 01: conecta tu iPad a tu computadora.
Paso 02: inicia iTunes en la computadora Mac o PC con Windows.
Paso 03: use su iPad para presionar los botones Inicio + Suspender / Activar. Mantenga presionada esta tecla incluso cuando se muestre el logotipo de Apple.
Paso 04: espera hasta que aparezcan las opciones. Seleccione "Actualizar".
Paso 05: iTunes ahora reinstalará el sistema operativo. Los datos no se borrarán.
Si este método no funciona y no soluciona el problema, el modo de recuperación se cerrará de inmediato. Entonces, es hora de usar las siguientes soluciones
Esto borrará todos los datos dentro de su iPad. Aquí se explica cómo hacerlo paso a paso:
Paso 01: conecta tu iPad a la computadora. Asegúrese de que la última versión de su aplicación iTunes esté instalada dentro de esa computadora.
Paso 02: inicia iTunes con tu PC con Windows o Mac.
Paso 03: use su iPad para presionar los botones de reposo / activación + inicio. Continúe presionando los dos botones incluso cuando se muestre el logotipo de Apple.
Paso 04: elija la opción para "Restaurar".
Descargar libreDescargar libre
Hemos señalado ocho soluciones diferentes para el problema de la pantalla en negro en los dispositivos iPad. La mejor solución no será la misma para todos. Sin embargo, se recomienda encarecidamente que utilice FoneDog iOS System Recovery para solucionar el problema.
¿Qué hay de tí? ¿Cuál es su opinión sobre nuestras soluciones? ¿Tienes más para agregar? Háganos saber poniendo sus comentarios en la sección a continuación.
Comentario
Comentario
Recuperación del sistema de iOS
Reparar varios errores del sistema iOS en condiciones normales.
descarga gratuita descarga gratuitaHistorias de personas
/
InteresanteOPACO
/
SIMPLEDificil
Gracias. Aquí tienes tu elección:
Excellent
Comentarios: 4.6 / 5 (Basado en: 78 El número de comentarios)