

Escrito por Vernon Roderick, Última actualización: 29 de enero de 2021
"¿Sabes cómo solucionar cuando el Protectores está desactivado? ¿Alguna vez experimentaste al levantar tu iPad y descubrir que ha sido desactivado porque tu hijo intenta ingresar el código de acceso o tu dispositivo iPad muchas veces debido a su curiosidad? "
Si olvidó su contraseña o recibió un mensaje que dice que su dispositivo está desactivado, esta guía le indicará cómo eliminar su contraseña.
¡Realmente funciona! Vamos a ver cómo solucionar con éxito el iPad está deshabilitado en 2021.
Parte 1. ¿Por qué tu iPad está deshabilitado?Parte 2. Una oportunidad más para adivinar el código de acceso con iTunes si el iPad está desactivado.Parte 3. Repara el iPad deshabilitado mediante el modo de recuperación y la copia de seguridad de iCloudParte 4. Cómo arreglar el iPad está deshabilitado sin pérdida de datos en 2019Parte 5. Cómo restaurar el iPad deshabilitado con iTunes?Guía de video: Cómo arreglar el iPad deshabilitado Parte 6. Consejo extra: cómo dejar el código de acceso desactivadoParte 7. Conclusiones
Puede acordarme que, en alguna situación, usted mismo ha ingresado su código de acceso incorrectamente porque lo ha olvidado.
En este caso, una vez que haya ingresado el código de acceso incorrecto para su iPad, será una causa para que su dispositivo iPad se desactive.
Un problema de un iPad deshabilitado es que ya no podrá escribir en el código de acceso aunque lo haya recordado de repente.
Hay ciertas cosas que debe saber sobre el código de acceso del iPad antes de eliminar el código de acceso a su dispositivo iPad.
Si ingresó su contraseña de manera incorrecta, será una causa para deshabilitar su dispositivo iPad. Puede recibir un mensaje como "iPad está deshabilitado, inténtalo de nuevo en 15 minutos." o incluso "iPad está deshabilitado, inténtalo de nuevo en 60 minutos.".
Debe esperar un cierto tiempo antes de intentar ingresar su código de acceso. Una vez que continúe ingresando su código de acceso incorrectamente, entonces el intervalo de tiempo para que ingrese nuevamente otro conjunto de código de acceso será más largo.
Si está experimentando ahora que su Ipad esta desabilitado, entonces podemos mostrarle algunos trucos sobre cómo podría volver a usar su iPad.
Lo primero que debe hacer para desbloquear su dispositivo iPad deshabilitado es hacer una copia de seguridad de iTunes muy simple. Estas son las cosas que necesitas hacer
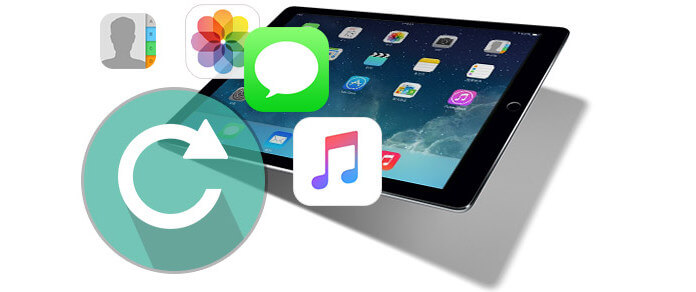
En el caso de que el truco de copia de seguridad no haya sido exitoso, entonces la solución para esto es restablece tu contraseña simplemente restaurando tu dispositivo.
Este truco solo puede funcionar si pudo sincronizar su dispositivo iPad con su iTunes y si tiene una copia de seguridad almacenada en su computadora. Puedes hacer la siguiente guía a continuación.
Si no tiene experiencia en la conexión de su iPad a una computadora, es posible que deba poner el dispositivo en modo de recuperación y, por supuesto, también recuperarlo. Este método tenderá a perder todos sus datos en su dispositivo iPad. Pero Realmente se puede arreglar iPad está deshabilitado en 2021.
Pero, si pudo tener una copia de seguridad en su iCloud, entonces puede continuar y seleccionar una copia de seguridad durante el proceso en la parte posterior.
De la solución que se indica anteriormente, esto podría funcionar de su lado, pero el principal problema es que se eliminen sus datos de su dispositivo iPad. Que si tu no tiene una copia de seguridad Hecho para todos tus datos, entonces esto solo hará que hagas más de lo que tienes que hacer.
No se preocupe porque tenemos la solución perfecta para su problema. Le damos la recuperación del sistema FoneDog iOS.
La recuperación del sistema FoneDog iOS le permite solucionar varios problemas del sistema iOS, como iPad o iPhone está desactivado, modo de recuperación, DFU, pantalla blanca bucle en el inicio y más.

Si está preguntando qué más puede hacer la recuperación del sistema iOS de FoneDog, estas son algunas de las cosas que este programa puede ofrecerle.
Descargar gratis Descargar gratis
A continuación se detallan las pautas que debe seguir para saber cómo puede hacerlo arregla tu iPad deshabilitado en 2019.
Descargue e instale el FoneDog Toolkit - iOS System Recovery en su computadora.
Una vez que la descarga esté completa y usted ya la haya instalado, haga que se lance en su computadora para que pueda comenzar todo el proceso.
Una vez que el Kit de herramientas FoneDog - Recuperación del sistema iOS esté funcionando, tenga su iPad conectado a su computadora con su cable USB. Espera a que el programa detecte tu dispositivo iOS.

En esta parte, debe descargar el firmware para que FoneDog Toolkit - iOS System Recovery pueda solucionar las anomalías en el sistema operativo de su dispositivo iOS.
Es por esto que la descarga del firmware es una necesidad. Además, FoneDog Toolkit - iOS System Recovery también proporcionará la última versión de iOS para que la descargues. Desde aquí, solo necesitas hacer clic en "Reparar" y esperar a que finalice.

Una vez que se complete el proceso de descarga del software, el FoneDog Toolkit - iOS System Recovery comenzará a reparar su dispositivo iOS.
Aquí, se le pedirá que ingrese los detalles correctos de su dispositivo iOS, como la marca y el modelo, el número IMEI y la versión iOS.
En esta parte, no tiene permitido usar el dispositivo porque una vez que lo hace, puede ser un riesgo de que su dispositivo iOS se bloquee por completo, así que tenga paciencia y espere hasta que haya terminado con todo el proceso.
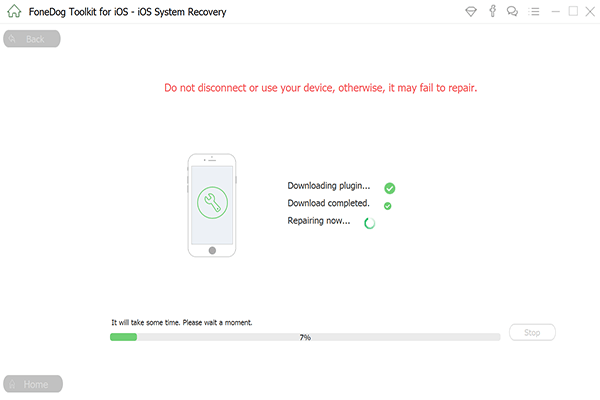
El proceso completo de reparación de su dispositivo iOS puede tardar unos minutos, sin embargo, FoneDog Toolkit - iOS System Recovery le notificará una vez que el proceso se haya completado.
No desconecte su dispositivo iOS todavía. Si su dispositivo iOS pudo reiniciarse, entonces es la única vez que puede desconectarlo de su computadora.

Descargar gratis Descargar gratis
Si su dispositivo iPad se ha sincronizado con su iTunes anteriormente, podrá restaurarlo utilizando su iTunes una vez que haya olvidado su contraseña. Solo un aviso para usted, una vez que restaure su iPad usando su iTunes, esto puede borrar sus datos, incluido su código de acceso, en su dispositivo iOS.
Siempre que haya podido hacer una copia de seguridad usando iTunes o iCloud anteriormente, podrá recuperarlos.
Paso 1: Inicie iTunes en la computadora donde pudo hacer una copia de seguridad de su iPad antes y conecte su dispositivo iOS a su computadora usando su cable USB.
Paso 2: una vez que se detecta su iPad, puede hacer una copia o copia de seguridad de su dispositivo iOS con su iTunes o simplemente puede seguir adelante y simplemente sincronizarlo.
Paso 3: Una vez que haya terminado con la copia de seguridad, continúe y haga clic en "Restaurar iPad". Entonces iTunes restablecerá de fábrica inmediatamente su dispositivo iPad deshabilitado.
Paso 4: elija "Restaurar desde archivo de copia de seguridad de iTunes" una vez que se encuentre en la pantalla de configuración.
Paso 5: desde aquí, ahora podrás tener acceso a tu iPad sin tu contraseña. Esto se debe a que los datos que se han eliminado de su dispositivo iPad incluyen el código de acceso que tenía anteriormente.
Descargar gratis Descargar gratis
Puede aceptar que deberíamos tener la opción de no usar un código de acceso en nuestros dispositivos iOS. Existe una situación tal que los antiguos que en 70 a 90 años no pueden recordar ninguna de las contraseñas.
Algunas personas tuvieron que dejar de usar un iPhone debido a eso. Por lo general, pueden bloquearse cuando ingresan el código de acceso incorrecto.
Así que apagar la contraseña en iPhone o iPad es importante para ellos.
Ahora, te daremos una respuesta!
Puede deja el código de acceso siguiendo estos pasos: Vaya a Configuración> Touch ID y contraseña y toque Desactivar contraseña.
Recuerde siempre que siempre será necesario contar con una copia de seguridad de sus datos desde su dispositivo iOS, y siempre será útil, especialmente en el caso de que pueda perder parte o la peor de sus datos desde su dispositivo iOS.
Si pudo hacer una copia de seguridad de sus datos, perderlos nunca será una gran preocupación para usted. El kit de herramientas FoneDog - iOS System Recovery le ayudará verdaderamente en caso de que haya olvidado el código de acceso de su dispositivo iOS. Este programa también puede ayudarlo con otros problemas que pueda encontrar al usar sus dispositivos iOS.
Además, este programa es muy fácil y seguro de usar, ya que solo le tomará unos pasos para que solucione el problema.
¿Suena bien? ¿Por qué no intentarlo?![]()
Comentario
Comentario
Recuperación del sistema de iOS
Reparar varios errores del sistema iOS en condiciones normales.
descarga gratuita descarga gratuitaHistorias de personas
/
InteresanteOPACO
/
SIMPLEDificil
Gracias. Aquí tienes tu elección:
Excellent
Comentarios: 4.4 / 5 (Basado en: 102 El número de comentarios)