

Escrito por Nathan E. Malpass, Última actualización: 16 de octubre de 2022
¿Cómo puedo reparar el iPhone bloqueado en modo de recuperación al actualizar a iOS 11.3? Hoy descargué e intenté instalar el nuevo iOS 11.3 en mi iPhone 6. Luego de un error, se indica que no se pudo instalar la descarga de iOS 11.3. Ahora, mi iPhone 6S se atascó en modo de recuperación durante la actualización de iOS 11.3. ¡Por favor, ayúdame! ~ Sara
Entonces, aquí está usando su iPhone y está buscando actualizarlo a la última actualización disponible. Usted conecta su Apple dispositivo y no esperan que ocurra nada fuera de lo común, excepto que algo suceda.
Observa que el modo de recuperación está activado en su iPhone e intenta salir de él, pero permanece igual. Sí, mis amigos entusiastas del iPhone, lo han adivinado, su iPhone es atrapado en el modo de recuperación, un poco irónico, ¿no?
Enfrentémoslo, nuestros amados dispositivos con iOS, como el iPhone, no son inmunes a errores y fallas de funcionamiento. Como cualquier dispositivo existente, el iPhone tiene una serie de problemas que pueden ocurrir en cualquier momento debido a un mal uso, problemas de software o daños en el hardware.
Tenemos que aceptar este hecho y, con él, también aceptar que la solución de problemas y las soluciones estén disponibles. Aquí es donde entran las personas de FoneDog, y puedes estar seguro de que tenemos tu espalda. Todo lo que necesita saber será proporcionado aquí por los suyos de verdad.
Dicho esto, echemos un vistazo a qué es exactamente lo que ha hecho que el iPhone se atasque en primer lugar y cómo podemos enmendar la situación. Comencemos!
Parte 1. ¿Qué causa que tu iPhone se quede atascado en modo de recuperación?Parte 2. Cómo sacar su iPhone del modo de recuperaciónParte 3. El método más fácil y más eficiente en tiempo arregló atascado en modo RcoveryParte 4. Conclusión y Recomendaciones
Además del tema principal donde nuestros iPhones se atascan en el modo de recuperación debido a una actualización de firmware, también hay algunos otros factores que pueden traer el mismo problema. Echa un vistazo a las razones enumeradas aquí.
Debido a que puede haber numerosas razones todavía por ahí, estas cuatro son las más comunes. Tome nota si alguno de estos se relaciona con su situación y tome este conocimiento cuando lleguemos a solucionar el problema.
Ahora que sabemos un poco más acerca de por qué nuestros preciosos iPhones pueden ser víctimas del bucle del modo de recuperación cuando no necesitamos el modo de recuperación, permítanos acceder a los métodos que hemos establecido para que vuelva a la normalidad.
Este método generalmente se considera el arreglo 'pan y mantequilla' per se para la mayoría de los problemas en su iPhone u otros dispositivos iOS. El problema aquí es que existe la posibilidad de perder datos al probar este método. Digamos que no te importa la pérdida de datos y realmente me gustaría que tu iPhone funcione correctamente CUANTO ANTES. Sí, este método es para ti. Le recomendamos que intente hacer una copia de seguridad de sus datos a través de iCloud o iTunes antes de continuar.
Para comenzar, todo lo que tiene que hacer es presionar y mantener apretados el "Botón de encendido" y el "Botón de inicio" durante unos segundos hasta que aparezca un logotipo de Apple blanco. Para los iPhones más nuevos, como el iPhone 7 y 7 Plus, simplemente use el botón para bajar el volumen en lugar del botón de inicio. La razón de esto es porque los modelos más nuevos hicieron que la identificación del botón de inicio sensible.
Después de que haya terminado el procedimiento y haya notado que salió del modo de recuperación, asegúrese de recuperar sus datos de respaldo inmediatamente.
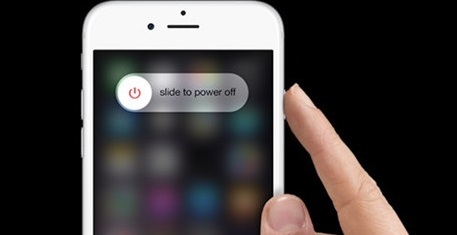
Ahora entraremos en una restauración más avanzada, de hecho, la restauración más profunda disponible para cualquier dispositivo con iOS, el modo DFU. La mayoría de los usuarios casuales no conocen esta restauración, ni deben usarla hasta que surjan situaciones como esta. Es un modo que los técnicos utilizan principalmente, pero cualquiera puede hacerlo siempre que tome precauciones. Si tiene la suficiente confianza como para intentarlo, preparémonos primero.
Preparación
Precauciones


Cómo ingresar al modo DFU (iPhone 6, iPod o iPad)
En su computadora Mac o Windows, debe aparecer una pantalla que indique que ha detectado un dispositivo en modo DFU. (Puede decir "modo de recuperación", pero mientras la pantalla esté en negro, usted está oficialmente en modo DFU).
* Este proceso puede tomar algunos intentos para tener éxito. El tiempo es importante, por lo que se recomienda un conteo correcto o un temporizador.
Cómo ingresar al modo DFU (iPhone 7, iPhone 7 Plus)
Ahora que ha ingresado al modo DFU, use iTunes y seleccione 'Restaurar'. A partir de aquí debería ser una caminata de pastel. Afortunadamente, a través de este método, su iPhone finalmente ha comenzado a actuar normalmente otra vez.
Cómo salir del modo DFU
A diferencia de entrar en el modo DFU, salir es bastante fácil.
Todo lo que necesita hacer es desconectar primero su dispositivo iOS y luego mantener presionados los botones de encendido y de inicio durante 10 segundos.
Alternativamente, para el iPhone 7 y el iPhone 7 Plus sería el botón de bajar volumen en lugar del botón de inicio. Lo mismo se aplica a un dispositivo iOS que ingresó al modo DFU a través del método alternativo.
El logotipo de Apple debe aparecer como un indicador de que se está reiniciando nuevamente y saliendo con éxito del modo DFU
Método 3: Usar paraguas diminutos
A veces necesitamos una mano extra de un programa de terceros y Tiny Umbrella es de la que estamos hablando. Puede descargar este programa a través de Softpedia o CNET y tenerlo instalado en su Mac o PC. A partir de ahí, siga estos pasos que hemos proporcionado. Tenga en cuenta que antes de comenzar, sus datos pueden estar en riesgo de perderse. Una vez más, la copia de seguridad a través de iCloud o iTunes es muy recomendable.
Una vez que haya completado esto, su iPhone debería poder iniciarse correctamente.
Si por alguna razón su iPhone todavía ha podido salir del Modo de Recuperación y estar aparentemente en el ciclo, entonces no se preocupe. Tenemos un método final disponible que es tan fácil como 1, 2 y 3.
Aquí es donde FoneDog - Recuperación del sistema iOS se convierte en un total obvio para usar. También es importante tener en cuenta que este método NO interferirá con sus datos. Una gran ventaja!
Estos son los pasos para volver a poner su iPhone en condiciones de trabajo:
Descargar libre Descargar libre

En el menú principal, haga clic en 'Recuperación del sistema de iOS'. También puede haber notado varias otras opciones como 'iOS Data Recovery', "Respaldo y restauración de datos de iOS" y similares. Estos son para cualquier otra cosa que necesite reparaciones. Luego haga clic en 'Inicia".

Su dispositivo iOS se volverá a detectar automáticamente. Su firmware se puede actualizar haciendo clic en 'reparación'. La recuperación comenzará de inmediato. Como habrás notado, ¡tu iPhone comenzó a funcionar como de costumbre!

Permita que FoneDog - iOS System Recovery termine el proceso. ¡Terminado! Ahora está listo para usar su dispositivo iOS de forma normal.

Como puede ver, con FoneDog todo el trabajo está hecho para usted. No necesitarías pasar por procesos largos más.
Hace todo, desde una recuperación completa del sistema hasta la recuperación de sus valiosos datos para corregir esos molestos reinicios y errores. Todo lo que necesitas es una computadora o una computadora portátil. ¡También lo hicimos más fácil que las versiones anteriores para hacer todo más rápido!
Afortunadamente, a través del uso, ha visto cómo FoneDog - iOS System Recovery ha cumplido sus promesas. Cuidando todos sus errores de manera rápida, eficiente y con poco esfuerzo.
Recuerde, si desafortunadamente olvidó hacer una copia de seguridad de sus datos en su dispositivo iOS, en realidad no tiene que preocuparse en absoluto. Para resolver esto, recomendamos usar FoneDog - Recuperación de datos de iOS software. Cualquier cosa que haya perdido, se restaurará inmediatamente 100% garantizado.
Tenga en cuenta que ya que ya no necesita ir al taller de reparación, se le asegurará que todos sus datos se mantienen a salvo. Ya no necesitaría dejar su dispositivo en manos de alguien que podría estar interesado en algo más que simplemente arreglarlo. Todos sus datos le pertenecen a usted, y solo a usted.
Además, no necesitarías esperar días ya que ahora puedes reparar tu dispositivo en minutos. Esto también incluye no tener que pagar ninguna tarifa de servicio, ¡qué tal!
¡Entonces todo lo que queda es que pruebes nuestros productos! Los apoyamos 100% y también lo hacen nuestros clientes satisfechos. ¡Sé parte de la gran cantidad de usuarios que siempre tienen su dispositivo en funcionamiento con un rendimiento completo!
Comentario
Comentario
Recuperación del sistema de iOS
Reparar varios errores del sistema iOS en condiciones normales.
descarga gratuita descarga gratuitaHistorias de personas
/
InteresanteOPACO
/
SIMPLEDificil
Gracias. Aquí tienes tu elección:
Excellent
Comentarios: 4.5 / 5 (Basado en: 65 El número de comentarios)