

Escrito por Nathan E. Malpass, Última actualización: 18 de noviembre de 2019
iTunes es famoso por mostrar muchos errores a sus usuarios. Por ejemplo, un error implica no leer el contenido de un iPhone conectado. Otro error implica la incapacidad de reproducir música. iTunes simplemente frustra a sus usuarios con muchos problemas que enfrentan al usar la plataforma.
Uno de esos errores es "ITunes no se pudo conectar a este iPhone ... (0xE80000A)". Una vez que enfrenta este error, puede pensar que no está en el lugar correcto en el momento correcto. Sin embargo, todavía hay una forma de evitar este problema.
En esta guía, le enseñaremos cómo solucionar el problema. Error de iTunes 0xE80000A. También profundizaremos en las posibles causas de dicho error. Empecemos.
Parte 1: Causas de "iTunes no se pudo conectar a este iPhone ... (0xE80000A) Error"Parte 2: Siete soluciones principales al error de iTunes 0xE80000AParte 3: para envolverlo todo
Antes de profundizar en las diversas soluciones para este problema, veamos las posibles causas de dicho error. Éstos son algunos de ellos:
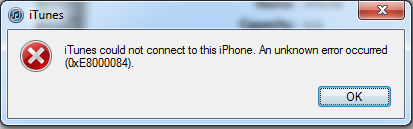
Descargar libreDescargar libre
FoneDog es 100% seguro con sus archivos y la información confidencial se mantiene privada. Es fácil de usar y entender. Y tiene una garantía de devolución de dinero de 30 días que le permite probar el software. Si no está satisfecho por algún motivo, puede recuperar su dinero dentro del período de 30 días.
A continuación se detallan los pasos sobre cómo usar la herramienta para reparar su iPhone y, en última instancia, el error de iTunes en cuestión: 
Paso 01: - Descargue, instale y ejecute FoneDog Toolkit para iOS. Conecte su iPhone a la computadora con un cable USB. Luego, dentro de la interfaz principal, seleccione Recuperación del sistema iOS.
Paso 02: - La herramienta le mostrará una lista de varios problemas que puede solucionar. Simplemente haga clic en "Inicio".
Paso 03: - Seleccione el Modo o tipo de reparación que desea usar. El modelo estándar no produce pérdida de datos. El modo avanzado conduce a una eliminación completa de sus datos. Este último es más profundo e integral y se requiere para problemas que son difíciles de manejar. Ahora, después de haber elegido su Modo, haga clic en Confirmar.
Paso 04: - Verifique la información de su iPhone y presione Optimizar.
Paso 05: - Descargue la versión de iOS que proporciona FoneDog iOS System Recovery.
Paso 06: - Espere hasta que se verifique el paquete de firmware descargado.
Paso 07: - Ahora, después del proceso de verificación, su iPhone será reparado automáticamente. Para esto, debe esperar hasta que el proceso se complete. Tu iPhone ahora será desbloqueado y volver a su estado normal.
Debe actualizar su computadora con Windows, el iOS de su iPhone y su software de iTunes. Puede haber varias incompatibilidades de hardware o software que causan el error "ITunes no pudo conectarse a este iPhone ... (0xE80000A)."Por lo tanto, cuando actualice estos tres componentes, podría solucionar el error.
Debería comenzar actualizando su PC con Windows 10. Para hacer esto, vaya al menú Inicio y luego escriba "buscar actualizaciones". Después de esto, abra el archivo que aparece. Se mostrará un cuadro relacionado con las actualizaciones de Windows. Verifique el botón que dice "Buscar actualizaciones". Luego, asegúrese de que haya nuevas actualizaciones instaladas si hay algo disponible.
Ahora, el siguiente paso es actualizar tu iOS. Para hacer esto, inicie Configuración en su iPhone. Luego, presione General. Después de esto, elija Actualización de software. Presione "Descargar e instalar", que estará presente si hay actualizaciones disponibles.
A continuación, debe actualizar su software iTunes dentro de la PC con Windows. Simplemente vaya al menú Inicio y escriba "Actualización de software de Apple". Después de esto, presione Entrar. Verifique si ciertas actualizaciones están disponibles. Debe instalar estas actualizaciones para ayudar a solucionar el error.
Por lo general, el software antivirus de terceros puede generar problemas de incompatibilidad e incluso problemas de conectividad entre el iPhone y iTunes. Por lo tanto, para asegurarse de esto, puede pausar la herramienta antivirus por un momento. Después de esto, intente conectar nuevamente el iPhone al de su computadora.
O bien, puede deshabilitar los diferentes escudos en vivo utilizados por la aplicación antivirus. Si esto funcionó, significa que el software antivirus es el problema. Por lo tanto, lo que debe hacer es agregar iTunes como excepción al firewall de la herramienta antivirus.
Cuando tenga configuraciones dañadas tanto para la ubicación como para la privacidad, se mostrará este error de iTunes. Por lo general, la configuración de ubicación y privacidad contiene los permisos de confianza reales que le otorgó a su iPhone durante el tiempo inicial en que lo conectó a su PC con Windows. Por lo tanto, es posible que deba restablecer esta configuración para solucionar el problema.
Es importante recordar que cuando restablece esta configuración, ciertas aplicaciones dentro de su iPhone solicitarán permiso nuevamente para que puedan utilizar los servicios de ubicación nuevamente. Estos son los pasos sobre cómo hacerlo:
Paso 01: use las aplicaciones de configuración de su iPhone y luego presione General.
Paso 02 - Presione "Restablecer".
Paso 03: presiona "Restablecer ubicación y privacidad".
Paso 04: confirma la acción tocando "Restablecer configuración".
Paso 05: ahora, conecta el iPhone al de tu PC con Windows 10.
Paso 06 - Abre iTunes.
Paso 07: presione "Confiar" en la ventana emergente que se muestra en su dispositivo iOS. 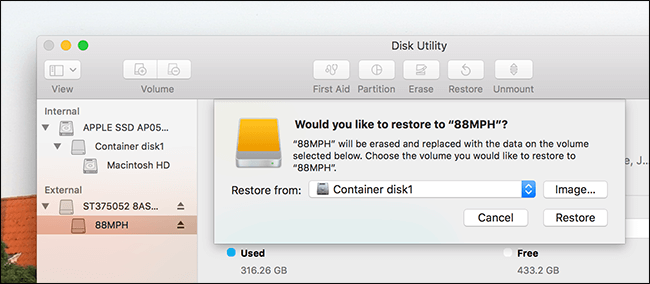
Un directorio distintivo creado por iTunes es la carpeta Lockdown. Esta carpeta tiene diferentes certificados de seguridad necesarios para comunicarse con dispositivos iOS a los que se conectó anteriormente con éxito. Similar a los de sus permisos de confianza, debe restablecer esta carpeta. Estos son los pasos para hacerlo:
Paso 01: abre Ejecutar presionando Windows + R.
Paso 02: escriba lo siguiente y luego haga clic en Aceptar:% ProgramData%
Paso 03: se mostrará una ventana. Abra la carpeta llamada Lockdown.
Paso 04: en el directorio de Apple, haga clic con el botón derecho en la carpeta Lockdown y luego presione Cambiar nombre.
Paso 05: cambie el nombre de la carpeta en cuestión al de Lockdown.old.
Ahora que has hecho esto, puedes relanzar iTunes. Después de esto, conecte el iPhone y luego presione "Confiar" cuando se le solicite.
Si aún enfrenta el problema "iTunes no se pudo conectar a este iPhone ... (0xE80000A)", Entonces debes reinstalar iTunes. Visite el menú Inicio de Windows y luego escriba "aplicaciones y características". Presione Abrir y luego elimine el programa relacionado con iTunes asegurándose de seguir el orden.
Primero, debes eliminar iTunes. A continuación, debe desinstalar la Actualización de software de Apple. Luego, vaya a Soporte para dispositivos móviles de Apple y luego opte por Bonjour. Finalmente, vaya a Apple Application Support 32-bit y el mismo para 64-bit.
Después de haber desinstalado todo esto, debe reiniciar su computadora. Luego, instale iTunes nuevamente. 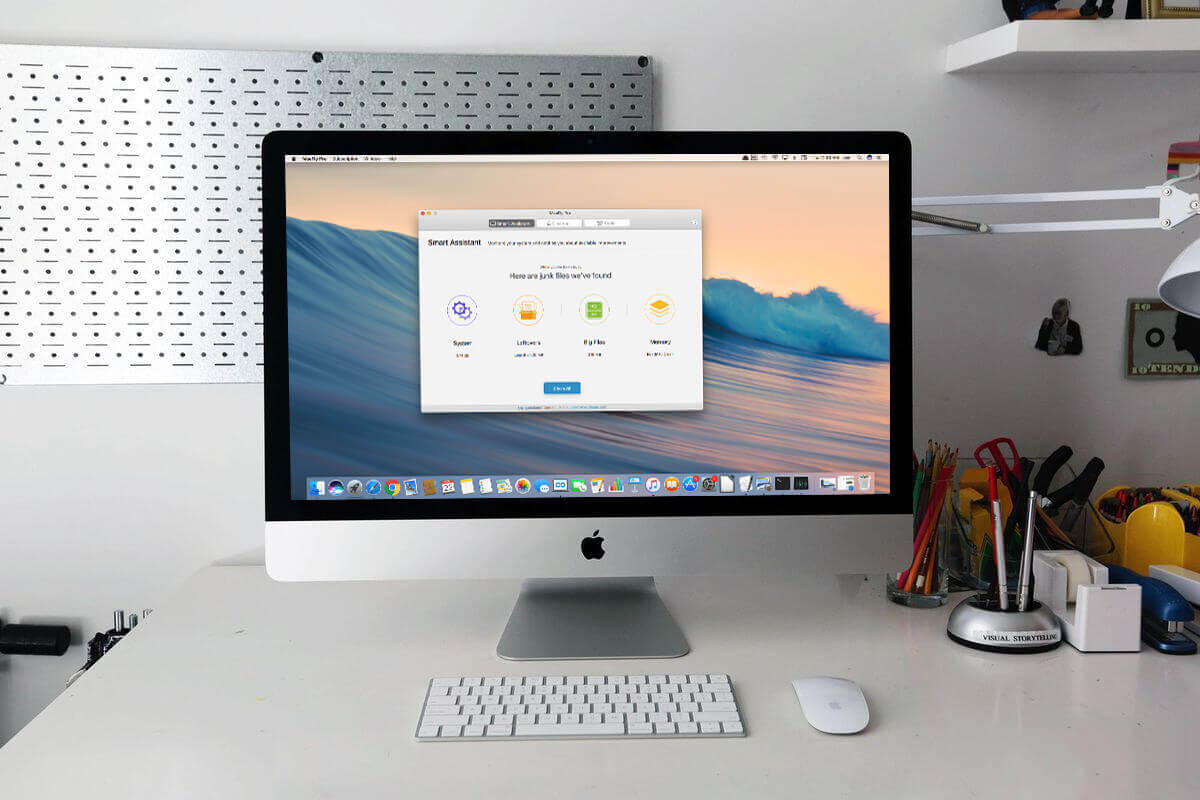
Apple tiene una versión de su software iTunes ubicada en la Tienda Windows. Parece lo mismo que el software real de iTunes. Sin embargo, hay diferencias con él, especialmente en términos de rendimiento. los microsoft Store La versión tiene un mejor rendimiento y muestra menos errores en comparación con la versión de escritorio habitual.
Si las primeras seis soluciones no funcionaron, entonces debes probar esta. Cambiar a la nueva versión de iTunes de Microsoft Store podría ser mejor en comparación con la versión de escritorio que descargó a través de un navegador web.
Migrar a esta nueva versión no es tan difícil. Durante la instalación, la música y las copias de seguridad incluidas se migrarán automáticamente al nuevo software de iTunes. Para cambiar de versión, simplemente visite Microsoft Store usando su menú Inicio y luego escriba iTunes. Después de esto, haga clic en Instalar en la página de iTunes.
Descargar libreDescargar libre
Con suerte, después de haber hecho las soluciones anteriores, el error "iTunes no se pudo conectar a este iPhone ... (0xE80000A)" no aparecerá. Una vez que haya solucionado el problema con éxito, simplemente puede conectar el dispositivo iPhone a su computadora y hacer que iTunes reconozca dicho teléfono móvil.
Como usuarios de dispositivos Apple y Windows, es importante que comprendamos que enfrentaremos problemas como estos en el futuro. Los errores de incompatibilidad y los problemas del sistema son inevitables. Es por eso que debemos saber qué debemos hacer en caso de que volvamos a enfrentar este problema.
¿Cuál es tu opinión sobre nuestro artículo? ¿Experimentó el mismo error con iTunes? ¿Cómo lo arreglaste? Si cree que tiene una solución que no está cubierta aquí, puede compartirla con nosotros. Simplemente envíe sus comentarios a continuación.
Comentario
Comentario
Recuperación del sistema de iOS
Reparar varios errores del sistema iOS en condiciones normales.
descarga gratuita descarga gratuitaHistorias de personas
/
InteresanteOPACO
/
SIMPLEDificil
Gracias. Aquí tienes tu elección:
Excellent
Comentarios: 4.5 / 5 (Basado en: 86 El número de comentarios)