

Escrito por Vernon Roderick, Última actualización: 21 de agosto de 2020
En la actualidad, las personas utilizan dispositivos móviles por conveniencia y portabilidad. Un dispositivo móvil popular y uno de los principales es el iPhone desarrollado por Apple, que permite al usuario realizar varias tareas múltiples como en una computadora. Uno puede enviar y recibir mensajes, llamadas, tomar fotos, videos, reproducir música, trabajar con aplicaciones y mucho más. Y con la tecnología moderna que tenemos, un dispositivo puede fallar o experimentar problemas, ya sea de hardware o software. Este artículo aborda cómo resolver el iTunes no pudo conectarse a este iPhone, no tienes permiso error al proporcionar diferentes métodos. En este artículo también se presenta otra herramienta confiable y conveniente de usar llamada FoneDog iOS System Recovery que lo ayudará a reparar su dispositivo iPhone.
Parte 1: Recuperar el sistema con la recuperación del sistema FoneDog iOSParte 2: Formas de resolver iTunes no se pudo conectar a este iPhone No tiene permisoParte 3: en resumen
¿Experimenta un error en sus dispositivos iPhone o iPad? Aquí hay una solución que funciona de maravilla en sus dispositivos iOS. Recuperación del sistema FoneDog iOS es una herramienta confiable que lo ayudará a reparar sus dispositivos iOS y restaurarlos a un estado normal sin pérdida de datos. Problemas como códigos de error, bloqueado en modo de recuperación o iTunes no pudo conectarse a este iPhone, no tienes permiso El error se puede solucionar con este conveniente uso de la herramienta. Puede solucionar muchos problemas comunes de iOS en su dispositivo y es compatible con diferentes versiones y modelos de iPhone, iPad y iPod. FoneDog iOS System Recovery detectará automáticamente si su dispositivo iOS tiene un problema. Se corrige en dos modos, como Estándar y Avanzado. El primer modo se solucionará sin pérdida de datos, mientras que el modo avanzado se puede hacer cuando el primer modo falla e implica borrar todos sus datos. Puede descargar una versión gratuita de la herramienta en su sitio web, que está disponible tanto para Windows como para Mac OS.
Descargar gratisDescargar gratis
Abra el programa FoneDog iOS System Recovery yendo al escritorio, barra de tareas o menú Inicio después de haberlo descargado e instalado en su computadora. Conecte su dispositivo iOS como iPhone a su computadora usando una conexión de cable USB.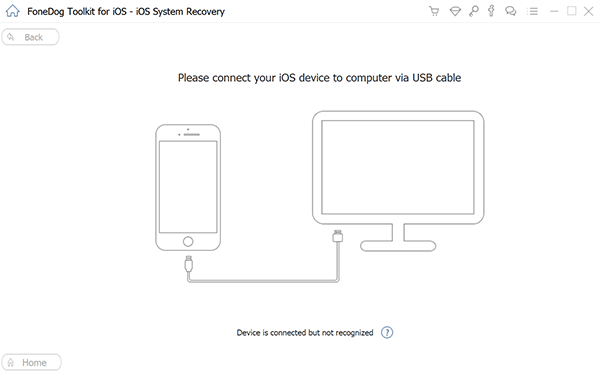
Cuando su dispositivo iOS esté conectado correctamente a la computadora, haga clic en el botón Inicio. Luego seleccione el modelo, tipo y categoría del dispositivo y haga clic en Obtener. Seleccione la versión de iOS para descargar.
A continuación, descargue el firmware de acuerdo con la versión de iOS de su iPhone. Haga clic en el botón Descargar para comenzar a descargar el firmware. Luego haga clic en Siguiente.
Después de la descarga, su dispositivo iPhone se reparará automáticamente. Espere hasta que se complete el proceso de reparación, asegurándose de que no haya interrupciones durante el proceso y espere hasta que su dispositivo se reinicie para poder desconectarlo después.
Descargar gratisDescargar gratis
Esta sección presenta varias formas o métodos con instrucciones paso a paso sobre cómo resolver un problema en su dispositivo iPhone específicamente el iTunes no pudo conectarse a este iPhone, no tienes permiso error. Los pasos del método variarán según el modelo, la versión y la situación del problema de su dispositivo iPhone.
En cualquier tipo de problema que encuentre, lo mejor es realizar un reinicio simple primero de su dispositivo iPhone y verificar si el problema se resolverá.
Cómo realizar el reinicio del iPhone:
El problema en iTunes no se pudo conectar a este iPhone. No tiene permiso. El error puede deberse a un cable USB defectuoso. Intente utilizar otro cable USB de Apple impecable específico para su dispositivo iPhone. Desconecte su iPhone y vuelva a conectarlo a la computadora usando el nuevo cable USB de Apple a la computadora.
Si tiene acceso a otra computadora con la última versión de iTunes instalada, también puede intentar conectar su dispositivo iPhone y ver si su dispositivo móvil ahora puede conectarse con éxito a iTunes. La aplicación iTunes debe actualizarse a la última versión. Si aún no hay iTunes instalado en la otra computadora, descargue la versión más reciente del sitio web de Apple.
Una versión desactualizada de la aplicación puede causar el problema en iTunes no pudo conectarse a este iPhone, no tienes permiso error. Para resolver esto, intente actualizar iTunes a la versión más reciente en su computadora. También puede configurar que iTunes busque automáticamente nuevas actualizaciones
En Windows, haga clic en Ayuda en el menú y luego seleccione Buscar actualizaciones.
A veces, cuando abre la aplicación, automáticamente le dirá que hay nuevas actualizaciones y le pedirá que instale la última versión. Confirme para descargar e instalar las últimas actualizaciones en su computadora.

Asegúrese de que su conexión a Internet sea lo suficientemente estable para establecer una buena conexión entre su iPhone e iTunes. Puede reiniciar su módem enrutador o apagar y volver a encender la configuración de conexión a Internet en su computadora. También puede intentar conectarse a otra conexión a Internet, como Wi-Fi, datos móviles, etc. y ver si el error ya no ocurre.
Cuando conecte su dispositivo iPhone a la computadora, aparecerá una ventana que le confirmará que “¿Confía en esta computadora? Se podrá acceder a su configuración y datos desde esta computadora cuando se conecte de forma inalámbrica o mediante un cable ”. Hacer clic para continuar.
Cuando haya habilitado los controles parentales o la configuración de restricción en su dispositivo, es posible encontrar este tipo de problema. Elimine o deshabilite este tipo de configuraciones para establecer una conexión y permiso en su iPhone a iTunes.
Otra verificación es confirmar que su dispositivo iPhone se está ejecutando en la versión más reciente de iOS para evitar el problema en iTunes no se pudo conectar a este iPhone, no tiene error de permiso.
La versión de iTunes instalada en su computadora debe ser compatible con la versión de iPhone iOS para evitar el error en iTunes no pudo conectarse a este iPhone no tiene permiso. Verifique la versión de iTunes que sea compatible con su dispositivo iPhone y la versión de iOS en el sitio web de Apple.
Actualice también el Apple Controlador USB y compruebe si el permiso de conexión ya no persiste. Desconecte su dispositivo iPhone de la computadora y cierre la aplicación iTunes.
Otra verificación es confirmar que su dispositivo iPhone se está ejecutando en la versión más reciente de iOS para evitar el problema en iTunes no pudo conectarse a este iPhone, no tienes permiso error.
Paso 01: en su dispositivo iPhone, diríjase a Ajustes.
Paso 02: Seleccionar Información general.
Paso 03: A continuación, toque Actualización de software.
Paso 04: toca Descarga e instala si hay actualizaciones disponibles.
Paso 05: Espere hasta que finalice la descarga e instalación, y luego reinicie su dispositivo iPhone.
Paso 06: Después del reinicio, conecte su dispositivo iPhone a la computadora y abra iTunes. Compruebe si ahora funciona correctamente.
Paso 08: Desconecta tu dispositivo iPhone de la computadora y reinicia.
Paso 09: Vuelva a conectar su dispositivo iPhone a la computadora y verifique si puede conectar su iPhone a iTunes con éxito.
Intente restablecer la configuración de red en su dispositivo iPhone y vea si el problema se resuelve. Cuando restablece la configuración de la red, no eliminará sus datos, sino solo la red, las contraseñas guardadas, APN, la configuración celular y similares.
Este método lo guiará sobre cómo restablecer su dispositivo iPhone a su configuración de fábrica. Tenga en cuenta que todos los datos de su dispositivo se borrarán, por lo que primero debe crear una copia de seguridad de sus datos importantes desde su dispositivo. Puede usar iCloud o iTunes para hacer la copia de seguridad. Después del reinicio, tiene la opción de restaurar los datos respaldados en su dispositivo.
Un iPhone es un dispositivo móvil práctico y útil para múltiples tareas. Sin embargo, con el paso del tiempo, pueden surgir problemas en su dispositivo iPhone. Puede encontrar cualquier problema en su iPhone o desde cualquier dispositivo iOS, como códigos de error, falta de respuesta o atascado en el modo de recuperación y otros problemas. Un ejemplo de un error es que iTunes no pudo conectarse a este iPhone, no tiene permiso, lo que afectará el uso de su iPhone. Esta guía tutorial proporciona varias formas que puede seguir para solucionar el problema, que dependerán de su situación y del modelo y versión de su teléfono. Además, una herramienta confiable llamada Recuperación del sistema FoneDog iOS puede ayudarlo a reparar su dispositivo iPhone en caso de un problema.
Comentario
Comentario
Recuperación del sistema de iOS
Reparar varios errores del sistema iOS en condiciones normales.
descarga gratuita descarga gratuitaHistorias de personas
/
InteresanteOPACO
/
SIMPLEDificil
Gracias. Aquí tienes tu elección:
Excellent
Comentarios: 4.8 / 5 (Basado en: 60 El número de comentarios)