

Escrito por Vernon Roderick, Última actualización: 14 de octubre de 2020
El iPhone, diseñado y fabricado por Apple, es uno de los dispositivos móviles líderes y famosos utilizados en empresas y en el trabajo o incluso como dispositivo personal. Con el iPhone, puede realizar varias operaciones en el dispositivo, como enviar y recibir correos electrónicos, administrar contactos, mensajes, llamadas, archivos, aplicaciones, etc. Viene como un dispositivo práctico que puede llevar cómodamente a cualquier lugar y usar en cualquier momento.
Pero sería decepcionante cuando encuentre un error al usar el dispositivo iPhone para sus correos electrónicos. Obtienes el no puedo recibir correo en iPhone error. No puede recibir los correos electrónicos nuevos e importantes que espera en su buzón. En esta guía, le mostraremos cómo solucionar el problema y recibir nuevos correos electrónicos automáticamente y a tiempo.
Parte 1: Cómo resolver el problema: no se puede obtener el correo en el iPhoneParte 2: en resumen
Esta sección proporciona los diferentes métodos que puede utilizar para resolver el problema, como No puedo recibir correo en el iPhone error. Tenga en cuenta que cuando haga una copia de seguridad de su correo electrónico a través de iCloud or iTunes, solo se realiza una copia de seguridad de la configuración de su correo, no de los correos electrónicos. Asegúrese de hacer siempre una copia de seguridad periódica de sus datos importantes de correo en caso de que surja un problema.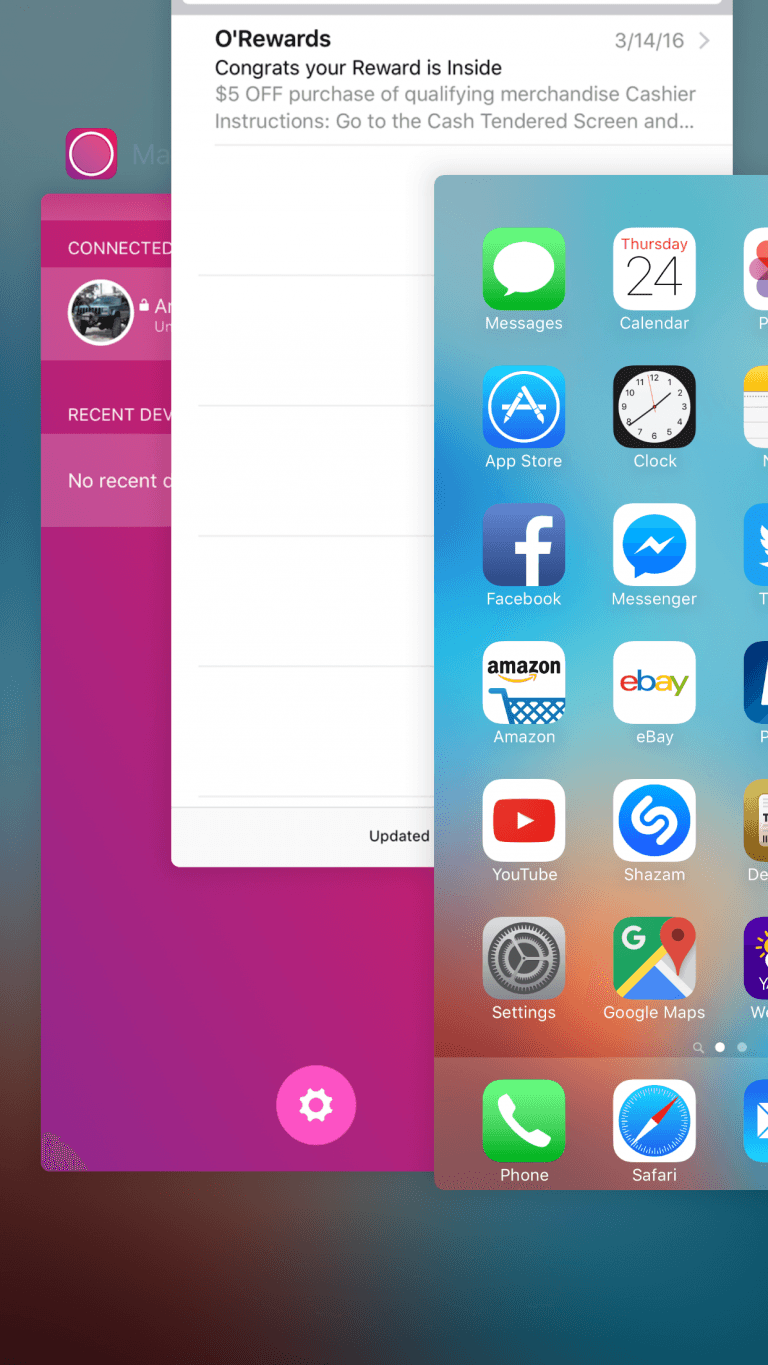
Si es que no puedo recibir correo en iPhone dispositivo, compruebe si está conectado a Internet y que la conexión sea estable. Si tiene una conexión de datos móviles, intente conectarse a una red Wi-Fi. Verifique su velocidad de Internet haciendo una prueba de velocidad.
Reinicie su módem y enrutador. Desenchufe los dispositivos durante unos diez segundos y vuelva a conectarlos. Verifique nuevamente si puede conectarse correctamente visitando algunos sitios web u otras aplicaciones que usan Internet además de su correo. Puede usar otro dispositivo móvil para ver si ocurre el mismo problema. Comuníquese con su proveedor de servicios para confirmar si hay una interrupción en su área o cualquier problema que encuentre en la conexión a Internet.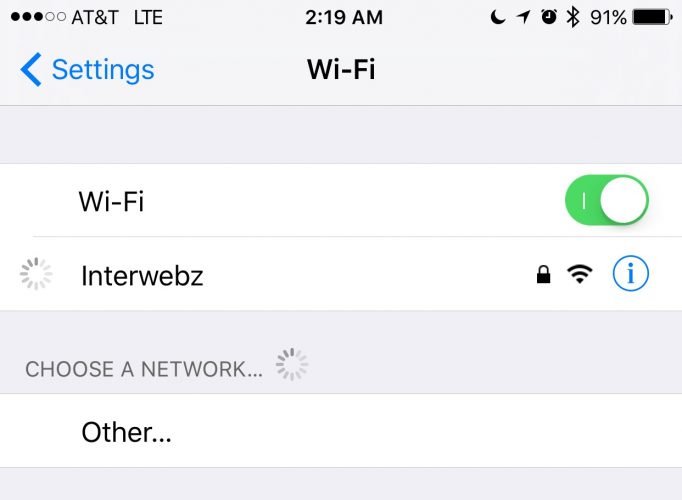
¿Puede enviar correos electrónicos? Intente verificar si no puede enviar correos electrónicos incluso con la dirección de correo electrónico correcta del destinatario, entonces también no puedo recibir los correos electrónicos por alguna razón.
Si el correo electrónico no se puede enviar incluso con la información correcta del destinatario, intente utilizar el siguiente método para ayudarlo a solucionar el problema de no puedo recibir correo en iPhone.
Si la conexión a Internet es buena y aún no puede recibir correo en el dispositivo iPhone, el problema puede estar en su dispositivo móvil. Un simple paso como reiniciar su dispositivo iPhone puede hacer maravillas. Este método borrará el caché y los datos temporales y eliminará la RAM para liberar espacio y memoria, lo que dará como resultado un mejor funcionamiento de su dispositivo. Para reiniciar su dispositivo iPhone, siga los pasos según su versión móvil para solucionar el problema.
Cómo reiniciar su dispositivo iPhone:
Para otras versiones como iPhone X o 11:
Cómo forzar el reinicio o restablecimiento completo cuando su dispositivo iPhone no responde o está congelado:
Para iPhone 6S y versiones anteriores:
Para la versión de iPhone 7 y 7 Plus:
Para iPhone 8 y versiones más recientes:

Si el problema de no puedo recibir correo en el dispositivo iPhone persiste, verifique la configuración de notificaciones. Tal vez haya recibido correos electrónicos pero no se le notifica.
Puede ajustar la configuración de recuperación de correo electrónico para permitir notificaciones automáticas para su correo electrónico. La configuración predeterminada de su dispositivo iPhone depende del proveedor de correo electrónico. Puede configurarlo manualmente siguiendo los pasos a continuación para solucionar el problema de no se puede recibir correo en el dispositivo iPhone.
¿Cómo recupero mi correo electrónico en mi iPhone?? Abra su aplicación de correo para verificar si le solicita que ingrese una contraseña para su cuenta de correo. Asegúrese de escribir la contraseña correcta en la pantalla. Siempre que cambie su contraseña de correo electrónico en otro dispositivo, también debe ingresarla nuevamente correctamente en su dispositivo iPhone. Si no solicita una contraseña, intente cerrar la sesión desde su correo electrónico e inicie sesión una vez más. Ingrese nuevamente la dirección de correo electrónico y la contraseña correctas y la verificación de dos pasos requerida, si corresponde.
También puede intentar acceder a su correo electrónico en el navegador web. Vaya a su correo, inicie sesión con una dirección de correo electrónico y contraseña correctas y verifique con el proceso de autenticación de dos pasos necesario, si lo hay. Cuando esté seguro de haber ingresado la cuenta correcta y los detalles de verificación y aún no puede iniciar sesión o no puede recibir correo en el dispositivo iPhone, comuníquese con su proveedor de correo electrónico o el administrador del sistema para confirmar cualquier interrupción temporal del servicio.
Para resolver el problema de que no puede recibir correo en el dispositivo iPhone, intente eliminar su cuenta de correo electrónico en su dispositivo y agréguela nuevamente. Asegúrese de que antes de realizar este proceso, cree una copia de seguridad de todos sus datos importantes de correo. También puede hacer esto accediendo a su correo electrónico en el navegador web y verificando que todos sus correos y contactos en la aplicación de correo del iPhone estén disponibles en el correo web.
Cómo configurar automáticamente su cuenta de correo electrónico existente en su dispositivo iPhone:
Cómo agregar manualmente una nueva cuenta de correo electrónico en su dispositivo iPhone:
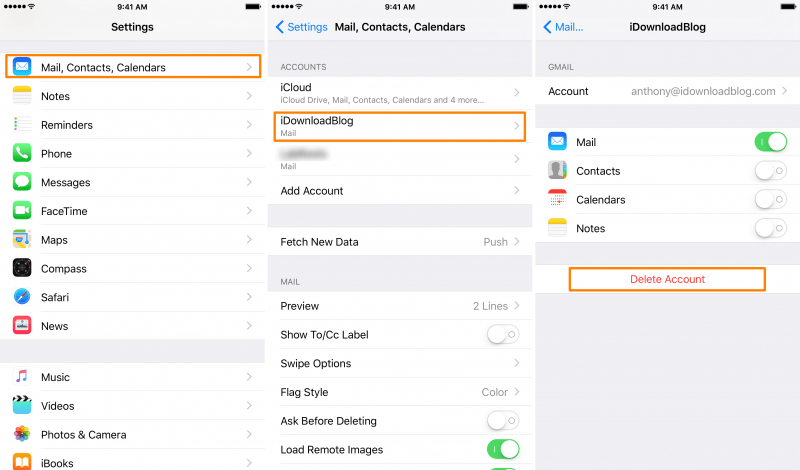
Cuando aún no puede recibir correo en el iPhone, puede intentar actualizar la versión de iOS de su dispositivo iPhone para obtener las correcciones más recientes en su dispositivo.
Si el error no se puede recibir correo en iPhone aún ocurre, puede contactar Soporte de Apple en la web o visite un Centro de soporte de Apple para que puedan solucionar el problema de su dispositivo iPhone. Ellos pueden proporcionar la mejor solución y reparar o reemplazar su dispositivo cuando sea necesario.
Cuando no pueda recibir correo en el dispositivo iPhone en la aplicación Correo, puede consultar esta guía tutorial que le proporcionará las diferentes soluciones que puede seguir. Es posible que no reciba nuevos correos electrónicos cuando tenga una conexión a Internet inestable o una interrupción del servicio, configuraciones de correo electrónico incorrectas, detalles de cuenta de correo electrónico incorrectos, tiempo de inactividad temporal del servicio de correo electrónico y muchas otras razones.
Recuperación del sistema de iOS
Solucione los problemas del sistema iOS, como el modo de recuperación, el modo DFU, el bucle de pantalla blanca en el inicio, etc.
Arregle su dispositivo iOS a la normalidad desde el logotipo blanco de Apple, la pantalla en negro, la pantalla azul, la pantalla roja.
Solo arregla tu iOS a la normalidad, sin pérdida de datos.
Se corrigió el error de iTunes 3600, error 9, error 14 y varios códigos de error de iPhone
Descongela tu iPhone, iPad y iPod touch.
Descargar gratis
Descargar gratis

Comentario
Comentario
FoneDog iOS Toolkit
There are three ways to retrieve deleted data from an iPhone or iPad.
descarga gratuita descarga gratuitaHistorias de personas
/
InteresanteOPACO
/
SIMPLEDificil
Gracias. Aquí tienes tu elección:
Excellent
Comentarios: 4.6 / 5 (Basado en: 88 El número de comentarios)