

Escrito por Nathan E. Malpass, Última actualización: 27 de septiembre de 2020
Apple iTunes es un reproductor multimedia de software que permite a los usuarios de computadoras descargar, reproducir, comprar y administrar música, videos y otros medios. Sincroniza medios, aplicaciones y otros datos con un dispositivo portátil y también proporciona a los usuarios un fácil acceso a iTunes Store.
¿Cómo exportar su lista de reproducción de iTunes? Una lista de reproducción de iTunes se compone de pistas de música, como los audios comprados en iTunes Store y los archivos de música descargados. Todos sus archivos de música de diversas fuentes se pueden enumerar en un único catálogo en iTunes. ITunes leerá la información de sus archivos de música, como el título de la pista, el álbum y el artista, y la organizará en una sola configuración.
Ahora, ha obtenido un nuevo dispositivo iOS y desea sincronizar sus archivos con el nuevo dispositivo. También desea compartir los archivos con otros dispositivos o exportarlos a una computadora. Desea un acceso fácil y directo y la conveniencia de administrar sus archivos de audio. Bueno, has encontrado la página correcta. Este tutorial le enseñará un proceso paso a paso y le proporcionará información sobre cómo exporta tu lista de reproducción de iTunes. Siga estos pasos sobre cómo exportar la lista de reproducción de iTunes:
Seleccionar "XML"En el Guardar como tipo si desea compartir o transferir su lista de reproducción desde su dispositivo iOS a su computadora y la lista de reproducción será importada de vuelta a iTunes.
Ejecute el software iTunes en su computadora. Haz doble clic en el ícono de iTunes en tu escritorio o haz clic en él en tu barra de tareas. El icono de iTunes tiene una nota musical dentro de un círculo.

Para exportar una sola lista de reproducción, continúe con los pasos 2 a 5:
Asegúrese de que las listas de reproducción de música estén configuradas y seleccione una lista de reproducción de la sesión actual de iTunes para exportar correctamente su música lista de reproducción
Escoger "Música"En el menú emergente en la parte superior izquierda, y luego seleccione"Listas de reproducción de música”En el panel izquierdo. Desde el Playlists, seleccione la lista de reproducción de música que desea exportar. 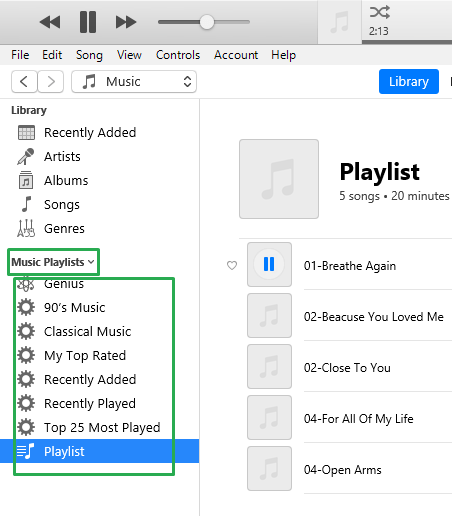
Haga clic en "Archivo"Menú de Windows o el"iTunes”Menú para Mac. A continuación, haga clic en "Library”En el menú desplegable. Luego, haga clic en "Exportar lista de reproducción ...”En el menú emergente.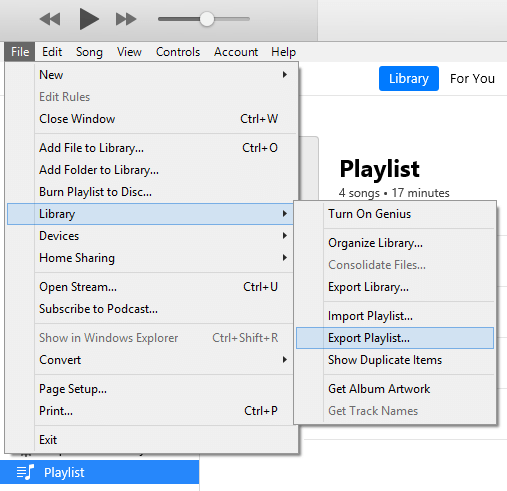
Aparecerá una ventana del Explorador de archivos. Seleccione "Archivos XML (* .xml)" desde el "Guardar como tipo" desplegable. De forma predeterminada, el nombre de la lista de reproducción se completa con el mismo nombre en la lista de reproducción de iTunes. Puede conservarlo o guardar un nombre nuevo.
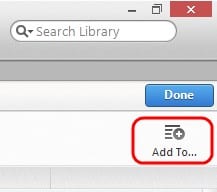
Para exportar todas las listas de reproducción:
Haga clic en "Archivo"Menú de Windows o el"iTunes”Menú para Mac. Haga clic en "Library”En el menú desplegable. Luego, haga clic en "Exportar biblioteca…”En el menú emergente.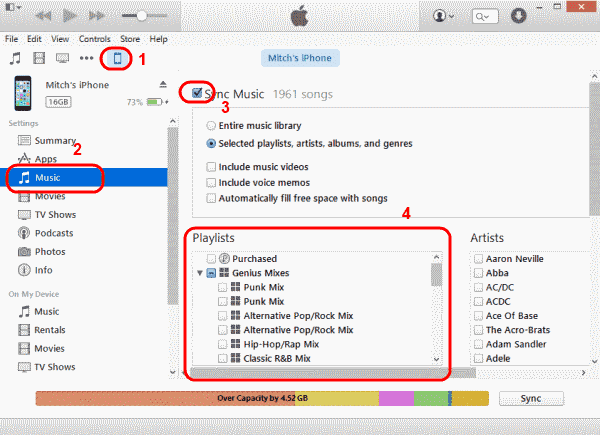
Seleccione "Archivos XML (* .xml)" desde el "Guardar como tipo" desplegable. De forma predeterminada, el nombre de la biblioteca se completa con el mismo nombre en la biblioteca de iTunes. Puede conservarlo o guardar un nombre nuevo.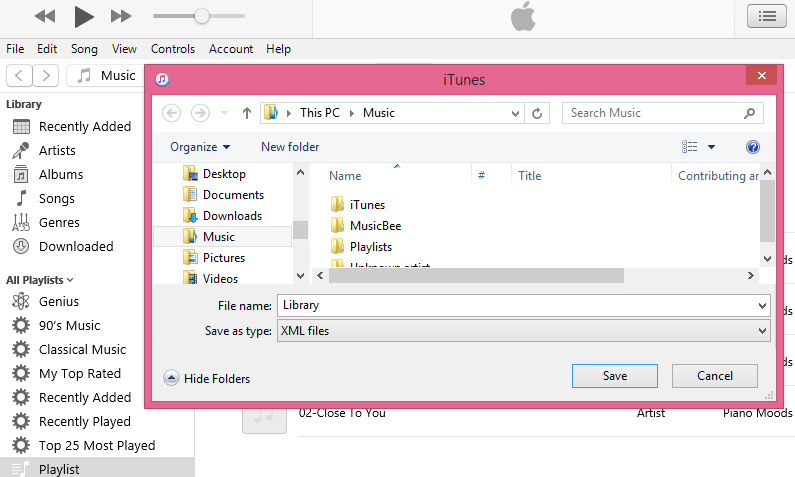
Los pasos enumerados aquí son casi similares a los mencionados anteriormente. La única diferencia es asegurarse de que "Guardar como tipo"el formato se cambia a"Texto”En el último paso. Seleccionar el formato de archivo como "Texto"guardará toda la información de la canción en un texto archivo que se utilizará al importar una lista de reproducción.
Este es un proceso en el que los usuarios pueden simplemente conectar sus dispositivos como iPad, iPod y iPhone a la computadora, copiar y transferir los archivos al nuevo dispositivo.
Nota: habilite primero el "Administrar música y videos manualmente”Antes de que pueda mover su lista de reproducción a sus dispositivos iOS. Siga los pasos a continuación:
-O-
iTunes es un software popular para su colección de audio y video digital. Es un excelente reproductor de medios y una herramienta de administración de música donde puede exportar listas de reproducción, reproducir y transferir archivos de audio y video de manera fácil y directa a través de computadoras y dispositivos iOS. Además, proporciona un fácil acceso a la tienda Apple.
Exportar la lista de reproducción de iTunes es útil para los usuarios de computadoras, ya que ayuda a proporcionar un fácil acceso y administración de archivos de música cuando se transfieren a otro dispositivo o se comparten con otros. Ofrece exportación e importación de listas de reproducción desde su dispositivo iOS a la biblioteca de iTunes.
Comentario
Comentario
FoneDog iOS Toolkit
There are three ways to retrieve deleted data from an iPhone or iPad.
descarga gratuita descarga gratuitaHistorias de personas
/
InteresanteOPACO
/
SIMPLEDificil
Gracias. Aquí tienes tu elección:
Excellent
Comentarios: 4.6 / 5 (Basado en: 80 El número de comentarios)