

Escrito por Nathan E. Malpass, Última actualización: 24 de abril de 2020
Si desea importar sus contactos de iPhone a Mac, su primera opción sería usar iCloud. Sin embargo, esta no es la mejor opción ya que a veces iCloud no funciona. O tal vez, no compró espacio de almacenamiento y solo tiene un límite de 5GB si opta por el plan gratuito.
Así, Cómo importar contactos de iPhone a Mac. ¿Con o sin iCloud? Aquí, discutiremos cómo hacerlo con varios métodos que se explican a continuación. Puede seleccionar el mejor método que se adapte a sus necesidades.
Método 1: usar iCloud para mantener los contactos de tu iPhone actualizados en tu MacMétodo 2: uso de la herramienta de restauración y copia de seguridad de datos iOS de FoneDogMétodo 3: compartir contactos de forma inalámbrica a través de AirDropBono: Acelere su dispositivo MacEnvolviéndolo todo
La gente también LeerCómo importar todas las fotos desde iPhone a MacCómo transferir iCloud a un nuevo iPhone?
Primero, tienes que configurar y activar iCloud en su iPod Touch, iPhone, iPad, Mac, PC o iCloud.com. Una vez hecho esto, puede obtener acceso a todos sus archivos en todos estos dispositivos. Estos archivos incluyen sus contactos también.
Un punto importante a recordar es que cada vez que abra iCloud, sincronizará toda la lista de contactos del iPhone a los contactos. Si no desea importar todos los contactos y desea sincronizar únicamente elementos específicos, debe optar por otro método, como usar Copia de seguridad y restauración de datos de iOS de FoneDog .
Además, el soporte de música no está incluido en iCloud, lo que puede ser frustrante para quienes aman escuchar canciones. Si quieres hacer esto, puedes utilizar el FoneDog software también. Vamos a profundizar en los detalles de este software más adelante.
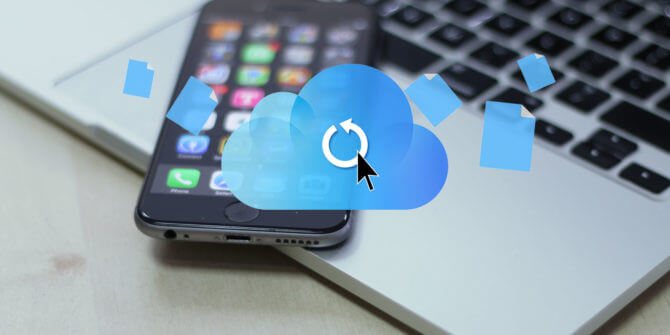
Ahora, volvamos a hacer el primer método. Aquí es cómo hacerlo paso a paso:
Paso 01: Primero, abre tu iPhone.
Paso 02: Configuración de la visita.
Paso 03: presiona "Tu nombre" y luego ve a iCloud.
Paso 04: activar el servicio iCloud para contactos. Una vez que haya finalizado los pasos 01 a 04, la lista de contactos se sincronizará con su cuenta de iCloud. Toda su lista de contactos estará actualizada dentro de iCloud.
Paso 05: Ahora, vamos a tu dispositivo Mac. Abre tu Mac primero.
Paso 06: Presiona el menú Apple.
Paso 07: Selecciona Preferencias del Sistema.
Paso 08: Enciende iCloud.
Paso 09: Inicia sesión con la misma cuenta que usaste en tu iPhone.
Paso 10: Comprobar contactos.
Paso 11: Pulsa Gestionar. Una vez que haya seguido estos pasos, ahora se importará toda su lista de contactos desde su iPhone a su dispositivo Mac.
Ahora, pasemos a dos métodos diferentes para importar contactos desde iPhone a Mac sin usar iCloud.
Esta herramienta se puede utilizar para administrar datos que le permiten copiar su lista de contactos completa desde su iPhone a su dispositivo Mac. También puede seleccionar elementos específicos si no desea copiar toda la información de contacto de su iPhone.
Aparte de esto, La herramienta de copia de seguridad y restauración de datos iOS de FoneDog se puede usar para importar mensajes, imágenes, videos, libros, música, notas de voz y otros tipos de archivos entre su iPhone y su Mac. Esto es posible sin la necesidad de usar iCloud o iTunes más.
Descargar libreDescargar libre
Hay dos partes para usar esta herramienta. Primero, tienes que hacer una copia de seguridad de tus datos desde el iPhone. La segunda parte implica la restauración de los datos seleccionados a su dispositivo deseado (por ejemplo, una computadora Mac). A continuación le indicamos cómo utilizar la herramienta paso a paso:
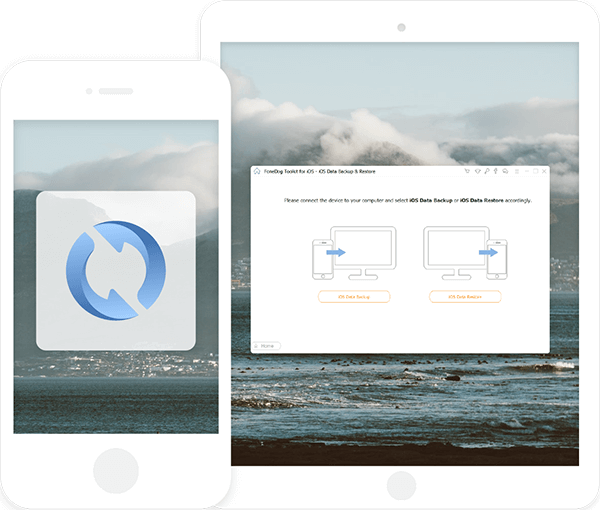
Paso 01: Instale FoneDog Toolkit - iOS Toolkit en la computadora.
Paso 02: Inicia el software en el dispositivo de tu computadora.
Paso 03: Conecta tu dispositivo iOS. En este caso, conectarás tu iPhone. Espere hasta que se reconozca el dispositivo conectado.
Paso 04: Seleccione Copia de seguridad y restauración de datos de iOS.
Paso 05: Seleccione Copia de seguridad de datos de iOS.
Paso 06: Selecciona el modo de copia de seguridad deseado. Hay dos modos disponibles, "Copia de seguridad estándar" y "Copia de seguridad cifrada". Esta última le permite establecer una contraseña para proteger la información confidencial.
Paso 07: Haga clic en Iniciar para continuar.
Paso 08: selecciona el tipo de archivos que deseas copiar. En este caso, seleccionará "Contactos". Si desea hacer una copia de seguridad de otro tipo de archivo, puede hacerlo haciendo clic en la categoría correspondiente.

Paso 09: Haga clic en Siguiente.
Paso 10: La herramienta ahora comenzará a hacer una copia de seguridad de tus datos.
Paso 11: Espere hasta que la copia de seguridad haya finalizado. Una vez que se complete, el software mostrará el nombre y el tamaño del archivo de respaldo. Si desea hacer una copia de seguridad de más datos, puede hacer clic en "Hacer copia de seguridad de más". Si desea transferir datos de un dispositivo a otro, puede hacer clic en "Restaurar datos de iOS".
Ahora, continuemos con la restauración de los datos (sus contactos) desde el archivo de respaldo a otro dispositivo deseado. Aquí es cómo hacerlo paso a paso:
Paso 12: conecta tu iPhone o iPad a tu computadora. Asegúrese de que el software FoneDog está abierto.
Paso 13: Seleccione Copia de seguridad y restauración de datos de iOS.
Paso 14: Selecciona Restaurar datos de iOS.

Paso 15: Ahora se mostrarán todos los archivos de copia de seguridad. Seleccione la copia de seguridad que creó anteriormente con los contactos en ella. Presione el botón "Ver ahora" después.
Paso 16: FoneDog ahora escaneará el archivo de copia de seguridad seleccionado. Puede hacer clic en Pausa o Detener dependiendo de lo que quiera hacer. O bien, puede esperar hasta que se complete el proceso de escaneo.
Paso 17: una vez que FoneDog haya escaneado sus archivos de respaldo, puede obtener una vista previa de los datos de respaldo. Seleccione los elementos que desea respaldar en su dispositivo Mac.
Paso 18: selecciona Restaurar en dispositivo para restaurarlo en tu iPhone o iPad. O bien, seleccione Restaurar en PC para restaurarlo en su dispositivo Mac.
Preinstalado en dispositivos Apple, AirDrop se usa para compartir imágenes, música, videos, contactos y otros tipos de archivos entre dispositivos Apple. Sin embargo, solo tiene la capacidad de sincronizar contactos uno por uno. Si desea sincronizar o importar muchos contactos desde su iPhone a su Mac, puede usar FoneDog en su lugar.
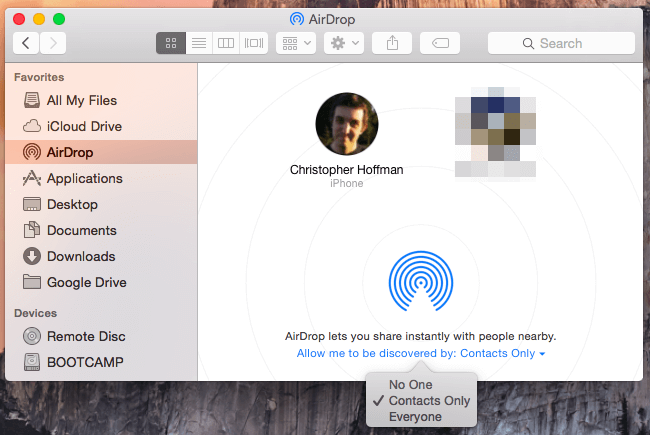
Aquí es cómo usar AirDrop paso a paso:
Paso 01: habilite AirDrop, Wi-Fi y Bluetooth tanto en su iPhone como en sus dispositivos Mac. Asegúrese de que los dos estén a una distancia de 30 a pies.
Paso 02: usa tu iPhone y abre la aplicación Contactos. Encuentra los contactos que deseas sincronizar con tu dispositivo Mac.
Paso 03: Presiona Compartir Contacto.
Paso 04: Selecciona AirDrop.
Paso 05: selecciona tu Mac en la lista de dispositivos AirDrop.
Paso 06: Ahora, consigue tu dispositivo Mac. Seleccione Aceptar en la pantalla emergente.
¿Está tu dispositivo Mac funcionando lento? ¿Necesitas más espacio? PowerMyMac de FoneDog es una gran herramienta para acelerar tu dispositivo Mac y liberar más espacio. Admite múltiples dispositivos como iMac, MacBook, MacBook Air, iMac Pro y MacBook Pro.
PowerMyMac es una excelente herramienta para analizar su computadora y detectar todos los archivos basura en el sistema. Tiene características útiles, como un limpiador de Mac, un monitor de rendimiento, una herramienta para desarchivar archivos, un guardián secreto y un Sprite de Wi-Fi. Este software es una herramienta multifunción y es todo lo que necesita para optimizar su computadora Mac.
Hay varias formas de importar su contacto desde su iPhone a su dispositivo Mac. Una forma es usar iCloud. Otra es usar Copia de seguridad y restauración de datos de iOS de FoneDog Herramienta. El tercer método para hacerlo es usar AirDrop.
La herramienta de FoneDog es la mejor solución a la pregunta de cómo importar contactos desde iPhone a Mac, ya que le permite restaurar todos los contactos. También le permite seleccionar solo contactos específicos. Además, el proceso es muy fácil y rápido. Finalmente, si está experimentando un dispositivo Mac lento, también puede usar PowerMyMac de FoneDog Herramienta para optimizar tu computadora y liberar más espacio.
Comentario
Comentario
FoneDog iOS Toolkit
There are three ways to retrieve deleted data from an iPhone or iPad.
descarga gratuita descarga gratuitaHistorias de personas
/
InteresanteOPACO
/
SIMPLEDificil
Gracias. Aquí tienes tu elección:
Excellent
Comentarios: 0 / 5 (Basado en: 0 El número de comentarios)