

Escrito por Adela D. Louie, Última actualización: 27 de agosto de 2019
Hoy en día, las personas tienden a usar su PC para su rutina diaria o el trabajo en el que los usuarios mantienen algunos datos o archivos diarios. Sin embargo, hay casos en los que no podrá tener acceso a su PC y, de repente, necesita algunos archivos importantes para acceder. En ese momento, es posible que pueda pensar de otra manera sobre cómo podrá tener acceso a sus archivos en situaciones como esa.
Consejos:
Es por eso que en este artículo, te mostraremos en Cómo subir datos a iCloud en PC. De esta manera, podrá acceder a cualquiera de los datos que tenga en su Mac usando cualquier dispositivo iOS que tenga, como su iPhone, iPad y iPod.
Parte 1: ¿Qué es iCloud?Parte 2: ¿Cómo funciona iCloud?Parte 3: ¿Cómo cargar datos a iCloud desde Mac?Parte 4: ¿Cómo cargar el escritorio y los documentos en iCloud en Mac?Parte 5: Conclusión.
Se sabe que iCloud es uno de los dispositivos de almacenamiento más populares que puede utilizar para que pueda realizar una copia de seguridad de los datos que tenga. Si tienes un iPad, iPhone, iPod o Mac. ICloud puede ayudarlo a la hora de almacenar sus fotos, videos, documentos, música, aplicaciones y mucho más. Y la mejor parte de esto es que puedes acceder a ellos fácilmente en cualquier dispositivo que tengas siempre que tenga la misma cuenta de iCloud. Además, puedes usar tu iCloud si vas a localizar un determinado dispositivo.
Una vez que haya configurado su cuenta de iCloud en cualquiera de su dispositivo iOS o en su Mac OS X, entonces puede iniciar sesión fácilmente en la misma cuenta en cualquier otro dispositivo o Mac que tenga. Todo lo que necesita para iniciar sesión es el mismo ID de Apple y contraseña, y está listo para comenzar. También puede acceder a ellos visitando su sitio web en iCloud.com, donde también podrá encontrar todos los datos importantes que ha guardado en su iCloud.
Sin embargo, si está usando una PC con Windows, entonces la única forma de acceder a ella es accediendo a la web solo para que pueda usar sus Notas, Contactos, Calendario, iCloud Drive, Páginas, Números y Keynotes utilizando su navegador web en su PC con Windows.
Ahora, hay algunas maneras en cómo puede cargar o copia de seguridad de sus archivos que tienes en tu PC a tu iCloud. Y que te vamos a mostrar cómo puedes hacerlo aquí.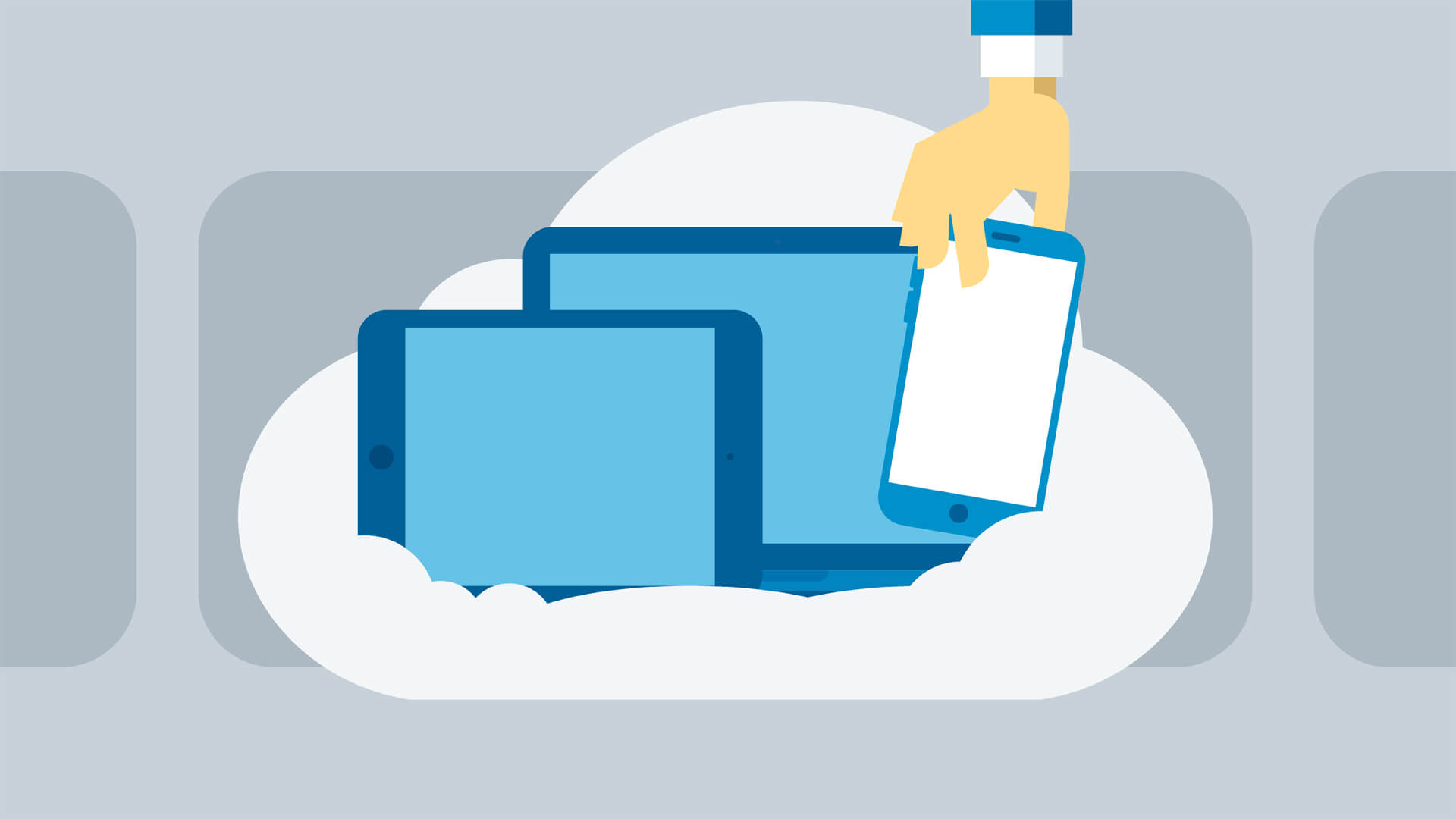
Los datos más comunes que tenemos en nuestra Mac son las fotos que tenemos almacenadas en ella. Y ese es un dato que vamos a usar como ejemplo de cómo puede cargarlos a su iCloud usando su Mac PC. Y para que puedas hacer eso, esto es lo que necesitarás hacer.
Paso 1: adelante, inicie la foto que desea cargar en su iCloud.
Paso 2: A partir de ahí, podrás ver la opción "iCloud" ubicada en la categoría Compartida.
Paso 3: A partir de ahí, todo lo que tienes que hacer es hacer clic en él para poder ver las fotos en tu iCloud.
Paso 4: después de hacer eso, sigue adelante y elige todas las fotos que quieras cargar en tu iCloud y luego arrástralas al álbum titulado "My Photo Stream".
También puede almacenar en su iCloud cualquiera de los documentos que tiene en su Mac yendo a su iCloud. De esta manera, podrá acceder a cualquiera de ellos utilizando cualquier otro dispositivo iOS o utilizando cualquier computadora. Aquí sabrás como podrás hacerlo.
NOTA: Antes de comenzar, debe asegurarse de tener los requisitos necesarios para continuar con el proceso.
Aquí, encenderá su escritorio y documentos en el dispositivo Mac que va a usar para que pueda usar su iCloud Drive. Aquí está lo que tú necesitas hacer.
Paso 1: sigue adelante y ve a tu menú de Apple.
Paso 2: Después de eso, sigue adelante y elige Preferencias del sistema
Paso 3: Y luego, adelante y selecciona iCloud.
Paso 4: Además, debes asegurarte de que iCloud Drive esté habilitado.
Paso 5: luego, continúe y haga clic en Opciones ubicadas al lado de iCloud Drive.
Paso 6: a partir de ahí, adelante, elige las carpetas Escritorio y Documentos.
Paso 7: Finalmente, una vez que hayas terminado, sigue adelante y haz clic en Listo.
Después de hacer esto en su Mac, podrá encontrar en su Finder la carpeta de Escritorio y Documentos que se encuentra en su sección de iCloud en la barra lateral. Por lo tanto, si va a agregar otro escritorio de Mac, también podrá encontrar la carpeta de Escritorio en su iCloud Drive. El nombre de su segundo dispositivo Mac también será el nombre de la carpeta.
Ahora, ya sabe cómo cargar sus datos en iCloud en la PC. La próxima cosa que se te ocurrirá en tu mente será "¿Cómo vas a acceder a ella?". Eso es en realidad bastante simple. Cualquier dispositivo que tenga podrá ayudarlo a obtener acceso a estos archivos. Y aquí están las formas en que puede hacerlo en diferentes dispositivos.
Aquí, podrá encontrar los archivos en su escritorio y documentos utilizando el Finder en su Mac en iCloud. También tiene la opción de buscar el título usando su Spotlight.
Además, podrá administrar u organizar las carpetas que tenga una vez que haya activado Escritorio y Documentos. Y una vez que lo hayas encendido usando una segunda Mac, podrás encontrar los archivos en la carpeta que tienen el mismo nombre que tu segunda Mac.
Al usar la aplicación Archivos en un iOS 11 o una versión posterior de cualquier dispositivo iOS que tenga, podrá acceder a él fácilmente usando su dispositivo iPhone, iPod o iPad. Y una vez que haya podido encontrar los datos que necesita, podrá utilizarlos utilizando cualquier aplicación que sea compatible con ellos. De esta manera, también podrá editar el archivo que haya elegido.
También puede encontrar los archivos que guardó en su iCloud visitando el sitio web de iCloud.com. De esta manera, podrá acceder a su carpeta de Escritorio y Documentos desde cualquier otra computadora que tenga. También podrá arrastrar cualquier archivo en la carpeta Escritorio y Documentos y se sorprenderá de que también podrá encontrarlo en su Mac.
Ahora, para que puedas hacer todo esto, esto es lo que necesitarás hacer.
Paso 1: siga adelante e inicie sesión en iCloud.com con su ID de Apple y contraseña.
Paso 2: Después de eso, sigue adelante y elige iCloud Drive.
Paso 3: Y luego, siga adelante y haga clic en la carpeta Escritorio y Documentos.
Entonces, eso es lo fácil que podrá cargar datos en iCloud en su PC. Esto es muy fácil, ¿verdad? Aparte de eso, también puede hacer uso de su iCloud como uno de sus métodos de copia de seguridad. De esta manera, podrá mantener todos los datos importantes que tiene en su Mac en su iCloud y acceder a ellos en cualquier momento que desee, incluso utilizando otra PC.
Comentario
Comentario
FoneDog iOS Toolkit
There are three ways to retrieve deleted data from an iPhone or iPad.
descarga gratuita descarga gratuitaHistorias de personas
/
InteresanteOPACO
/
SIMPLEDificil
Gracias. Aquí tienes tu elección:
Excellent
Comentarios: 4.7 / 5 (Basado en: 79 El número de comentarios)