

Escrito por Vernon Roderick, Última actualización: 23 de septiembre de 2020
iPad es uno de los dispositivos móviles que está diseñado y desarrollado por Apple integrado en un sistema operativo iOS. Con una tableta iPad, puede realizar muchas funciones como la de un iPhone o una computadora. Le ayuda a administrar aplicaciones, enviar y recibir mensajes, llamadas, correos electrónicos, tomar fotos, videos, reproducir música, juegos y mucho más.
Puede ejecutar aplicaciones, crear documentos o conectarse a la web y otras tareas que realiza en las operaciones del día a día. A veces ocurrirá un problema como un iPad no se conecta a Wi-Fi red, lo que puede ser un poco complicado cuando desea navegar por la web. Este artículo le ayudará a resolver este problema.
Parte 1: Métodos sobre cómo resolver el problema de que el iPad no se conecta a Wi-FiParte 2: en resumen
Esta sección presenta varios métodos con instrucciones detalladas sobre cómo resolver un problema en iPad no se conecta a Wi-Fi red. Puede intentar seguir los diferentes procesos que pueden depender de la situación que encuentre.
Asegúrese de que su módem y enrutador Wi-Fi estén encendidos, funcionen correctamente y tengan una conexión estable. Intente reiniciar su módem y enrutador Wi-Fi. Puede hacer esto desenchufándolo durante 10 segundos para asegurarse de que esté completamente apagado y luego volviéndolo a enchufar. Ahora, vuelva a conectar su dispositivo iPad a Wi-Fi. Compruebe también que los cables de su módem y enrutador no estén defectuosos.
Cuando haya terminado de verificar que su módem y enrutador Wi-Fi estén funcionando bien con una conexión estable, asegúrese de conectar su dispositivo iPad a Wi-Fi.
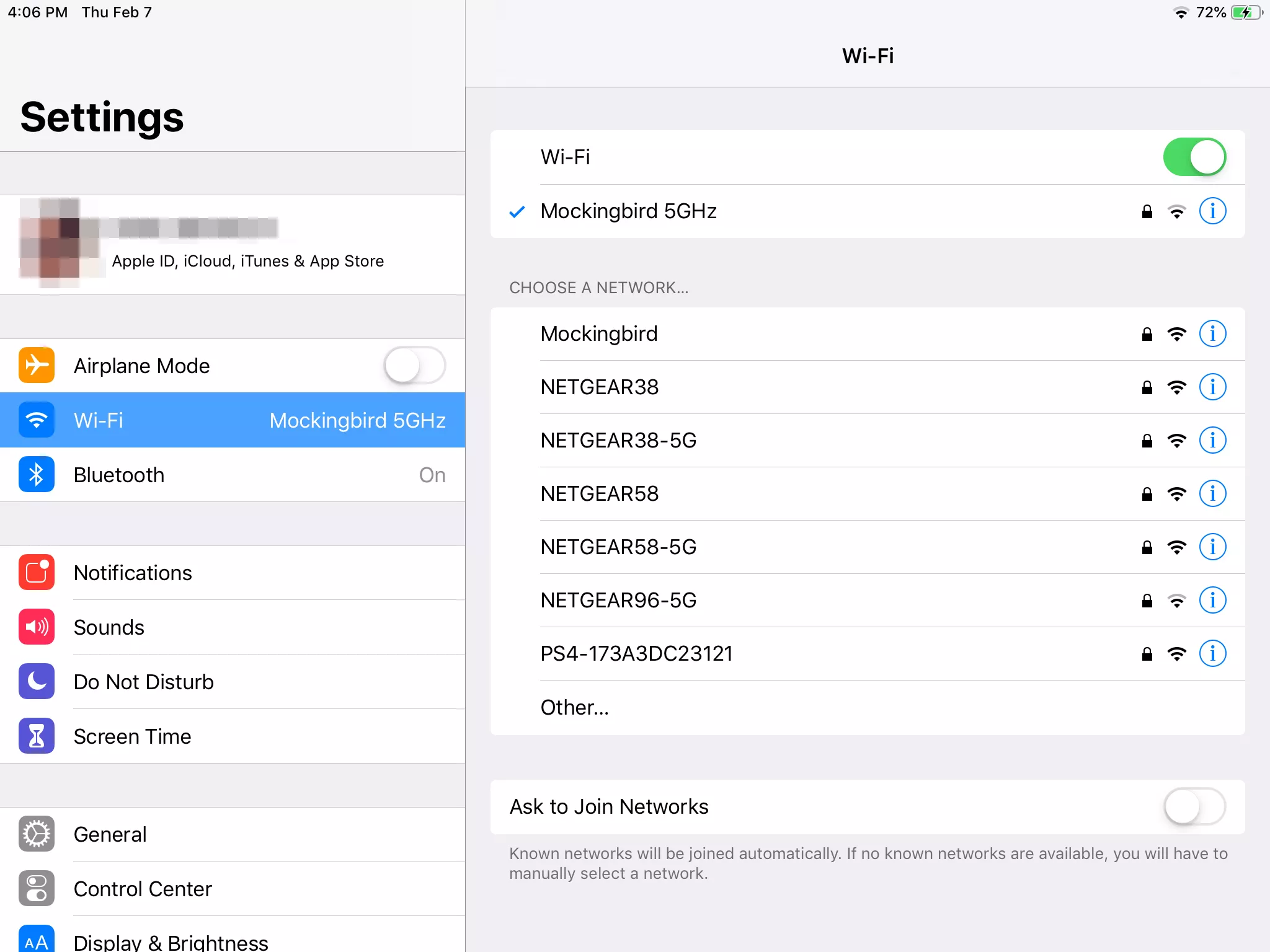
Cuando no se puede conectar a la red Wi-Fi registrada conexión, intente restablecer la configuración de la conexión Wi-Fi y vuelva a registrarse.
Si el problema persiste, es mejor reiniciar su dispositivo iPad. Después de que se inicie correctamente, verifique si el problema está resuelto y si puede conectarse correctamente a la red Wi-Fi.
¿Qué tal restablecer la configuración de red en su dispositivo iPad y verificar si el problema está resuelto? Una vez que restablezca la configuración de red, eliminará solo la red Wi-Fi, las contraseñas guardadas, APN, la configuración celular, VPN y similares, pero no sus datos.
Si el problema en el iPad no se conecta a Wi-Fi aún ocurre, intente usar otro dispositivo para conectarse a su red Wi-Fi y vea si puede conectarse correctamente. Si sucede lo mismo en su otro dispositivo, entonces el problema estará en la red Wi-Fi que debe escalar a la línea directa de soporte de su proveedor de Internet. Puede consultar con ellos si el enrutador es compatible con su dispositivo iPad y es posible que deba actualizar el firmware del enrutador.
También puede intentar conectar su dispositivo iPad a la misma red Wi-Fi y cambiar su ubicación y ver si el problema en el iPad no se conecta a Wi-Fi se resuelve. Acérquese al enrutador porque si está demasiado lejos, es posible que no obtenga una buena señal de Wi-Fi en su dispositivo iPad.
De otra manera, intente conectarse a una red Wi-Fi diferente en su dispositivo iPad. Compruebe si la conexión Wi-Fi se ha establecido correctamente en su iPad. También es posible que se esté uniendo a una red cerrada u oculta a la que no podrá conectarse. Seleccione Otro de la lista de redes si se unirá a una red cerrada u oculta. Ingrese el nombre y la contraseña de la red cuando se le solicite.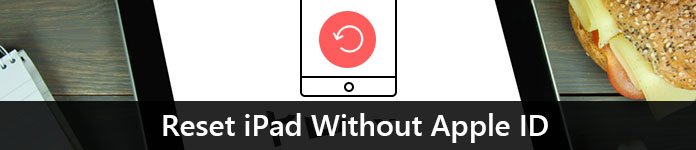
Verifique que su dispositivo iPad tenga instaladas las actualizaciones más recientes de iOS para evitar el problema en el iPad que no se conecta a Wi-Fi
Cuando ha activado la configuración de Wi-Fi pero accidentalmente también ha activado el Modo avión, esto podría causar el problema de que su iPad no se conecta a Wi-Fi.
Para ayudar a resolver el problema en el iPad que no se conecta a Wi-Fi, intente restablecer todas las configuraciones en su dispositivo iPad.
Confirme si Wi-Fi es compatible con su plan inalámbrico o si su proveedor de servicios inalámbricos lo habilitó. Puede comunicarse con su proveedor de servicios inalámbricos para obtener una confirmación. Puede obtener el número de atención al cliente en el sitio web del operador y preguntarles si la funcionalidad está habilitada.
Las certificaciones APN instaladas en su dispositivo iPad a veces pueden afectar el Wi-Fi. Los certificados APN hacen que su dispositivo iPad funcione con algunas compañías telefónicas. Haga una copia de seguridad de esos datos específicos cada vez que elimine algo en su dispositivo.
A Modo DFU o Device Firmware Update es una restauración profunda de su dispositivo iPad, más profunda que el modo de recuperación. Este modo borrará todos los datos de su dispositivo y restaurará uno nuevo. Es muy recomendable crear primero una copia de seguridad de sus datos importantes desde su dispositivo iPad antes de implementar la restauración DFU. Puede hacer una copia de seguridad de sus datos desde el iPad a iCloud o a su computadora a través de iTunes.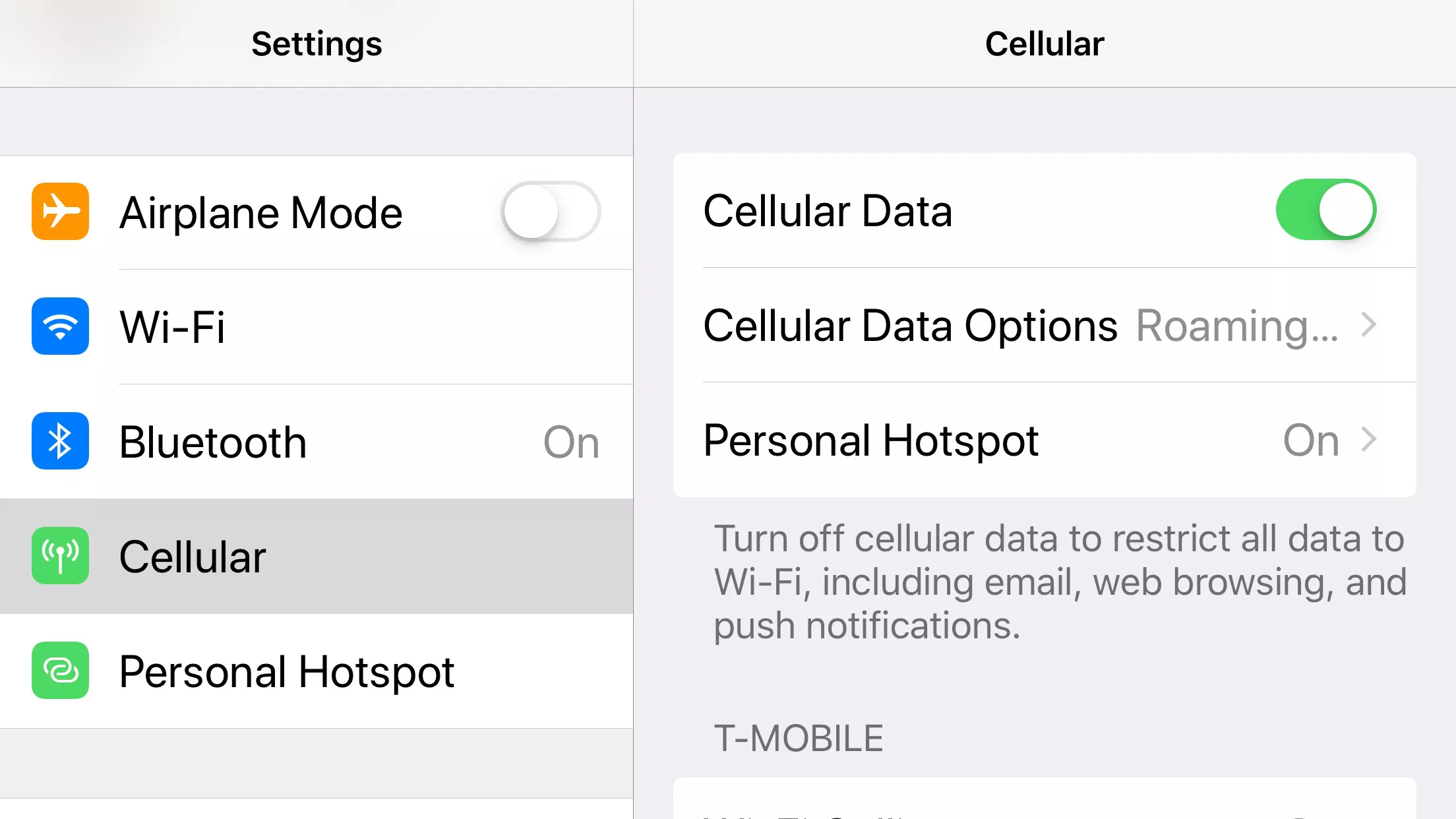
Este proceso le enseñará cómo reinicia tu iPad dispositivo a su configuración original de fábrica. Tenga en cuenta que todos sus datos en su iPad se eliminarán, por lo que primero debe realizar una copia de seguridad de sus datos importantes desde su dispositivo. Puede cargar el copia de seguridad a iCloud oa través de iTunes la computadora. Después del reinicio, puede restaurar los datos respaldados en su dispositivo.
Cómo restaurar los datos respaldados:
Cómo cambiar el nombre de su dispositivo:
Después de realizar los otros métodos, pero el problema en Protectores no se conecta a Wi-Fi sigue apareciendo, posiblemente se deba a un problema de hardware en su dispositivo iPad que afecta la conexión a Wi-Fi como un daño a su antena. Necesitas contactar al Soporte de Apple en línea o puede visitar una Apple Store cercana a su área.
Un dispositivo iPad es un dispositivo móvil útil que puede llevar donde sea y cuando sea. Es un dispositivo portátil que se basa en un sistema iOS. Con él, puede realizar muchas tareas. Pero siempre que se encuentre con un problema, como que un iPad no se conecte a la red Wi-Fi, puede seguir los diversos métodos de este artículo sobre cómo resolver el problema.
Recuperación del sistema de iOS
Solucione los problemas del sistema iOS, como el modo de recuperación, el modo DFU, el bucle de pantalla blanca en el inicio, etc.
Arregle su dispositivo iOS a la normalidad desde el logotipo blanco de Apple, la pantalla en negro, la pantalla azul, la pantalla roja.
Solo arregla tu iOS a la normalidad, sin pérdida de datos.
Se corrigió el error de iTunes 3600, error 9, error 14 y varios códigos de error de iPhone
Descongela tu iPhone, iPad y iPod touch.
Descargar gratis
Descargar gratis

Comentario
Comentario
FoneDog iOS Toolkit
There are three ways to retrieve deleted data from an iPhone or iPad.
descarga gratuita descarga gratuitaHistorias de personas
/
InteresanteOPACO
/
SIMPLEDificil
Gracias. Aquí tienes tu elección:
Excellent
Comentarios: 4.7 / 5 (Basado en: 65 El número de comentarios)