Tengo un MacBook Pro y lo lleno con muchas cosas. Pongo videos, música, imágenes, documentos y hojas de trabajo. Lo que quiero hacer ahora es actualizar mi disco duro a una unidad de estado sólido (SSD). Esto se debe al hecho de que un SSD es más pequeño y rápido. ¿Me puede enseñar cómo actualizar mi disco duro a una unidad de estado sólido?
~ Propietario de MacBook Pro
Parte I: IntroducciónParte II: ¿Es realmente necesaria una actualización a un SSD?Parte III: Aspectos a tener en cuenta al buscar una unidad de estado sólido (SSD) para MacBook ProParte IV: Cómo colocar un SSD en una MacBook ProParte V: Conclusión
La gente también Leer 2 Soluciones sobre cómo activar iMessage en Mac ¿Cómo arreglar la actualización de iMessage en Mac que no funciona?
Parte I: Introducción
¿Quiere reemplazar su unidad de disco duro tradicional con una unidad de estado sólido moderna? Es posible que se sorprenda de que, en la actualidad, es realmente asequible.
Además, el resultado es un asombroso aumento de 5 veces en el rendimiento. Un SSD para un MacBook con una capacidad de almacenamiento de 500GB cuesta aproximadamente USD 150.00. Mientras que una versión de 1 TB le costará alrededor de USD 300.00. Esto es significativamente más barato que una MacBook en sí.
Además, en realidad es muy fácil actualizar su unidad de disco duro tradicional a una SSD moderna. Incluso si no sabe mucho sobre Mac en general, aún puede hacerlo.
En este artículo te estaremos contando cómo actualizar su disco duro tradicional en una unidad de estado sólido (SSD) sorprendentemente más rápida. ¡Subir!
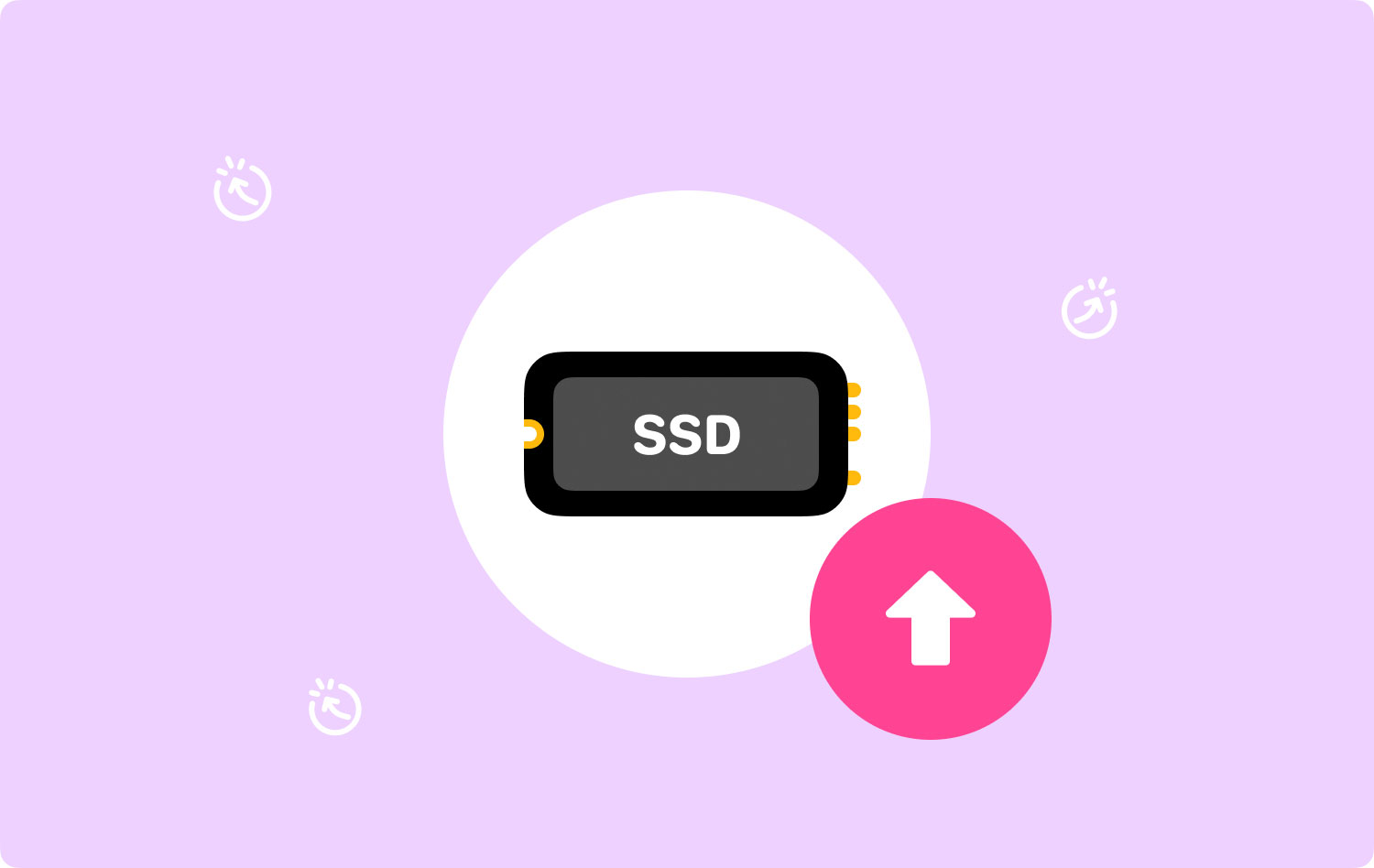
Parte II: ¿Es realmente necesaria una actualización a un SSD?
Actualizar su unidad de disco duro tradicional dentro de una MacBook Pro a una unidad de estado sólido es muy fácil y rápido. Sin embargo, esta actualización puede no ser necesaria todo el tiempo.
Si utiliza su Mac para tareas que no consumen muchos recursos (p. ej., navegar por la web, crear documentos), entonces la unidad de disco duro actual que usa probablemente esté bien.
No intente actualizar su disco duro primero. Si cree que su sistema es muy lento, intente ejecutar TechyCubLimpiador de Mac primero.
Dicha herramienta lo ayudará a limpiar la basura dentro de su sistema. Toda la basura, como archivos duplicados, archivos antiguos, archivos grandes, todo tipo de cachés y archivos temporales, se puede eliminar con unos pocos clics. Estas son las ventajas y los pasos para utilizar dicha herramienta:

* Le brinda la capacidad de hacer que su dispositivo Mac funcione más rápido al liberar más espacio dentro de dicho dispositivo.
* Su modo de escaneo es muy poderoso y ayuda a localizar archivos duplicados, archivos del sistema, archivos basura, aplicaciones innecesarias, desorden, etc.
* Te da la posibilidad de borrar archivos basura. Le ayuda a localizar y eliminar archivos duplicados. Le ayuda a encontrar y aclarar imágenes similares. Le ayuda a eliminar archivos grandes y archivos antiguos.
* Mac Cleaner lo ayuda a eliminar aplicaciones innecesarias sin dejar restos. Además, ayuda a asegurar el historial de búsqueda redundante. Finalmente, ayuda en la gestión de extensiones, trituración de archivos y limpieza de navegadores.
* Todas las características de Mac Cleaner se pueden implementar con solo unos pocos clics.
* Los resultados escaneados de Mac Cleaner se pueden clasificar según una variedad de factores, que incluyen fecha, hora, tamaño, etc.
* El dispositivo muestra el estado del dispositivo Mac, incluido el uso del disco, el estado de la CPU, el uso de la memoria, etc.
* Te ayuda a localizar y detectar archivos que son idénticos. Por lo tanto, se libera más espacio dentro de su dispositivo porque no hay dos archivos exactamente iguales. Se elimina la redundancia dentro de su dispositivo.
Aquí está cómo usar TechyCubLimpiador de Mac paso a paso:
Paso 01 - Descarga la herramienta.
Mac Cleaner
Escanee su Mac rápidamente y limpie los archivos basura fácilmente.
Verifique el estado principal de su Mac, incluido el uso del disco, el estado de la CPU, el uso de la memoria, etc.
Acelera tu Mac con simples clics.
Descargar gratis
Paso 02: inícielo en su dispositivo Mac. La interfaz principal mostrará una variedad de estados del sistema del dispositivo.
Paso 03: seleccione Junk Cleaner, que le brinda la función de limpieza para el sistema, la foto, el correo electrónico, los archivos, las aplicaciones y otros campos en su Mac.
Paso 04: presiona el botón Escanear. La herramienta ahora hará un escaneo completo de su dispositivo.
Paso 05: una vez que se complete el proceso de escaneo, seleccione los archivos específicos que desea eliminar por categoría y presione Limpiar.
Paso 08: espera hasta que finalice el proceso de limpieza.

Sin embargo, si cree que los siguientes problemas surgen cada vez, actualizar a un SSD sin duda le dará el impulso de rendimiento que necesita:
- Inicio que es muy lento.
- Rendimiento lento, especialmente con aplicaciones que consumen muchos recursos (p. ej., Adobe Photoshop).
- Choques con el sistema.
- Errores de permisos denegados a archivos y datos que antes estaban bien.
Parte III: Aspectos a tener en cuenta al buscar una unidad de estado sólido (SSD) para MacBook Pro
Para obtener el mejor rendimiento posible que desea, necesita una unidad de estado sólido que esté a la altura. Estas son las cosas que debe considerar al comprar un SSD:
01 - Velocidad de lectura/escritura: las unidades de estado sólido reciben una calificación en función de su velocidad de lectura o escritura. Cuanto mayor sea la velocidad de lectura/escritura, mejor será el rendimiento real. Un buen SSD para comprar tiene una velocidad de 500 MB por segundo. Cualquier cosa por encima de esto también es buena. Sin embargo, la velocidad real que experimentará es aproximadamente un tercio de la anunciada.
02 - Memoria - Las dos opciones disponibles son celda de un solo nivel (SLC) y celda de varios niveles (MLC). La celda multinivel es en realidad más barata y tiene la capacidad de almacenar más información que SLC. Sin embargo, SLC es más confiable.
03 - Capacidad- Por supuesto, cuanto mayor sea el espacio, mejor. Cuanto mayor sea la capacidad de la unidad de estado sólido, más beneficios traerá para el rendimiento de esa Mac.
04 - Confiabilidad - Por supuesto, debe consultar las revisiones para esto. Consulta lo que afirman los usuarios e incluso los expertos sobre el rendimiento del SSD.
Compruebe también su fiabilidad. Notará que los SSD que tienen marca tienen una clasificación más alta que los que no tienen marca. Las mejores marcas suelen ser SanDisk, Samsung, Crucial, Transcend y KingSpec.
Parte IV: Cómo colocar un SSD en una MacBook Pro
Bien, entremos en el meollo de este artículo. Antes de comenzar a colocar su SSD en su MacBook Pro, esto es lo que necesitará:
- Cable SATA a USB
- Destornillador Torx T6
- destornillador Phillips (pequeño)
Paso 01: Formateo del SSD
Antes de realizar una actualización de la unidad de estado sólido (SSD) de una MacBook Pro, es necesario que haga un clon de su unidad de disco duro actual. Esto es para garantizar que el nuevo SSD funcione perfectamente cuando se haya instalado.
Sin embargo, antes de clonar la unidad de disco duro, primero debe realizar una limpieza de todo el disco duro. Para hacer esto, necesitas TechyCubHerramienta de limpieza de Mac. Esto ayudará a eliminar los archivos basura y el desorden dentro de su sistema. De esta manera, esta basura no se transfiere a su nuevo disco.
Una vez que haya terminado de limpiar el disco duro, es hora de clonarlo. ¡Esto se puede implementar usando una herramienta como Carbon Copy Cleaner o SuperDuper! También puede usar el programa Disk Utility de Apple. He aquí cómo hacerlo paso a paso con la herramienta Utilidad de disco:
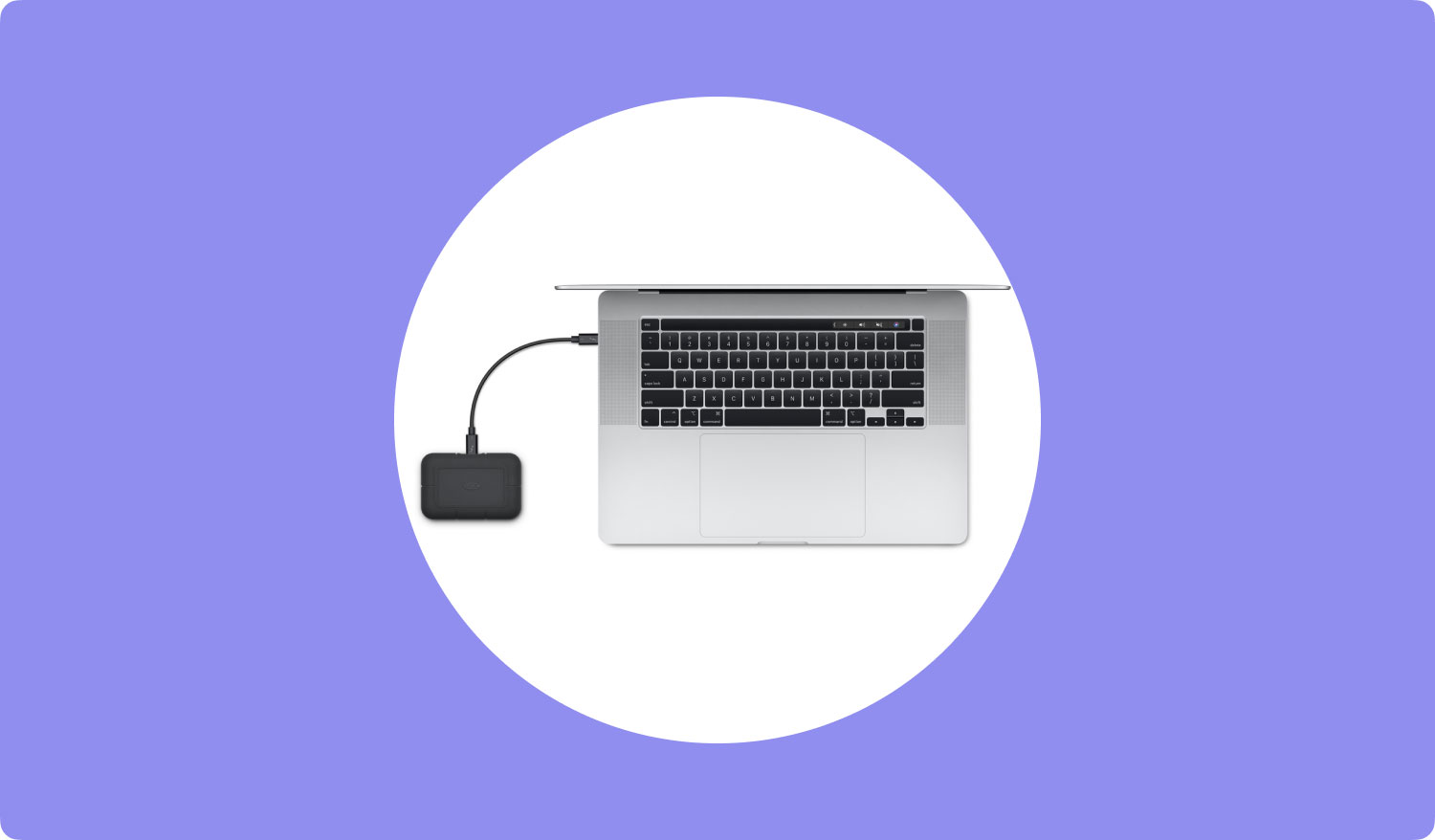
Paso 01: conecte su unidad de estado sólido al dispositivo Mac. Haga esto usando el cable SATA a USB que dijimos que necesitaba anteriormente.
Paso 02 - Visita Aplicaciones.
Paso 03: ve a Utilidades.
Paso 04 - Inicie la Utilidad de disco.
Paso 05: haga clic en el icono del SSD.
Paso 06: ve a la pestaña Partición.
Paso 07: elija lo siguiente del diseño de partición real: Partición 1.
Paso 08 - Presiona Opciones.
Paso 09: elige la tabla de particiones GUID en la siguiente ventana que aparece.
Paso 10: presione la pestaña denominada Primeros auxilios.
Paso 11: presione Verificar permisos de disco.
Paso 12: presione Verificar disco.
Paso 13 - Presione Disco de reparación.
Paso 14: apaga tu Mac. Reinícielo nuevamente mientras mantiene presionada la tecla Opción.
Paso 15: seleccione la opción que le permita iniciar su disco de recuperación.
Paso 16: presione la etiqueta que indica Reinstalar el sistema operativo de su Mac.
Paso 17: seleccione la unidad de estado sólido como unidad de destino.
Paso 18: copie los archivos y datos de la unidad de disco duro a la unidad de estado sólido. Cuando la Mac le pregunte si desea restaurar sus archivos o datos desde otra unidad de disco, seleccione el disco duro que está instalado actualmente.
Paso 02: Extracción de la unidad de disco duro
Ahora será el momento de ensuciarse las manos.
Paso 01: asegúrese de que el dispositivo Mac esté apagado.
Paso 02: localice los 10 tornillos y retírelos utilizando el destornillador Phillips.
Paso 03: asegúrese de guardar los tornillos en un recipiente pequeño para evitar perderlos.
Paso 04 - Retire la cubierta.
Paso 05: toca una parte que sea de metal para que se libere la electricidad estática.
Paso 06 - Encuentra el disco duro
Paso 07: separe el soporte de plástico que asegura el disco duro. Esto suele ser ayudado por dos tornillos. Simplemente retire estos tornillos para separarlos.
Paso 08: retire la unidad de disco duro con cuidado.
Paso 09: la cinta SATA debe desconectarse en este paso. Puede desconectar o quitar la cinta SATA moviendo su conector. Evite tirar de esta cinta SATA.
Paso 10: quite los tornillos Torx que están conectados a la unidad de disco duro. Esto suele ser cuatro en número.
Paso 11: atornillar los postes hacia la unidad de estado sólido es el último paso de esta fase.

Paso 03: Montaje en la unidad de estado sólido (SSD)
Paso 01: conecte la cinta (cinta SATA) a la de la unidad de estado sólido con cuidado. Después de lo cual, debe bajarlo para mantenerlo en su lugar.
Paso 02: coloque el soporte de sujeción en su lugar.
Paso 03: vuelva a colocar la cubierta de la MacBook.
Paso 04 - Vuelva a colocar los 10 tornillos
Paso 05: enciende tu MacBook Pro.
Paso 06: visite las preferencias del sistema.
Paso 07: ve al disco de inicio.
Paso 08: asegúrese de que su unidad de estado sólido sea la seleccionada como disco de inicio.
Paso 10: reinicie el dispositivo Mac.
Parte V: Conclusión
Ahora, puede disfrutar de una MacBook Pro después de haber instalado y actualizado a una nueva unidad de estado sólido. Notarás la diferencia en el rendimiento.
Sus aplicaciones se abrirán más rápido, sus archivos se guardarán más rápido y además podrá realizar múltiples tareas dentro de su dispositivo Mac.
Uso TechyCubLimpiador de Mac y sus 8 módulos para mantener tu dispositivo Mac regularmente. Además, úselo para eliminar archivos basura para que pueda experimentar un rendimiento fluido todos los días.
TechyCubLimpiador de Mac es una excelente herramienta de limpieza de dispositivos Mac que definitivamente le brindará la mejor experiencia de usuario que necesita.
Mac Cleaner
Escanee su Mac rápidamente y limpie los archivos basura fácilmente.
Verifique el estado principal de su Mac, incluido el uso del disco, el estado de la CPU, el uso de la memoria, etc.
Acelera tu Mac con simples clics.
Descargar gratis
