La mayoría de los usuarios de Mac tienen problemas porque casi se están quedando sin almacenamiento o su El dispositivo Mac funciona lento. Y debido a esto, estoy bastante seguro de que querrá saber cómo puede solucionarlo.
Bueno, una de las maneras más efectivas para que puedas libera espacio en tu Mac es encontrando y eliminando todos los archivos grandes que tiene en su Mac que en realidad no necesita. Y hay varias formas cómo encontrar archivos grandes en Mac y eliminarlos. Es por eso que en este artículo te mostraremos cómo hacerlo.
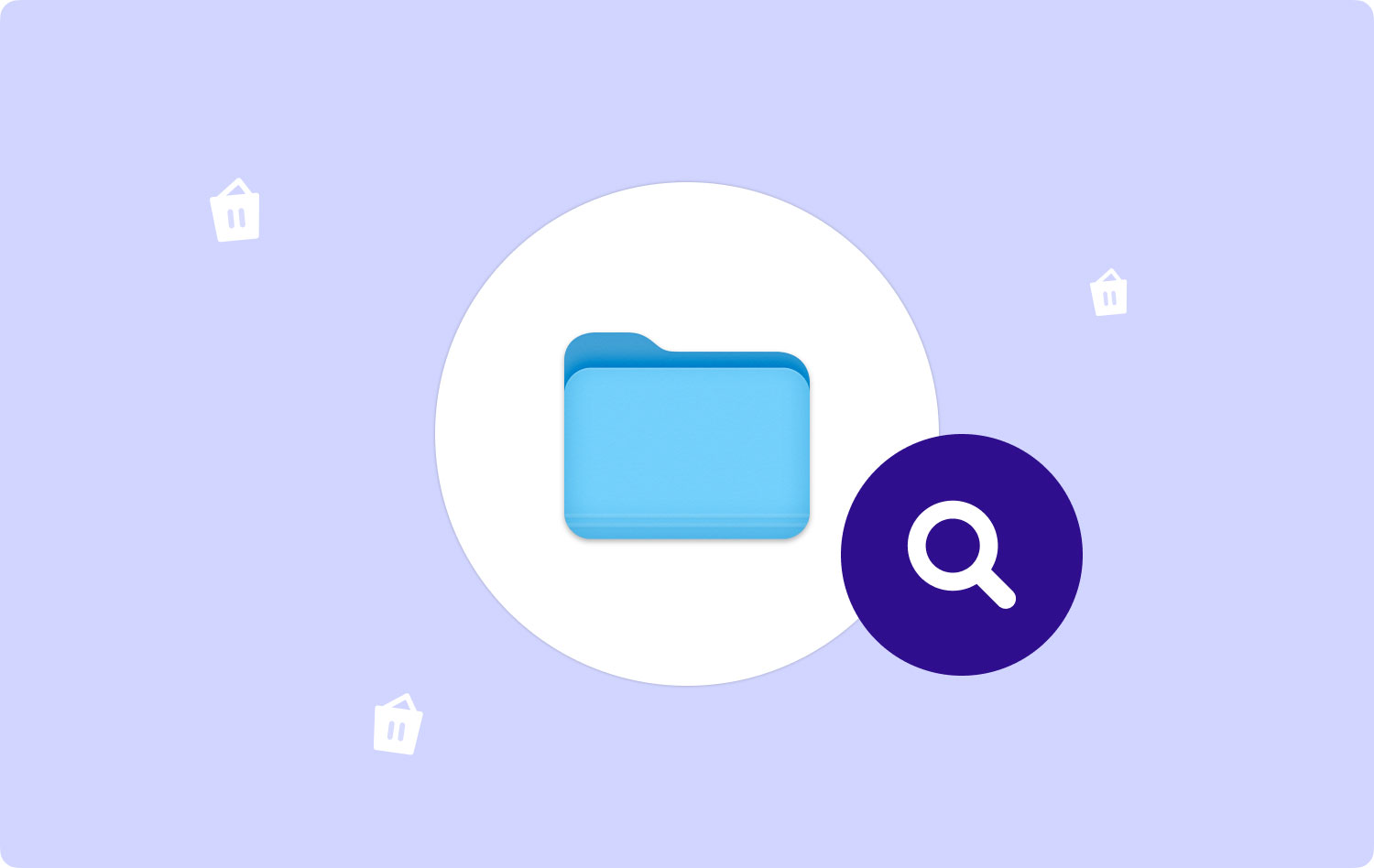
Parte 1: Encuentra archivos grandes usando FinderParte 2: Ubique archivos grandes en Mac usando el comando Buscar en la terminalParte 3: La forma más fácil de encontrar y eliminar todos los archivos grandes en tu MacParte 4: Conclusión
Parte 1: Encuentra archivos grandes usando Finder
Finder es una de las aplicaciones predeterminadas que todos los Mac tienen para ayudar a sus usuarios a organizar todos los archivos que tienen. Y aparte de eso, la aplicación Finder podrá ayudarlo a buscar cualquier archivo fácilmente en su Mac.
Ahora, usando la aplicación Finder en tu Mac, podrás encontrar todos los archivos grandes que tienes. Y esto es mediante el uso de la función "Buscar". Para saber cómo hacer esto, continúe y siga los pasos a continuación.
Paso 1: Continúe e inicie Finder en su Mac.
Paso 2: después de eso, continúe y mantenga presionadas las siguientes teclas en el teclado de su Mac: Comando + F. Esto le permitirá acceder a la función "Buscar" en Finder.
Paso 3: Y luego continúe y elija "Tipo" y luego seleccione "Otro".
Paso 4: A partir de ahí, sigue adelante y elige "Tamaño de archivo" como tu categoría de filtro.
Paso 5: después de eso, continúa e ingresa el rango de tamaño de los archivos que estás buscando.
Paso 6: desde allí, podrá ver todos los archivos grandes que tiene en su Mac. Y si desea eliminarlos, simplemente continúe y elija todos los archivos grandes que ya no necesita y elimínelos.
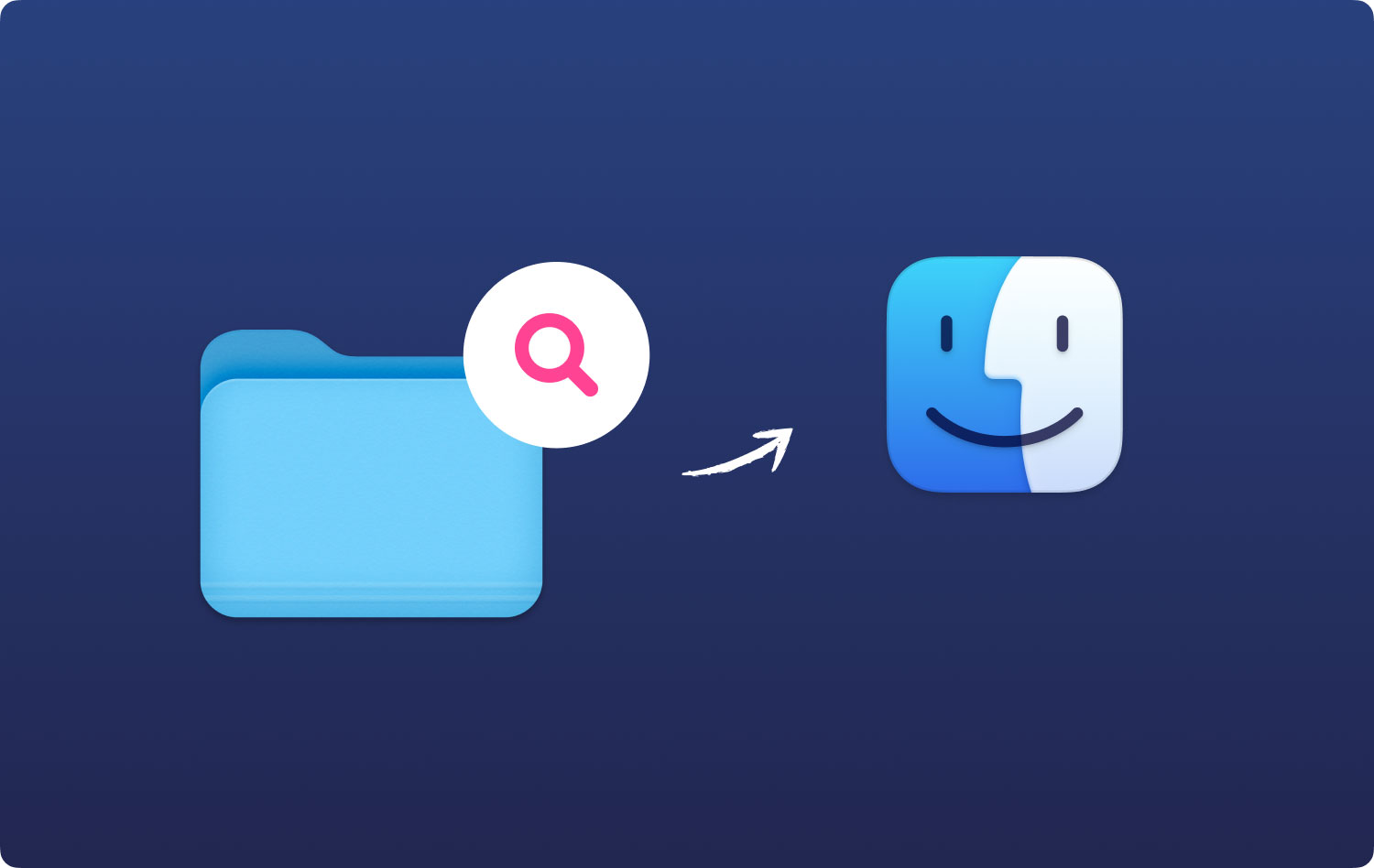
Así que ahí lo tienes. Ya ha encontrado todos los archivos grandes que tiene en su Mac. A partir de ahí, ya puedes elegir las que ya no necesites y eliminarlas de tu Mac. De esta manera, podrá liberar más espacio de almacenamiento.
Sin embargo, en realidad hay dos inconvenientes en este método:
- La aplicación Finder en su Mac solo podrá mostrarle archivos individuales en un tamaño determinado. No podrá mostrarle carpetas que están llenas de archivos más pequeños que incluyen sus Descargas o sus programas instalados.
- Hacer este método en realidad le dará un poco de dificultad para elegir los archivos que desea eliminar de su Mac. Esto se debe a que no le mostrará ningún contexto adecuado sobre dónde se almacenan estos archivos. Tampoco le mostrará si estos archivos aún son necesarios o no, por lo que existe la posibilidad de que elimine los archivos grandes que aún necesita.

Parte 2: Ubique archivos grandes en Mac usando el comando Buscar en la terminal
Otra forma de poder ubicar todos los archivos grandes que tiene en su Mac es usando su Terminal. Sin embargo, este proceso lo realizan comúnmente aquellos usuarios de Mac que se consideran más avanzados. Pero si aún desea saber cómo puede hacerlo, siga adelante y siga los pasos a continuación.
Paso 1: Continúe y vaya a sus Utilidades.
Paso 2: Después de eso, simplemente sigue adelante, elige Terminal y ábrelo.
Paso 3: Y luego, continúa e ingresa el comando sudo find en la Terminal.
Paso 4: Luego, se le pedirá que tenga su contraseña de inicio de sesión para su Mac.
Paso 5: Entonces, a partir de ahí, ingrese su contraseña y luego podrá ver todos los archivos grandes que tiene en su Mac.
Paso 6: Luego, para que pueda eliminar los archivos grandes que ya no necesita, simplemente continúe y escriba "rm";
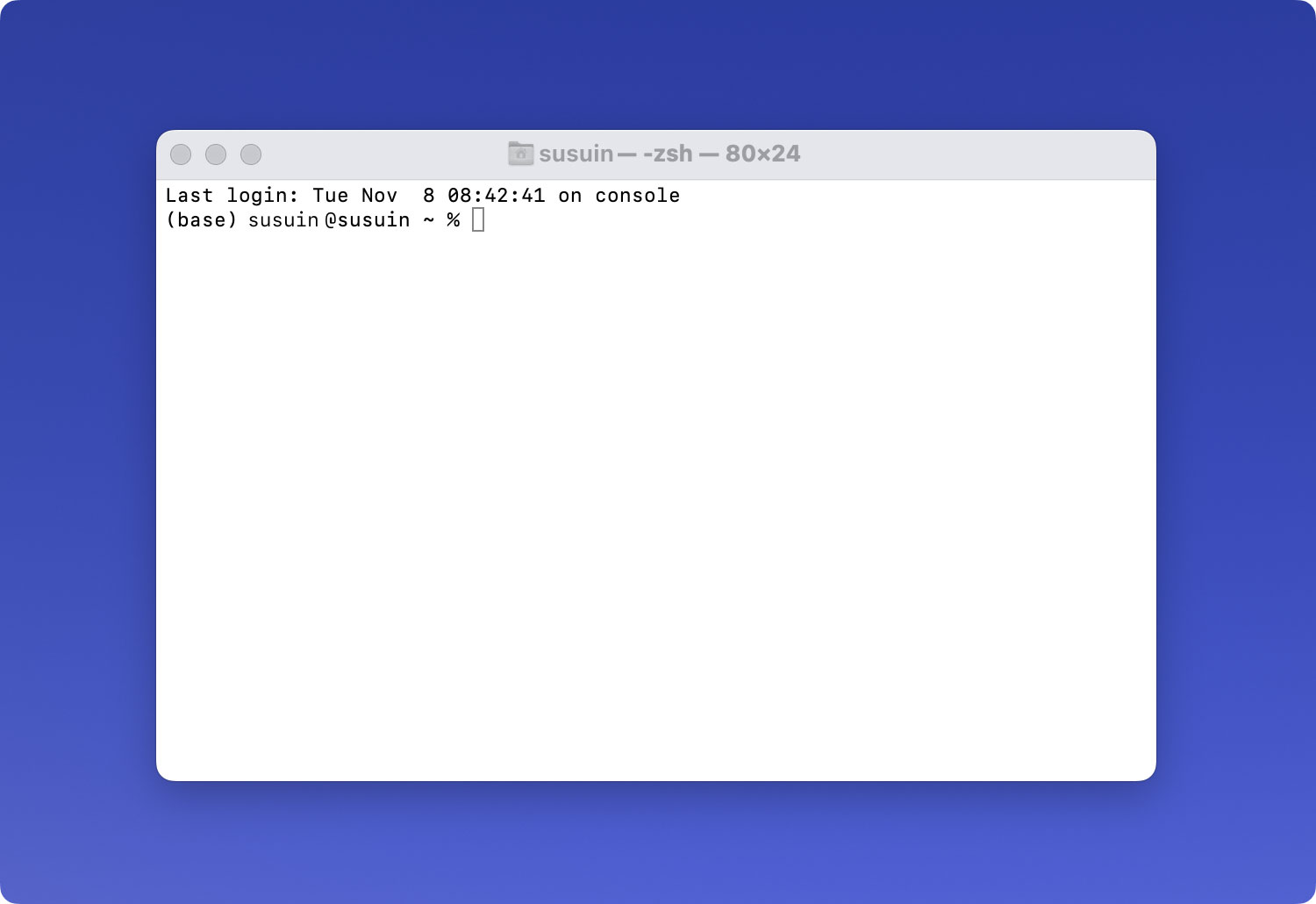
Parte 3: La forma más fácil de encontrar y eliminar todos los archivos grandes en tu Mac
Aparte de los métodos sobre cómo encontrar todos los archivos grandes en su Mac, hay una manera mucho más fácil de localizar y eliminar todos los archivos grandes que tiene en su Mac. Con esto, ya no tendrá que lidiar con pensar si los archivos que tiene frente a usted todavía son necesarios o no. O ya no tendrá que ocuparse de ingresar muchos comandos solo para encontrar y eliminar estos archivos grandes.
La forma más fácil para que localice y elimine todos los archivos grandes que ya no necesita en su Mac es usando el TechyCub Mac Cleaner Limpiador.
TechyCub Se sabe que Mac Cleaner es la mejor aplicación para Mac que deberías tener en tu Mac. Esto se debe a que este programa te permitirá localizar y eliminar todos los archivos pesados que ya no necesitas de tu Mac. De esta manera, podrá ganar más espacio de almacenamiento y acelerará el rendimiento de su Mac.
TechyCub Mac Cleaner se conoce como una aplicación Mac todo en uno. Simplemente porque puede ayudar a todos los usuarios de Mac a limpiar su Mac, desinstalar aplicaciones, monitorear el rendimiento de su Mac y mucho más. En realidad, este no es solo el típico limpiador de Mac porque también puede hacer muchas cosas. Cosas que le gustaría que una aplicación de Mac pueda hacer.
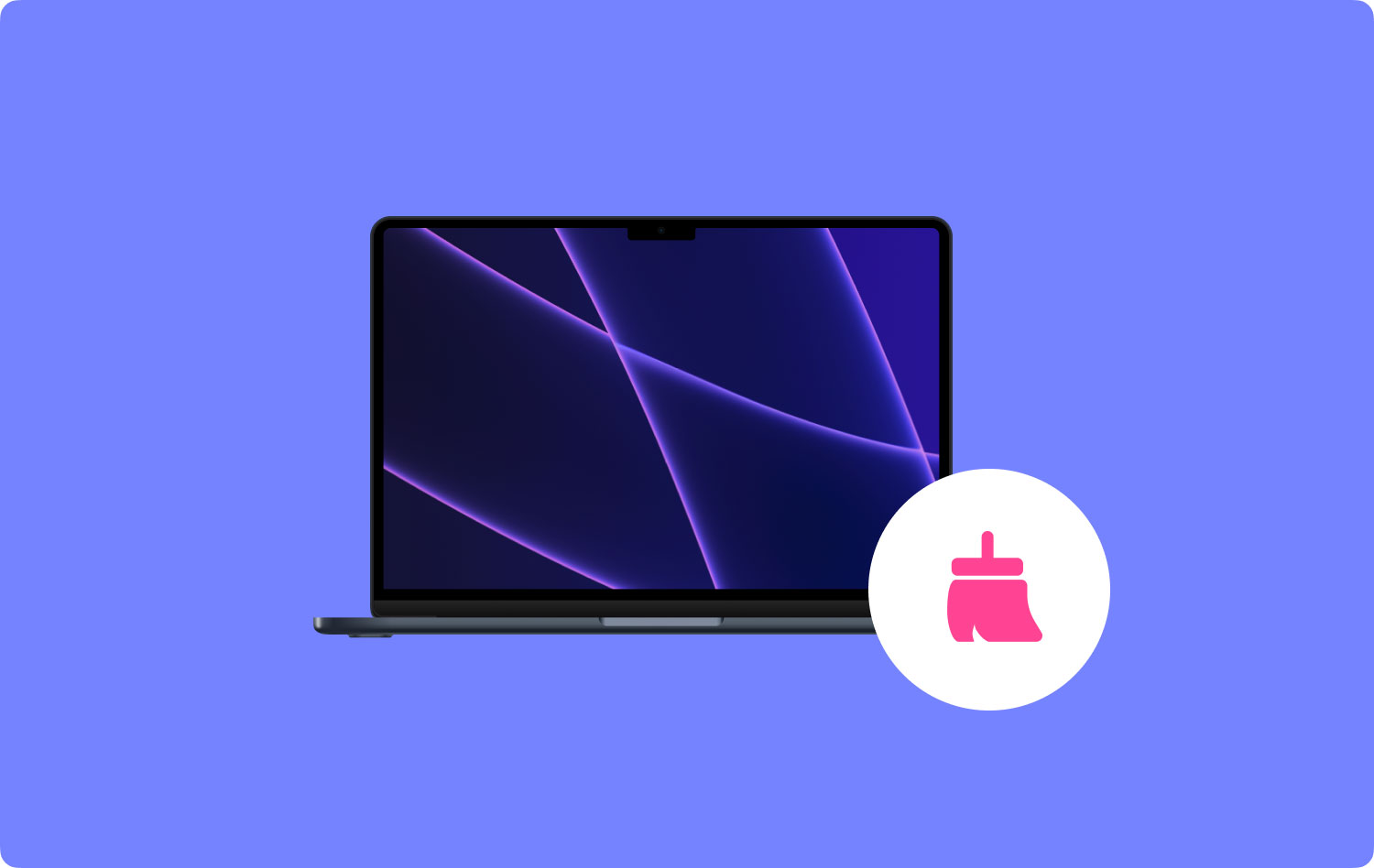
Puede convertirse en un limpiador de Mac, un desinstalador de aplicaciones, puede monitorear el rendimiento de su Mac, puede cifrar sus archivos, desarchivar cualquier archivo que tenga y mucho más. Esto es porque TechyCub Se sabe que Mac Cleaner es una aplicación de Mac todo en uno. Puede hacer que su Mac funcione mejor y puede liberar espacio en su almacenamiento.
Ahora, para que pueda encontrar y eliminar sus archivos grandes y antiguos en su Mac que ya no necesita de la manera más fácil y rápida, aquí hay una guía simple que puede seguir.
Paso 1: descargue, instale y ejecute Mac Cleaner
primero es descargar TechyCub Mac Cleaner de nuestro sitio web oficial. Después de descargar el programa, continúe e instálelo en su Mac.
Mac Cleaner
Escanee su Mac rápidamente y limpie los archivos basura fácilmente.
Verifique el estado principal de su Mac, incluido el uso del disco, el estado de la CPU, el uso de la memoria, etc.
Acelera tu Mac con simples clics.
Descargar gratis
Paso 2: elija archivos grandes y antiguos y escanee
Elige Archivos grandes y viejos desde el panel izquierdo. Luego haga clic en el Escanear para permitir que el software busque todos los archivos grandes y antiguos en su Mac.

Paso 3: elija todos los archivos grandes y antiguos que no necesita
Una vez que esté viendo todos los archivos en su pantalla, continúe y elija todos los archivos grandes y antiguos que ya no necesita.
Los archivos se clasifican por tamaños como 5 MB a 100 MB y 100 MB más. También puede clasificarlos según el tiempo en que tenga los archivos, como más de 30 días y más de un año. Todos estos están ubicados en el lado izquierdo de su pantalla.
Y en el lado derecho de su pantalla, podrá elegir todos los archivos que ya no necesita: sus archivos grandes y antiguos que corresponden a la categoría seleccionada desde el panel central de su pantalla.

Paso 4: Limpie sus archivos grandes y antiguos
Una vez que haya elegido todos los archivos grandes y antiguos que ya no necesita en su Mac, es hora de limpiarlos. Desde aquí, todo lo que necesita hacer es hacer clic en el botón "Limpiar" ubicado en la esquina inferior derecha de su pantalla. Luego comenzará el proceso de limpieza. Todo lo que tiene que hacer ahora es esperar hasta que se complete el proceso.
La gente también Leer ¿Por qué mi MacBook Pro es tan lenta y qué hacer al respecto? ¿Cómo eliminar las cookies en su dispositivo Mac?
Parte 4: Conclusión
Como puede ver, encontrar sus archivos grandes no es realmente algo difícil de hacer. Puede hacerlo manualmente revisando todos sus archivos en su Mac. O también puedes usar el TechyCub Mac Cleaner programa para ayudar a encontrarlos y eliminarlos de su Mac por completo.
Eliminar todos los archivos que ya no necesita en su Mac definitivamente le permitirá ganar más espacio de almacenamiento y mejorar el rendimiento de su Mac. Esto se debe a que estos archivos grandes y antiguos que ya no necesita ocupan mucho espacio de su Mac. Entonces, una vez que se acumulen en su Mac, experimentará un rendimiento lento de su Mac.
Tienen TechyCub Mac Cleaner y tenga la seguridad de que ya no pasará más tiempo limpiando su Mac. No solo sus archivos grandes y antiguos, sino también cualquier archivo innecesario que ya no necesite. También te puede ayudar limpia tu Mac de muchas maneras, como desinstalar todas las aplicaciones que ya no usa, monitorear el rendimiento de su Mac y limpiar el caché y la basura del correo electrónico de su Mac.
TechyCub Mac Cleaner también tiene la capacidad de hacer más cosas además de limpiar tu Mac. También puede administrar sus archivos importantes y cifrarlos cuando sea necesario para que nadie pueda acceder a ellos aparte de usted. Esto es porque TechyCub Mac Cleaner es una gran y poderosa herramienta que todo usuario de Mac definitivamente debería tener en su Mac.
Mac Cleaner
Escanee su Mac rápidamente y limpie los archivos basura fácilmente.
Verifique el estado principal de su Mac, incluido el uso del disco, el estado de la CPU, el uso de la memoria, etc.
Acelera tu Mac con simples clics.
Descargar gratis
