

Escrito por Nathan E. Malpass, Última actualización: 8 de agosto de 2020
Transferir archivos de computadoras Mac a tu iPhone es muy fácil. Simplemente usa AirDrop para hacerlo. Esto se debe a que todavía estás dentro del entorno de Apple. Pero una vez que tiene un dispositivo fuera de los terrenos de Apple, todo se vuelve más complicado.
Por ejemplo, es posible que desee saber Cómo transferir archivos de PC con Windows a iPhone sin iTunes. Esto es posible de varias maneras. iTunes puede ser difícil de usar y lento, por lo que estamos buscando alternativas para mover archivos entre los dos dispositivos.
Cada método tiene sus propias ventajas y desventajas. Por lo tanto, es mejor revisar toda la lista y seleccionar el método más apropiado que prefiera. Por ejemplo, puede usar Internet para enviar archivos de un dispositivo a otro. También puede usar software de terceros. Otros también usan aplicaciones y plataformas de almacenamiento en la nube.
Cualquiera que sea el método, hemos enumerado una guía completa que puede seguir. Esto lo ayudará a mover datos de una PC con Windows a un iPhone sin usar iTunes. Empecemos.
Cómo transferir archivos desde una PC con Windows a iPhone sin iTunes: formas 8 aquíPara envolver todo
FoneDog Phone Transfer es un software de terceros desarrollado para ayudar a los usuarios a transferir datos entre iOS, Android y computadora. Por lo tanto, se puede usar para transferir archivos desde su PC con Windows a la de su iPhone.
La herramienta admite muchos tipos de datos y garantiza que sus archivos sean 100% seguros. Tiene una garantía de devolución de dinero de 30 días. Por lo tanto, si no está satisfecho con el software, puede recuperar su dinero siempre que esté dentro del período de 30 días. Estos son los pasos sobre cómo usar la herramienta:
Descargue, instale y abra FoneDog Phone Transfer en su PC con Windows. Conecte el iPhone a la computadora usando el cable USB que viene con él.
FoneDog detecta automáticamente el iPhone. Seleccione el tipo de datos que desea mover de la PC con Windows al iPhone.
Presione "Agregar elemento" para transferir archivos desde su PC con Windows a la de su iPhone.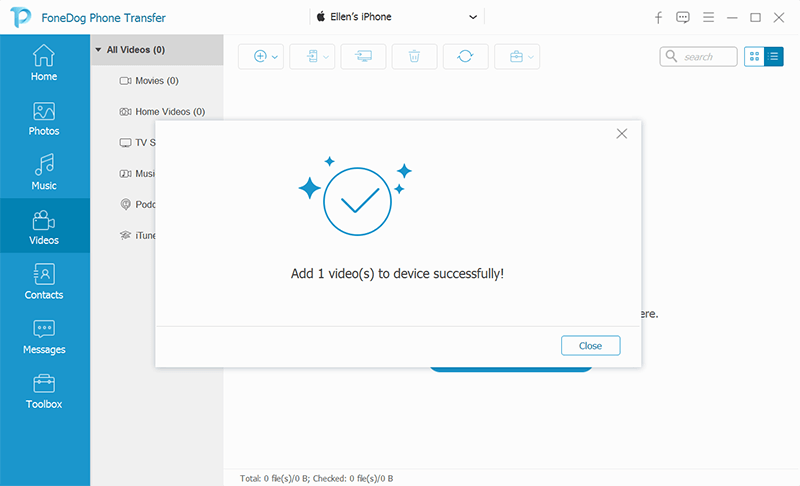
Este es un método simple y obvio en Cómo transferir archivos de PC con Windows a iPhone sin iTunes. Sin embargo, existen algunas limitaciones cuando utiliza su correo electrónico. Por ejemplo, adjuntar archivos tiene un límite de tamaño máximo. Gmail tiene un límite máximo de 25MB.
Lo mejor de usar el correo electrónico es que el archivo que elija transferir a través de este método será accesible desde cualquier tipo de dispositivo que pueda abrir la cuenta. También es un método seguro para transferir archivos.
Los límites de archivos adjuntos están presentes, un gran inconveniente de este método. Además, una vez que transfiere archivos con este método, debe descargarlos uno por uno manualmente. Esto puede ser muy tedioso, especialmente si tiene que transferir o mover muchos archivos.
¿Utilizas WhatsApp en tu iPhone? Entonces, es posible que desee probar WhatsApp Web. Simplemente abra la plataforma web de WhatsApp en su navegador web. Y cualquier archivo que transfiera utilizando WhatsApp Web se mantendrá dentro de su WhatsApp en el iPhone.
Por ejemplo, si desea transferir fotos desde la PC a su iPhone, simplemente puede colocar las imágenes en la de WhatsApp Web (en su PC con Windows). Después de esto, puede descargar las fotos transferidas a su iPhone usando la aplicación móvil.
Para hacer esto, no intentes enviar los mensajes o archivos a tus amigos. En su lugar, puede crear su propio grupo personal en WhatsApp. En este grupo, usted será el único miembro. Lo mejor de WhatsApp es que puede ayudarlo a transferir archivos al instante.
Además, no hay límites en la cantidad o el tamaño de los archivos que se envían. WhatsApp tiene un diseño intuitivo que puedes entender fácilmente. El único inconveniente de WhatsApp es al enviar imágenes. Resulta en una pérdida de calidad de imagen en comparación con otras plataformas. 
Esta plataforma es como la de Airdrop. Sin embargo, utiliza su servicio de Internet para transferir archivos. Al igual que BitTorrent, Snapdrop utiliza una red que funciona con conexiones de igual a igual. Por lo tanto, los archivos se envían directamente desde la PC con Windows a la del iPhone. No pasa por un servidor centralizado, a diferencia de otras plataformas.
Para comenzar a usar SnapDrop, simplemente debe abrir el sitio en ambos dispositivos, luego, transferir los archivos desde la PC con Windows a la del iPhone. Dado que la plataforma depende de su conexión a Internet, las velocidades de transferencia dependerán de las velocidades reales de Wi-Fi que tenga.
Lo mejor de SnapDrop es que las transferencias de archivos son instantáneas y no necesita instalar aplicaciones de software de terceros. La compatibilidad multiplataforma está presente en SnapDrop y se pueden hacer conexiones punto a punto para transferir archivos de inmediato.
SHAREit es una aplicación muy popular utilizada para transferir archivos. La desventaja de este método es que la aplicación está muy hinchada. Sin embargo, hace el trabajo en Cómo transferir archivos de Windows Pc a iPhone sin iTunes muy bien.
Cuando se trata de transferir archivos, SHAREit es muy confiable. Los archivos se transfieren a través de su conexión Wi-Fi local, lo que hace que el proceso sea muy rápido. Para transferir desde una PC con Windows al iPhone, simplemente descargue la aplicación en ambos dispositivos. Y puede comenzar a mover archivos de un dispositivo a otro, y viceversa. Sin embargo, descargar aplicaciones puede ser engorroso para la mayoría de las personas. Aún así, la herramienta puede ayudarlo a mover los archivos que desee en cualquier momento.
El uso de servidores HTTP se puede hacer para transferir o compartir archivos de computadoras Windows a iPhones. El HFS en realidad convierte su PC con Windows en la de un servidor local. Se puede acceder a este servidor local utilizando el navegador del iPhone. Por lo tanto, con una conexión Wi-Fi, puede transferir diferentes tipos de archivos en casa.
Lo mejor de un servidor de archivos HTTP es que tiene una conexión segura. Sin embargo, la interfaz de usuario no es tan atractiva. Y, incluye todos los archivos que cargó en el archivo TAR. Por lo tanto, es posible que deba descomprimir los archivos una vez que llegue al iPhone.
Por supuesto, nuestra guía sobre cómo transferir archivos desde una PC con Windows a iPhone sin iTunes no estaría completa sin agregar iCloud a la mezcla. Para usarlo, simplemente debe iniciar sesión en su cuenta de iCloud en su PC con Windows. Suelta los archivos que deseas transferir a la ventana.
Los archivos ahora se sincronizarán con los de su iPhone en un instante. La mayor ventaja de usar iCloud es su integración con iOS de Apple. La sincronización se realiza de inmediato. Además, la sincronización multiplataforma también ocurre. Sin embargo, el almacenamiento está limitado al de 15GB. Para algunas personas, esto es pequeño. Sin embargo, para otros, este es un tamaño de espacio de almacenamiento considerable. 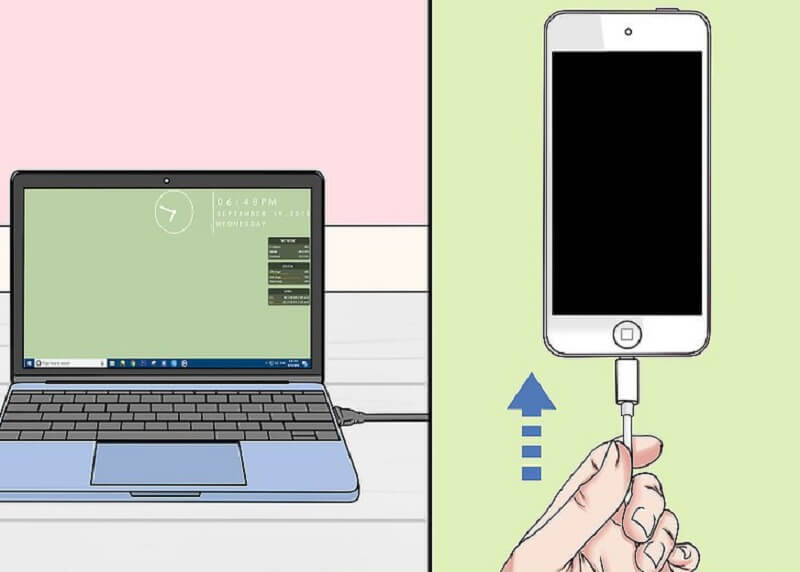
Google Drive es una plataforma de almacenamiento en la nube, obviamente, ofrecida por Google a sus usuarios. Le ofrece 15GB de espacio de almacenamiento gratuito. Por lo tanto, si quieres saber Cómo transferir archivos de PC con Windows a iPhone sin iTunes, puedes usar Google Drive.
Simplemente use un navegador web en su PC con Windows y vaya a drive.google.com. Ahora, también puede obtener la aplicación Google Drive desde App Store e instalarla en su iPhone. Inicie sesión en la misma cuenta en ambos dispositivos.
Desde su PC con Windows, arrastre y suelte los archivos que desea transferir a su iPhone. Luego, usando su iPhone, simplemente puede descargar un archivo, ponerlo a disposición sin conexión o guardar una copia del mismo. Puede hacer esto yendo a Google Drive en su iPhone después de haber cargado los archivos usando su PC con Windows en la misma plataforma.
Lo mejor de Google Drive es que le brinda un espacio de almacenamiento de 15GB. Por lo tanto, puede transferir archivos dentro del límite de almacenamiento. Puede agregar y transferir tantos archivos como desee. La sincronización multiplataforma también es posible.
Al igual que Google Drive, Dropbox le permite transferir archivos desde su computadora con Windows a su iPhone. Es posible utilizando Dropbox en el navegador de su PC y cargando los archivos en la plataforma mientras está conectado a su cuenta.
Luego, descargue la aplicación en su iPhone e inicie sesión en la misma cuenta. ¡Ahora, simplemente descargue los archivos que ha cargado a través de la computadora con Windows y listo! Sabes que tienes una copia de los archivos que tienes de la PC.
En esta guía, le brindamos nueve métodos diferentes sobre cómo transferir archivos desde una PC con Windows a iPhone sin iTunes. Cada método tiene sus pros y sus contras. Por lo tanto, puede elegir el que mejor se adapte a sus necesidades.
¿Qué hay de tí? ¿Qué opinas de los métodos anteriores? ¿Qué utilizas para transferir nuestros archivos de Windows a iOS? Háganos saber en la sección de comentarios.
Comentario
Comentario
Transferencia de teléfono
Con el teléfono fonedog, los datos del iPhone, Android, Ios y PC se pueden transferir a cualquier lugar sin perderlos.Me gustan las fotos, las noticias, la libreta de direcciones, la música, etc.
descarga gratuitaHistorias de personas
/
InteresanteOPACO
/
SIMPLEDificil
Gracias. Aquí tienes tu elección:
Excellent
Comentarios: 4.7 / 5 (Basado en: 70 El número de comentarios)