

Escrito por Vernon Roderick, Última actualización: 14 de septiembre de 2019
Transferencia de fotos de Android a la computadora portátil Es inevitable en algún momento. Es posible que se haya quedado sin espacio o simplemente necesite intercambiar imágenes entre sus dispositivos. Con un teléfono Android potente y considerable, y una cámara, terminas con una gran cantidad de imágenes, todo en un clic.
Retener su reserva de fotos con tamaños más grandes significa una mejor calidad, pero debe intercambiar un valioso espacio de almacenamiento. El software de pura sangre desarrollado para transferir fotos con solo unos pocos toques hace que sea muy fácil mover archivos entre dispositivos. Este artículo contiene consejos profesionales para ayudarlo a transferir fotos desde Android a una computadora portátil.
Parte 1: Transfiera fotos manualmente desde Android a una computadora portátil versus transferencia automáticaParte 2: transfiera fotos de Android a una computadora portátil con su cuenta de Google vs. AirDroppingParte 3: Alternativas para transferir fotos de Android a una computadora portátilParte 4: En conclusión
La gente también LeerCómo transferir mensajes de iPhone a iPhone3 Formas de transferir fotos de Android a PC
Android le brinda un control granular óptimo sobre sus archivos o carpetas. Acceda a la PC de datos de su Android a través de un USB para transferir archivos. Debería detectar su Android por defecto e instalar los controladores relevantes una vez que lo conecte.
FoneDog crea una ventanilla única para administrar sus tesoros de fotografía, acceder a ellos a través de una computadora y guardarlos todos simultáneamente. Este conjunto de herramientas veterano incluye velocidades ultra altas y admite todo tipo de datos, como archivos multimedia y fotos. Transfiera imágenes a granel desde el carrete de la cámara entre Android y PC. Le permite convertir fotos HEIC a PNG o JPG.

Este kit de herramientas multiusos llamado Transferencia de teléfono FoneDog envuelve todo debajo del capó. Exporta todos los archivos de teléfono compatibles con una operación de un solo clic a una computadora. Además, FoneDog transforma fácilmente las imágenes HEIC en formatos JPEG / PNG sin distorsionar la calidad. Resalte elementos redundantes y bórrelos de sus dispositivos a la vez o en modo por lotes. También agregue, borre o vuelva a duplicar el nombre, número y correo electrónico de contacto.
Google Drive o Google Photos son útiles para hacer una copia de seguridad de todas sus fotos.
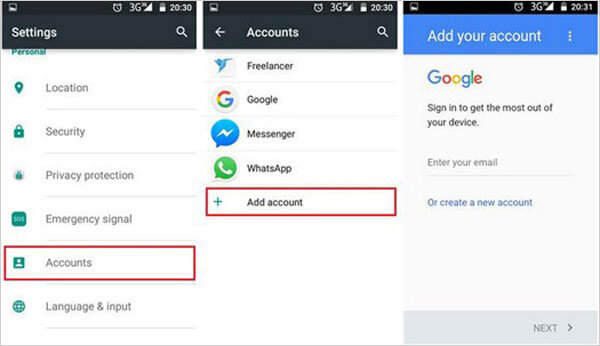
Los usuarios de Apple tienen más para desenterrar en su bolsa de trucos: AirDrop.
La aplicación de correo electrónico hará el truco para algunas fotos a la vez. Sin embargo, Gmail le permite cargar tantos archivos como sea posible. Gmail generará automáticamente un directorio de Google Drive con todos sus archivos si el tamaño aumenta. Abra la aplicación de correo electrónico, inicie sesión en su cuenta y presione el icono del clip para insertar una foto. Inicio en la foto específica y confirme enviarla a su correo electrónico. Ve a tu computadora y accede a tu correo electrónico. Desplácese hasta la carpeta Descargar, luego seleccione dónde desea almacenar la foto en su PC.
Puede quitar una microSD y copiar los archivos en su computadora portátil usando un concentrador USB. Una vez que monte el almacenamiento de la tarjeta SD en su computadora portátil, haga clic en ella para acceder a los elementos. Este método funciona rápidamente si puede desmontar la tarjeta y conectarla a sus dispositivos.
Si quieres mover archivos de Android a Mac, prueba FoneDog. Deberá descargar y ejecutar el software para transferir fotos en la misma red. Para transferir archivos de teléfonos Android a una computadora portátil, necesita Windows 10 para la transmisión inalámbrica. Descargue y configure una aplicación Microsoft Phone Companion, siga las instrucciones. Está ricamente equipado con funciones para enviar y recibir SMS, borrar y exportando contactos, eliminar contenido, administrar o sincronizar archivos multimedia entre su Android y una computadora portátil.
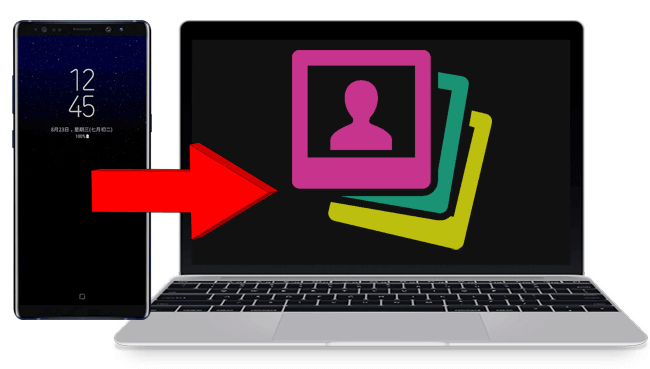
Un versátil transferencia de fotos Es una herramienta imprescindible para reubicar imágenes masivas de Android a la computadora. FoneDog transfiere fácilmente datos como SMS, imágenes, videos y música sin pérdida o distorsión de calidad. También cuenta con un compositor de tonos de llamada gratuito y un convertidor HEIC para guardar archivos como imágenes PNG o JPG. FoneDog también intercambia datos entre iOS y Android, realiza copias de seguridad o restaura contactos y gestiona todos los hilos de contenido. Este método inalámbrico transfiere una montaña de fotos simultáneamente. Otras opciones para experimentar incluyen su cuenta de Google o un cable USB. Los usuarios de Mac tienen más opciones como iTunes para realizar la tarea. Y si tienes otro método ingenioso para llevar a cabo este truco, compártelo con nuestra audiencia a continuación.
Comentario
Comentario
Transferencia de teléfono
Con el teléfono fonedog, los datos del iPhone, Android, Ios y PC se pueden transferir a cualquier lugar sin perderlos.Me gustan las fotos, las noticias, la libreta de direcciones, la música, etc.
descarga gratuitaHistorias de personas
/
InteresanteOPACO
/
SIMPLEDificil
Gracias. Aquí tienes tu elección:
Excellent
Comentarios: 4.8 / 5 (Basado en: 64 El número de comentarios)