

Escrito por Vernon Roderick, Última actualización: 22 de enero de 2023
Hoy en día, puedes ver a un usuario de iPhone en cada esquina de la habitación. Se ha vuelto cada vez más frecuente a lo largo de los años debido al hecho de que es más fácil administrar archivos con él.
Sin embargo, por muy bueno que sea este dispositivo, también hay algunos defectos. Quizás uno de los mayores defectos que tiene es que es difícil conectarse a otros dispositivos, especialmente con productos que no son de Apple, como PC con Windows.
Este artículo recopila las cinco formas más efectivas y seguras de transferir archivos de PC a iPhone. Comencemos con nuestra primera entrada del día.
1. Transfiera archivos de PC a iPhone con software2. Transfiera archivos de PC a iPhone con iCloud Drive3. Transfiera archivos de PC a iPhone con iTunes4. Transfiera archivos de la PC al iPhone usando el Explorador de archivos5. Transfiera archivos de la PC al iPhone con el uso compartido cercanoConclusión
Como nuestro método más recomendado para transferir sus archivos desde la PC a su iPhone sin iTunes, tenemos un software de terceros llamado FoneDog Phone Transfer.
Transferencia de teléfono FoneDog es un software de transferencia de datos especializado en transferir todo tipo de archivos. Puede transferir fotos, videos, música e incluso pequeños fragmentos de datos como contactos. Además, FoneDog Phone Transfer es compatible con la última versión de iPhone hasta iOS 14.
Eso es prácticamente todo lo que necesita saber sobre este software de transferencia de datos. Ahora, estos son los pasos para transferir archivos desde la PC al iPhone sin iTunes usando FoneDog Phone Transfer.
Transferencia de teléfono
Transfiere archivos entre iOS, Android y PC con Windows.
Transfiera y respalde mensajes de texto, contactos, fotos, videos, música en la computadora fácilmente.
Totalmente compatible con iOS 14 y Android 10.0.
Descargar gratis

Para comenzar, inicie el software FoneDog Phone Transfer. Luego, conecte la PC donde se encuentra el archivo que desea transferir al iPhone donde desea transferir esos archivos. Puede hacerlo de la forma que desee, pero le recomendamos encarecidamente que utilice un cable USB para una conexión más estable.
Una vez que se establece una conexión entre los dos, verá que la ventana FoneDog Phone Transfer le mostrará cierta información sobre el dispositivo conectado. En el panel izquierdo, habrá una selección de tipos de archivos, a saber, fotos, música, videos, contactos y mensajes. Simplemente seleccione el que desea transferir.
Una vez que se selecciona un tipo de archivo, obtendrá una lista de elementos en el panel derecho. Allí, puede seleccionar los elementos que desea transferir marcando las casillas correspondientes. Una vez que haya terminado con la selección, haga clic en el botón Exportar a PC u otros dispositivos iPhone en la parte superior del panel de selección.
Una vez que haya realizado estos tres pasos, solo tiene que esperar a que se complete el proceso de transferencia de archivos. Pero esta forma no está hecha para aquellos a los que no les gusta usar herramientas de terceros. Tenemos un método más adecuado para estos casos.
Es posible que ya haya oído hablar de iCloud, el servicio en la nube disponible para la mayoría de los usuarios de Apple. iCloud Drive es básicamente lo que llaman la unidad de almacenamiento de este servicio.
iCloud Drive permite a los usuarios almacenar sus archivos en él para que puedan acceder a él en el futuro. Estos archivos pueden ser videos, imágenes, documentos y demás, y es una función disponible para la mayoría de los dispositivos, incluidos Mac, PC con Windows, Android e iOS. Estas son algunas de las cosas que puede hacer con iCloud Drive:
Eso resume las capacidades de iCloud. Además de poder transferir archivos de la PC al iPhone, también puede hacer estas cosas. Ahora, aquí están los requisitos para usar dicho método:
Una vez que cumpla con estas condiciones, podrá usar iCloud Drive para transferir los archivos sin iTunes. Dicho esto, hay diferentes formas de hacerlo con este método. Aquí hay un vistazo a esos métodos:
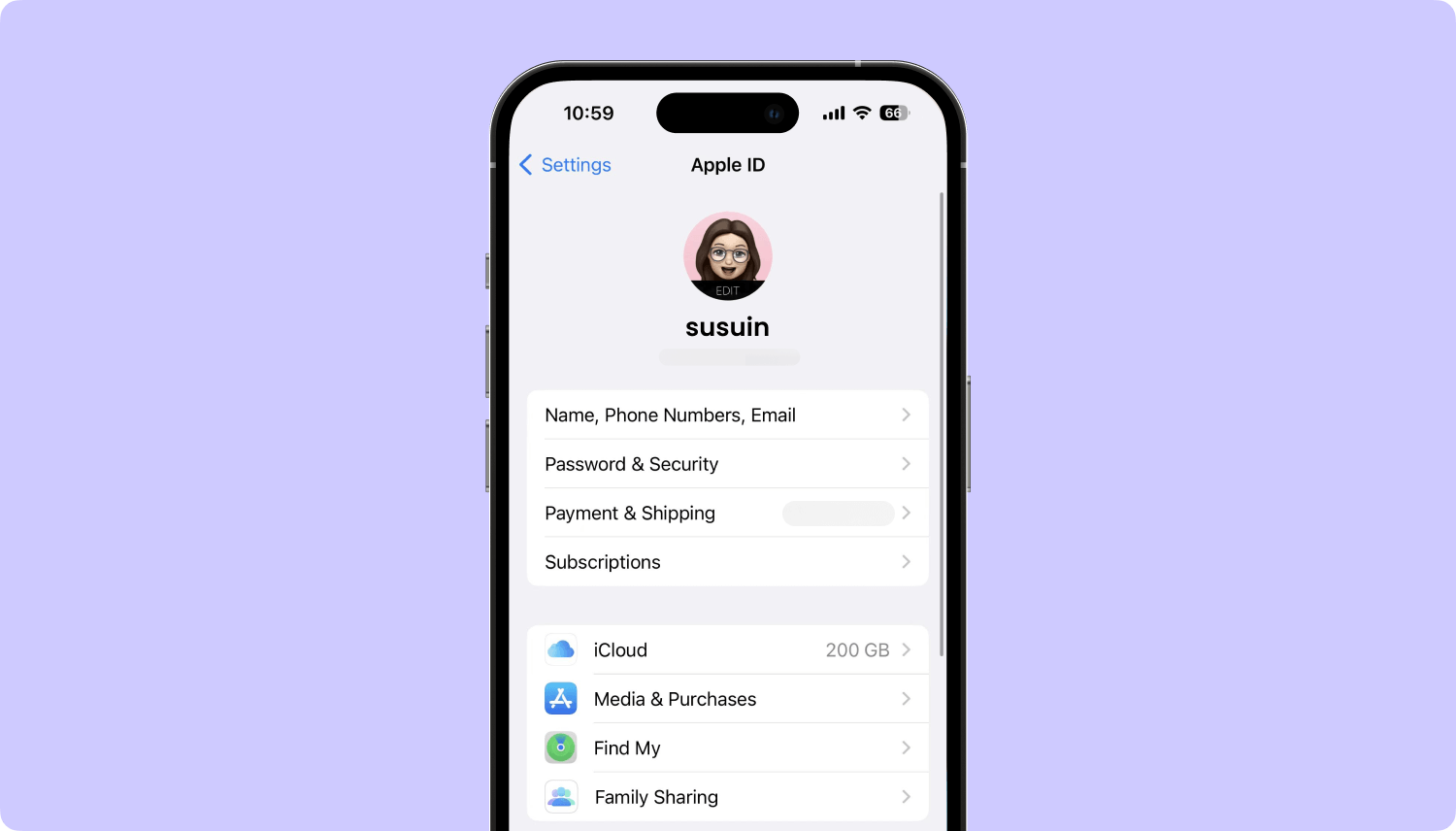
Ahora, una vez que acceda a iCloud Drive, podrá almacenar archivos desde su PC. Por el contrario, puede tomar esos archivos y transferirlos a su iPhone sin iTunes. Por lo tanto, es una forma eficaz de ayudarlo a lograrlo. El único inconveniente es que necesitará una conexión a Internet para esto. Si no quiere eso, aquí tiene una solución que no requiere Internet.
Otra característica incorporada que fue desarrollada por Apple es iTunes. Es diferente de iCloud, ya que no se creó exactamente como una función de almacenamiento en la nube. iTunes es más un reproductor multimedia que tiene funciones de administración de archivos que le permiten transferir archivos.
Si bien hay muchas funciones que ayudan con la administración de archivos, lo que usaremos para transferir archivos desde la PC al iPhone es la función para compartir archivos de iTunes. Esto es lo que debe hacer para acceder a esta función:
Como puede ver, su objetivo final es asegurarse de que todos sus dispositivos estén actualizados. Esto se debe a que la función Compartir archivos es una adición reciente al arsenal de herramientas de iTunes. Además, debe tener una aplicación adecuada, y así es como puede verificarla cuando use iTunes para transferir sus archivos:
Para comenzar a transferir archivos desde la PC al iPhone usando iTunes, simplemente arrastre un archivo desde su PC a la lista de archivos. También puede hacer clic en el botón Agregar y luego buscar el archivo que desea transferir.
Como ya te habrás dado cuenta, la principal desventaja de usar iTunes es que necesitarás tener una aplicación compatible para compartir archivos. De lo contrario, no podrá utilizar este método en absoluto. En ese caso, debe utilizar otro método.
Puede pensar que necesitará utilizar una herramienta especializada para transferir archivos sin iTunes. En realidad, puede hacer esto fácilmente con el Explorador de archivos.
Es posible que conozca el Explorador de archivos como la aplicación de administración o transferencia de archivos para PC con Windows. Le permite acceder a sus archivos fácilmente y navegar por el almacenamiento de su PC. Para ser sincero, es la forma más sencilla.
Sin embargo, hay bastantes condiciones que deberá cumplir primero para utilizar este método. Aquí hay un vistazo a esos requisitos:
Eso es practicamente todo. Una vez que tenga estas tres cosas, puede transferir archivos fácilmente desde la PC al iPhone usando el Explorador de archivos, así que puede hacerlo sin iTunes. Puede hacer esto con los siguientes pasos:
Puede llevar algún tiempo, pero debería ser posible de la manera más rápida posible. Esta vez, es exclusivo para versiones específicas de Windows. Si el suyo no admite este método, tiene una última opción.
Nuestra última entrada para transferir sus archivos de PC a iPhone sin iTunes utilizará el uso compartido cercano. Es lo que muchas personas usan para compartir o recibir archivos de sus amigos.
Puede considerarlo como una versión menor de iCloud, ya que solo puede ser utilizado por usuarios cercanos, en comparación con iCloud, que puede ser utilizado por aquellos que están a millas de distancia de la fuente. De cualquier manera, aquí hay una lista de verificación de qué hacer primero:
Una vez que haya hecho todo esto, ahora está listo para transferir archivos de la PC al iPhone con el uso compartido cercano. Estos son los pasos que deberá seguir:
Esto iniciará el proceso de compartir. Puede haber mensajes que le pregunten si acepta el archivo. Por supuesto, primero debe aceptar antes de que pueda comenzar el proceso de transferencia de archivos.
Transferencia de teléfono
Transfiere archivos entre iOS, Android y PC con Windows.
Transfiera y respalde mensajes de texto, contactos, fotos, videos, música en la computadora fácilmente.
Totalmente compatible con iOS 14 y Android 10.
Descargar gratis

En este punto, ahora tiene cinco métodos para transferir archivos de PC a iPhone con o sin iTunes. Si bien cada uno de estos tiene el mismo propósito, tienen sus propias fortalezas y desventajas. Depende de usted decidir cuál sería el mejor método para su escenario.
Independientemente de cuál elija usar, le sugerimos que siempre mantenga copias de seguridad de sus archivos, especialmente si los está transfiriendo. Esto es para que pueda evitar problemas como la pérdida de datos.
Comentario
Comentario
Transferencia de teléfono
Con el teléfono fonedog, los datos del iPhone, Android, Ios y PC se pueden transferir a cualquier lugar sin perderlos.Me gustan las fotos, las noticias, la libreta de direcciones, la música, etc.
descarga gratuitaHistorias de personas
/
InteresanteOPACO
/
SIMPLEDificil
Gracias. Aquí tienes tu elección:
Excellent
Comentarios: 4.7 / 5 (Basado en: 59 El número de comentarios)