

Escrito por Gina Barrow, Última actualización: 6 de abril de 2020
La mayoría de nuestros archivos esenciales se almacenan en la computadora y parece un poco molesto que necesite abrir su computadora de vez en cuando para transferir archivos tal vez a su iPad o teléfono inteligente. De alguna manera, iTunes ha sido útil en la transferencia de archivos, sin embargo, iTunes necesita mucho trabajo, como la sincronización de datos. Implica mucho tiempo y esfuerzo hacerlo, además no puede seleccionar ciertos archivos para transferir solo.
Lo bueno es que hay 3 métodos rápidos y fáciles en cómo transferir archivos a iPad. Averigüe cuál funciona mejor para usted.
Parte 1. Cómo transferir archivos a iPad usando la transferencia telefónicaParte 2. Transfiera archivos a iPad usando iCloud Drive e iCloud.comParte 3. Transfiera archivos al iPad a través de Google Drive y DropboxParte 4. Bono! Transferir archivos a iPad por correo electrónicoParte 5. Resumen
Si cree que iTunes es la única solución para su consulta de transferencia de archivos, piense de nuevo; Existen muchas soluciones de software que puede usar y realizar transferencias.
Transferencia de teléfono FoneDog le permite transferir fácilmente una gran variedad de archivos entre distintos dispositivos, como su iPad, iPhone, teléfonos inteligentes y tabletas con Android, e incluso computadoras: Windows y Mac.
Y Transferencia de teléfono FoneDog, puede transferir archivos rápidamente entre su iPad y su computadora o viceversa, o desde otro dispositivo.
Transferencia de teléfono
Transfiere archivos entre iOS, Android y PC con Windows.
Transfiera y respalde mensajes de texto, contactos, fotos, videos, música en la computadora fácilmente.
Totalmente compatible con iOS 13 y Android 9.0.
Descargar libre

Tiene las siguientes características sobresalientes:
Aquí hay un método de tres pasos sobre cómo transferir archivos a su iPad usando Transferencia de teléfono FoneDog:
Primero, necesitas descargar e instalar Transferencia de teléfono FoneDog en su computadora y una vez que el software se haya descargado con éxito, conecte su iPad usando su cable USB.
El programa detectará automáticamente su iPad y mostrará su información en la pantalla del programa.
En el menú principal, puede seleccionar la opción de transferencia de archivos que necesita, como importar archivos desde la computadora o puede seleccionar los tipos de archivos que desea transferir a la computadora u otro dispositivo desde el menú del lado izquierdo.
Esto incluye sus fotos, música, videos, contactos, mensajes y caja de herramientas.
Seleccione el elemento de categoría que desea transferir marcándolos selectivamente. Una vez que haya marcado todos los archivos deseados, haga clic en el botón Exportar para iniciar la transferencia.
Espere a que se complete la transferencia.
Transfiera sus fotos, videos, contactos, documentos y otros archivos a su iPad usando el iCloud Drive. La unidad ICloud es la contraparte de Apple de Dropbox en la que puede acceder a esta información en línea simplemente iniciando sesión con sus datos correctos.
Simplemente necesita activar la configuración de iCloud Drive en el iPad para poder realizar fácilmente la transferencia siempre que esté conectado a Internet.
Cómo activar iCloud Drive:
Asegúrese de tener la última actualización de iOS en su iPad para poder usar iCloud Drive. Una vez que haya activado iCloud Drive, siga estos pasos sobre cómo transferir archivos a iPad:
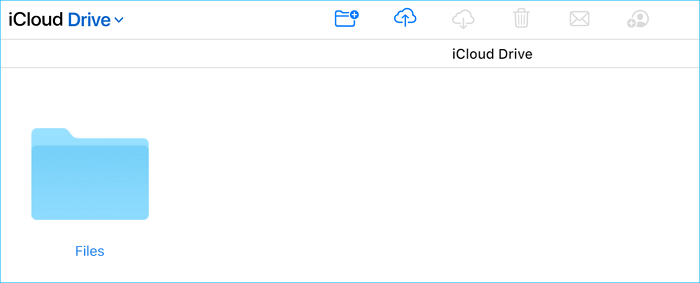
Otro servicio de iCloud con el que puede aprovechar para transferir archivos a tu Protectores es iniciando sesión en iCloud.com.
Hay muchos más servicios y almacenamiento en la nube que puede aprovechar, como Google Drive y Dropbox. Estos servicios también le permiten transferir archivos a y de tu Protectores sin problemas.
Cómo Transferir archivos a iPad usando Google Drive y Dropbox:
Aparte de los 3 mejores métodos rápidos para transferir archivos a iPad, también puede usar cualquier servicio de correo electrónico para el mismo proceso.
Transferencia de teléfono
Transfiere archivos entre iOS, Android y PC con Windows.
Transfiera y respalde mensajes de texto, contactos, fotos, videos, música en la computadora fácilmente.
Totalmente compatible con iOS 13 y Android 9.0.
Descargar libre

Estos son los principales métodos que puede usar para saber cómo transferir archivos a iPad. Pero, por supuesto, todavía hay muchas más opciones. ¡Siga el que es rápido y fácil y puede satisfacer sus necesidades!
Comentario
Comentario
Transferencia de teléfono
Con el teléfono fonedog, los datos del iPhone, Android, Ios y PC se pueden transferir a cualquier lugar sin perderlos.Me gustan las fotos, las noticias, la libreta de direcciones, la música, etc.
descarga gratuitaHistorias de personas
/
InteresanteOPACO
/
SIMPLEDificil
Gracias. Aquí tienes tu elección:
Excellent
Comentarios: 4.8 / 5 (Basado en: 107 El número de comentarios)