

Escrito por Vernon Roderick, Última actualización: 7 de enero de 2021
Los contactos son muy importantes para la mayoría de las personas, especialmente las personas orientadas a los negocios. Sin embargo, encontrará muchas de esas personas con dificultades para extraer esos contactos en su computadora. Esto es especialmente cierto para los usuarios de iPhone y Mac.
La razón detrás de esto es que los métodos para transferir contactos de iPhone a Mac no son muy conocidos por mucha gente. Se puede decir que solo lo conocen unos pocos.
Si quieres formar parte de ellos, este artículo puede ayudarte. Aquí aprenderá a ver diferentes formas de transferir contactos de iPhone a Mac. Comencemos con lo que considero que es su mejor opción a partir de ahora.
Transferir contactos de iPhone a Mac con Finder / iTunesTransferir contactos de iPhone a Mac con iCloudTransferir contactos de iPhone a Mac con AirDropTransferir contactos de iPhone a Mac desde GoogleMétodo alternativo para transferir contactos de iPhoneConclusión
Una forma de transferir contactos de iPhone a Mac es sincronizado el iPhone y Mac.
Cuando sincroniza dos dispositivos, inicialmente enviará todos los archivos del primer dispositivo al otro, y viceversa, de manera que ambos dispositivos tengan los mismos archivos. En ese momento, cualquier cambio realizado en un dispositivo se aplicará al otro.
Hay dos formas de sincronizar iPhone y Mac, ya sea con Finder o con iTunes. Aprenda cómo puede sincronizar comenzando con Finder.
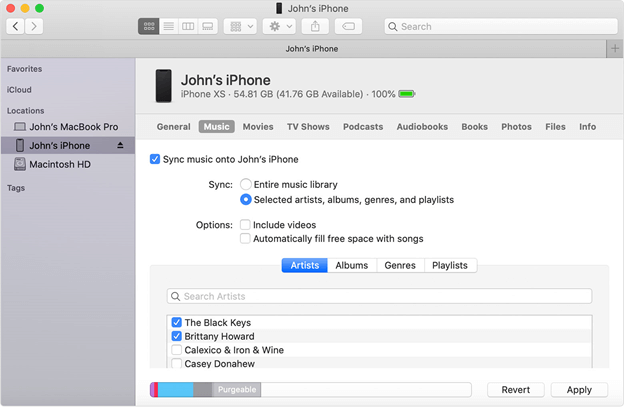
Finder es una aplicación integrada exclusiva para Mac. Es la aplicación de administración de archivos que le permite administrar sus archivos, para que pueda transferir contactos de iPhone a Mac.
A continuación se detallan los pasos que debe seguir:
iTunes es otra aplicación incorporada en Mac, aunque también está disponible en Windows. Originalmente era un reproductor multimedia, pero ahora ha evolucionado hacia algo más.
A continuación se muestran los pasos para transferir contactos de iPhone a Mac sincronizándolo con iTunes:
Así es como puedes transferir contactos de iPhone a Mac mediante la sincronización a través de iTunes o Finder. Realmente no importa cuál uses, ya que apenas hay diferencia entre los dos.
Si ha oído hablar de iTunes, seguramente también ha oído hablar de iTunes.
Básicamente, iCloud está integrado en dispositivos Mac e iOS, al igual que iTunes y Finder. Sin embargo, no es una aplicación completamente separada. De hecho, es una función que opera en la mayoría de dispositivos. Le da a la aplicación la capacidad de acceder a iCloud, lo que le permite almacenar y extraer archivos.
Antes de poder usar iCloud para transferir contactos de iPhone a Mac, primero deberá habilitar la función iCloud en su iPhone.
A continuación se muestran los pasos sobre cómo puede hacer esto:
Toda la información que se consideró como contactos se cargará en iCloud.
Antes de que pueda extraer los contactos y transferir contactos de iPhone a Mac, primero debes acceder a iCloud. Hay varias formas de acceder a iCloud. Sin embargo, en su Mac, la forma más ideal de acceder es mediante el sitio web iCloud.com.
A continuación se muestran los pasos que debe seguir:
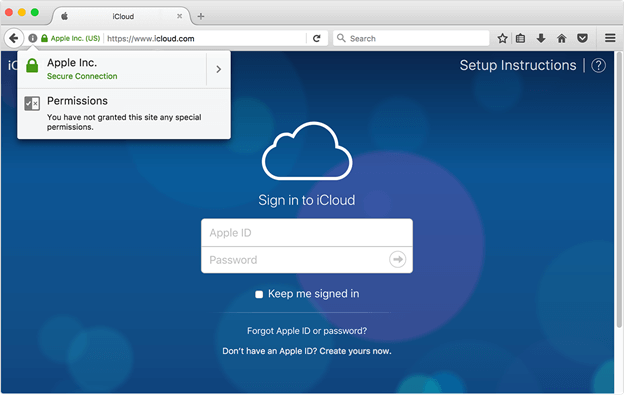
Esto importará los contactos a tu Mac. Técnicamente, ahora ha aprendido a transferir contactos de iPhone a Mac con iCloud
Si cree que ha utilizado todas las funciones que Apple tiene para ofrecer, piénselo de nuevo porque todavía tenemos que discutir una función muy conveniente llamada AirDrop.
AirDrop es una función disponible en los dispositivos de Apple que le permite enviar y recibir, o básicamente compartir archivos con otros dispositivos cercanos. Esto se realiza a través de una red local. Eso significa que no necesita tener Internet para esto.
Antes de eso, aquí hay algunas cosas que debe tener en cuenta:
Una vez que esté resuelto, siga estos pasos para transferir contactos de iPhone a Mac:
En tu iPhone, ve a Contactos aplicación.
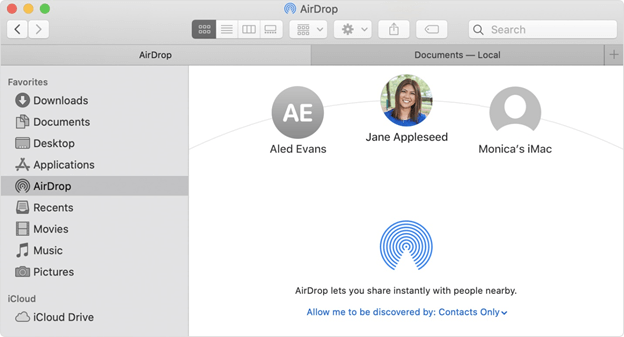
Así es como puedes transferir contactos de iPhone a Mac utilizando AirDrop. La principal ventaja de esto es que no requiere Internet. Sin embargo, solo puede enviar un contacto a la vez. Entonces, si planeas enviar cientos, te sugiero que uses otro método.
Hemos estado hablando de funciones y aplicaciones de Apple hasta ahora, que no hemos usado nada fuera de eso. Por eso esta vez usaremos Google.
Google es, como saben, un motor de búsqueda popular. Sin embargo, con el tiempo se hizo mucho más y aumentó sus funciones. Una de esas funciones es Contactos de Google.
Puede utilizar Contactos de Google para realizar copias de seguridad y sincronizar con su iPhone. Al hacerlo, podrá transferir contactos de iPhone a Mac abriendo la cuenta de Contactos de Google en su Mac.
A continuación se detallan los pasos que debe seguir:
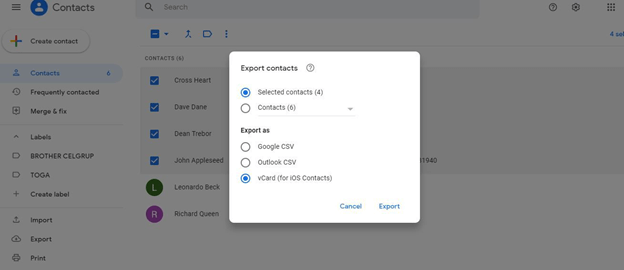
Esto exportará todos los contactos que ha seleccionado. Entonces, como puede ver, todavía puede transferir contactos de iPhone a Mac sin las funciones integradas de Apple.
Los productos de Apple están evolucionando. Es por eso que incluso si sabes cómo transferir contactos de iPhone a Mac con un iPhone 5s, es posible que no sepa cómo hacerlo en un iPhone 6s ya que puede haber cambios, por eso recomiendo usar Transferencia de teléfono FoneDog.
Transferencia de teléfono FoneDog es una herramienta de transferencia de archivos que se adapta a la última versión de iOS. Puede transferir videos, música y, lo más importante, contactos. Desafortunadamente, no se puede ejecutar en Mac.
Entonces, si alguna vez necesita transferir archivos, puede usar FoneDog Phone Transfer, siempre que tenga una PC con Windows, al menos.
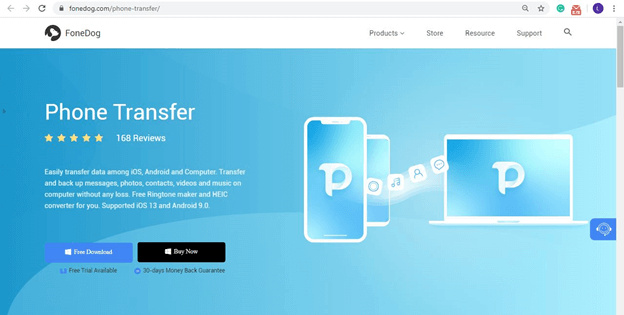
A estas alturas, debería tener cuatro métodos para transferir contactos de iPhone a Mac y una alternativa para cuando desee transferir otros archivos. Ya no debería preocuparse por tener problemas para migrar o crear copias de sus contactos.
Desafortunadamente, esto no resolverá todos sus problemas. Como tal, aún debe asegurarse de cuidar sus contactos para que la próxima vez que desee transferirlos, no causen ningún problema.
Comentario
Comentario
Transferencia de teléfono
Con el teléfono fonedog, los datos del iPhone, Android, Ios y PC se pueden transferir a cualquier lugar sin perderlos.Me gustan las fotos, las noticias, la libreta de direcciones, la música, etc.
descarga gratuitaHistorias de personas
/
InteresanteOPACO
/
SIMPLEDificil
Gracias. Aquí tienes tu elección:
Excellent
Comentarios: 4.7 / 5 (Basado en: 88 El número de comentarios)