

Escrito por Vernon Roderick, Última actualización: 6 de enero de 2021
Desde el surgimiento de Apple en 2007 hasta ahora, la serie iPhone se ha convertido en uno de los teléfonos inteligentes más utilizados en todo el mundo. Después de todo, es el mejor producto de teléfono inteligente para Apple.
Sin embargo, desafortunadamente, tiene su propio mundo y, por lo tanto, es posible que no pueda establecer una conexión entre un iPhone y un teléfono inteligente de otra marca.
Este artículo le mostrará cómo puede transferir archivos de iPhone a la PC a pesar de que son incompatibles entre sí. Comencemos con lo que creo que sería lo más ideal para hacer en este caso.
Cuando uno quiere transferir archivos de iPhone a una PC, naturalmente tendrá múltiples opciones para elegir. Sin embargo, la mayoría de los expertos estarán de acuerdo en que la mejor solución sería a través de un software especializado, y por eso les presento Transferencia de teléfono FoneDog.
Transferencia de teléfono FoneDog es una herramienta que permite la transferencia de archivos entre iOS, Android y PC con Windows. Es compatible con las últimas versiones hasta iOS 12, Android 9.0 y Windows 10, por lo que es la mejor herramienta para el trabajo. Además, admite la mayoría de los tipos de archivos.
A continuación se muestran los pasos para transferir archivos de iPhone a la PC:
Conecte su iPhone a la PC con Windows con su cable USB dedicado. Asegúrese de que FoneDog Phone Transfer esté actualmente abierto en la computadora. Detectará automáticamente el dispositivo y podrá controlar el iPhone como desee con el software.
En el lado izquierdo de la ventana, verá una lista de tipos de archivos. Seleccione el tipo de archivo que desea establecer primero. Una vez que haga clic en cualquiera de ellos, el software tardará un poco en buscar archivos que pertenezcan a ese tipo de archivo.
Después de un tiempo, obtendrá una lista de archivos del lado derecho de la ventana. Simplemente seleccione un archivo haciendo clic en sus casillas correspondientes. Una vez hecho esto, haga clic en el botón Exportar a PC en la parte superior de la ventana para finalizar la transferencia. Haga esto con cada tipo de archivo.
Transferencia de teléfono FoneDog ofrece una gran libertad y control para la transferencia de archivos.
Sin embargo, como puede ver, no puede exactamente transferir archivos de iPhone a la PC de repente. Solo puede hacer un tipo de archivo a la vez, aunque no es tan malo. Pero si quiere que sea más rápido, tengo una solución más conveniente.
Es posible que no conozca la función Plug-and-Play en todas las PC con Windows, pero lo más probable es que la haya usado antes.
Plug-and-Play es lo que llamamos el proceso de conectar un dispositivo a su PC y transferir archivos usando el mensaje que aparecerá a través de ese proceso sin el uso de una herramienta.
A continuación se muestran los pasos para transferir archivos de iPhone a la PC:
Esto es lo que llamamos copiar y pegar que copia el contenido y lo pega donde quiera. Lo mejor de esto es que siempre que pueda seleccionar todos los archivos, puede transferir archivos de iPhone a la PC todos a la vez, independientemente de su tipo de archivo.
Es posible que haya oído hablar de iTunes, que es una aplicación integrada en todas las computadoras Mac. Sin embargo, también se puede instalar en una PC con Windows con el fin de administrar, o en nuestro caso, transferir archivos.
iTunes tiene una función llamada Compartir archivos en la que puede utilizar para transferir archivos de iPhone a la PC. Esto es lo que necesita para utilizar esta función:
Una vez que haya cumplido con estos requisitos previos, podrá transferir archivos de iPhone a una PC. A continuación se muestran los pasos para hacer esto:
![]()
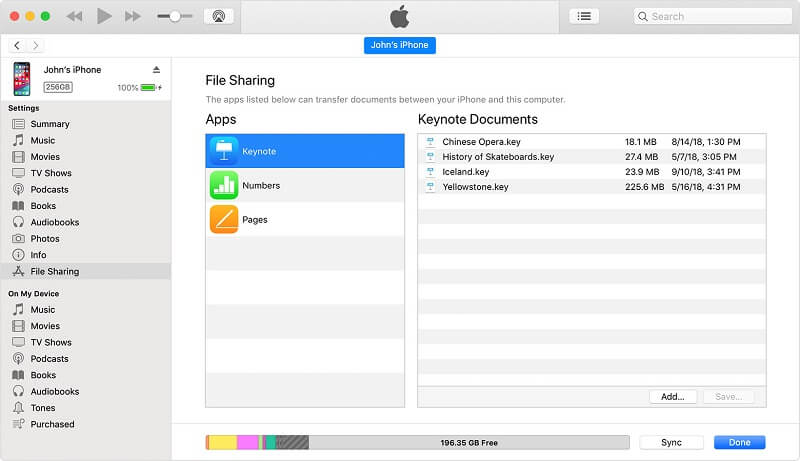
No solo está limitado a la aplicación Administrador de archivos. También puede seleccionar otra aplicación, siempre que el archivo que desee sea administrado por esa aplicación. De cualquier manera, así es como transferir archivos de iPhone a la PC.
Aunque puede transferir con iTunes manualmente, también puede transferir archivos de iPhone a la PC usando iTunes automáticamente, y eso sería sincronizando sus archivos.
Sincronizar archivos significaría asegurarse de que todos los archivos ubicados en el dispositivo conectado sean los mismos en los que está conectado. En nuestro caso, se asegurará de que los archivos del iPhone siempre estén en su PC, pero esto solo se puede hacer en un tipo de archivo a la vez.
A continuación se muestran los pasos para transferir archivos de iPhone a la PC:
Teniendo en cuenta lo que es la sección anterior, ya debe haber intentado instalar iTunes. Por eso, ya debería conocer iCloud.
iCloud es el almacenamiento en la nube dedicado de Apple. Permite a los usuarios de Apple almacenar sus archivos de manera que puedan acceder a estos archivos en cualquier momento y lugar.
Estos son pasos sobre cómo transferir archivos de iPhone a la PC:
Dado que existe un método para acceder a iCloud a través de un sitio web, es justo asumir que también se puede acceder a él a través de una aplicación, y si eso es lo que estás pensando, entonces tienes razón.
Así como existe iTunes para Windows, también existe iCloud para Windows. Con esta aplicación, puede almacenar sus archivos desde la PC y acceder a archivos desde otros dispositivos, siempre que se haya guardado en la plataforma en la nube.
Ahora aquí están los pasos para transferir archivos de iPhone a la PC:
La parte más difícil de esto es instalar y configurar iCloud. Siempre que lo termine correctamente, puede transferir archivos de iPhone a la PC sin ningún problema real.
Si usa su iPhone para muchas cosas, eventualmente se quedará sin espacio. Cuando llegue ese momento, puede eliminar archivos innecesarios o enviarlos a un dispositivo de almacenamiento diferente para que no exista un riesgo real.
Si elige este último, esta guía sobre cómo transferir archivos de iPhone a la PC debería ser muy útil para ti. Siempre que lo siga correctamente, no debería enfrentar ningún problema.
Comentario
Comentario
Transferencia de teléfono
Con el teléfono fonedog, los datos del iPhone, Android, Ios y PC se pueden transferir a cualquier lugar sin perderlos.Me gustan las fotos, las noticias, la libreta de direcciones, la música, etc.
descarga gratuitaHistorias de personas
/
InteresanteOPACO
/
SIMPLEDificil
Gracias. Aquí tienes tu elección:
Excellent
Comentarios: 4.5 / 5 (Basado en: 93 El número de comentarios)