Si desea cambiar de su Google Chrome navegador a otro navegador web, entonces mantener sus marcadores es una gran idea. Por eso te lo vamos a mostrar aquí cómo puedes exportar marcadores desde Chrome en Mac. Entonces, si desea saber cómo puede hacerlo, simplemente continúe y lea este artículo.
Parte 1. IntroducciónParte 2: Cómo exportar y guardar marcadores de Google ChromeParte 3: exportar marcadores a otro navegador webParte 4: Otras dos configuraciones para Google ChromeParte 5: Conclusión
Parte 1. Introducción
Los marcadores son una de las características que tiene cada navegador. Estos marcadores son los que sirven como marca para una determinada página web en concreto. Al exportar los marcadores a otro navegador web, podrá seguir teniendo acceso a las páginas web que tenía antes en su navegador Google Chrome.
Agregar y abrir marcadores en Google Chrome en realidad no es algo complicado de hacer. Antes de ti exportar marcadores de Google Chrome en Mac, veamos rápidamente los pasos para agregar y abrir un marcador. Aquí sabrás como podrás hacerlo.
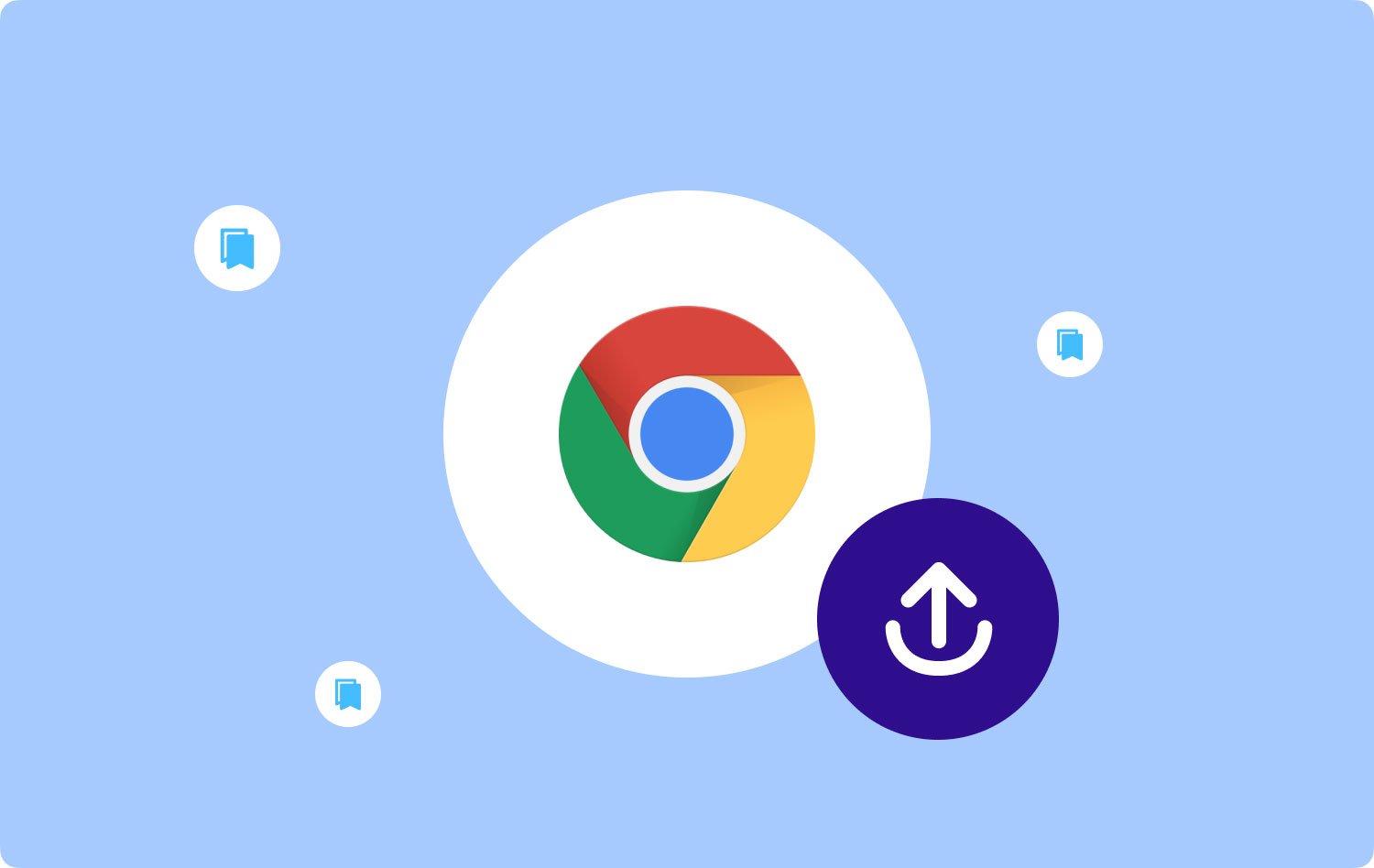
Agregar un marcador en Google Chrome
- Inicie el navegador Google Chrome en su Mac.
- Haga clic en "Más” ubicado en la esquina superior derecha de su pantalla. Esto también se puede ver como el icono de tres puntos.
- Escoger "Favoritos"Y haga clic en"Importar marcadores y configuraciones.
- Elija el programa que le gustaría tener como marcador.
- Clickea en el "Importa".
- Haz click en "Terminado” una vez que haya terminado.
Abrir un marcador en Google Chrome
Abrir un marcador en su navegador Google Chrome también es un trabajo muy fácil. Todo lo que tienes que hacer es seguir estos pasos.
- Abierto Google Chrome en tu PC.
- Y luego, continúe y haga clic en el botón Más o en el icono de tres puntos ubicado en la esquina superior derecha de su pantalla.
- Escoger "Favoritos.
- Y si ya tenía un marcador guardado en su Google Chrome, simplemente continúe y haga clic en la carpeta que se llama "Otros marcadores"
Así de fácil puede agregar y abrir un marcador en su Google Chrome. Ahora, avancemos y sepamos más sobre cómo puede exportar marcadores en Google Chrome en Mac.
Parte 2: Cómo exportar y guardar marcadores de Google Chrome
Exportar tus marcadores desde Google Chrome es muy fácil. Lo único que tienes que hacer es seguir la guía que te vamos a mostrar a continuación.
- Inicie el Google Chrome navegador en su Mac y haga clic en el icono de tres puntos ubicado en la esquina superior derecha de su pantalla.
- Haga clic en "Bookmark”. Al hacer esto, aparecerá un menú emergente en su pantalla.
- Haga clic en "Administrador de marcadores”. Al hacer clic en esto, se abrirá otra pestaña en su navegador Google Chrome.
- Haz clic en el ícono con tres puntos, está debajo de la barra de direcciones de Chrome.
- Clickea en el "Exportar marcadoresopción ” del menú desplegable. Al hacer esto, se abrirá Finder en tu Mac.
- Elija un nombre y un destino y haga clic en Guardar.
Parte 3: exportar marcadores a otro navegador web
Google Chrome puede permitirle exportar los marcadores que tiene a cualquier otro navegador. Es por eso que le mostraremos aquí un método paso a paso sobre cómo puede hacer esto. Como ya tienes conocimiento de cómo puedes exportar tus marcadores en tu Mac, entonces el proceso que te vamos a mostrar a continuación será pan comido.
Opción n.º 1: exportar marcadores de Google Chrome a Safari
- Inicie el Safari navegador en tu Mac.
- Clickea en el "Archive" opción.
- Elegir la "Importar de" opción.
- Elegir la "Archivo HTML de marcadores" opción.
- Seleccione el archivo HTML de marcador anterior que tiene en su Mac y luego haga clic en "Importa".
- Luego, el navegador Safari importará automáticamente todos los marcadores del archivo HTML que creó su Google Chrome.
Después de realizar todos los pasos, ahora podrá acceder a sus marcadores de Google Chrome en su navegador web Safari.
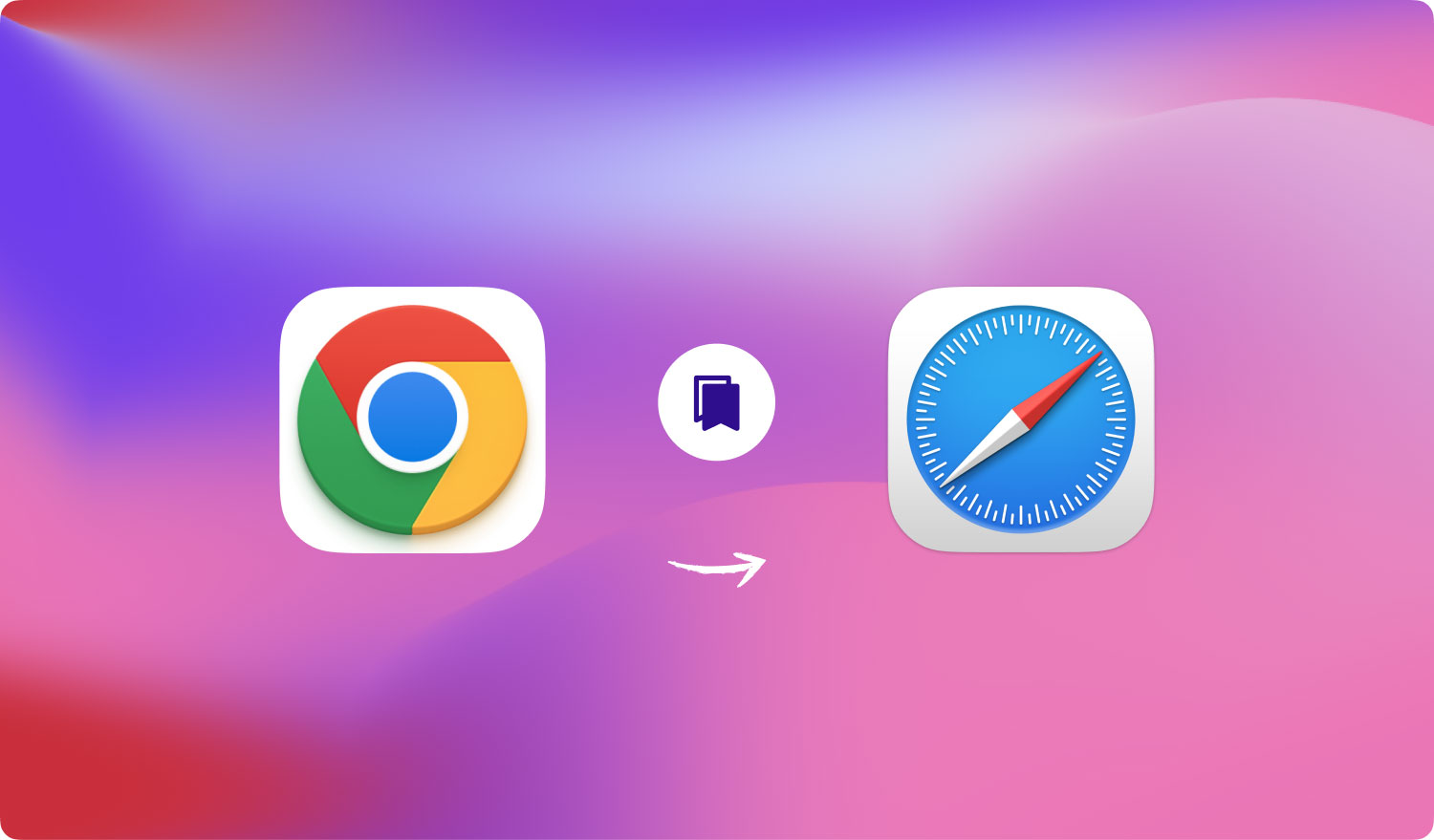
Opción #2: Exportar Marcadores de Google Chrome a Mozilla Firefox
Estos son los pasos que puede seguir para guardar todos los marcadores que tiene en su Google Chrome para Firefox navegador.
- Inicie Mozilla Firefox en su Mac.
- Accede a los marcadores. Puede hacerlo haciendo clic en el icono de marcador. Esto le mostrará todos los marcadores desde la parte inferior de su pantalla.
- Clickea en el "Importar marcadores desde HTML”Opción del menú desplegable.
- Busque los archivos de marcadores de Google Chrome exportados que tiene para importarlos. Todo lo que tiene que asegurarse aquí es que los archivos estén en formato HTML. También puede hacer clic en el archivo HTML para abrirlo.
Opción #3: exportar marcadores de Google Chrome a Microsoft Edge
- Inicie el Microsoft Edge navegador en tu Mac.
- Haga clic en el icono del centro que se encuentra en la parte superior derecha de su pantalla. Este es el que tiene los tres íconos de líneas horizontales.
- Haga clic en el estrella ícono desde la ventana del concentrador que apareció en su pantalla para que pueda ver todos sus favoritos.
- Haga clic en la palabra "Ajustes” desde la ventana favorita que apareció en su pantalla. Este se encuentra en la esquina superior derecha de la ventana.
- Entonces el Ajustes El menú se abrirá en su pantalla. Todo lo que tienes que hacer aquí es desplazarte hacia abajo para que puedas ver la opción de Google Chrome. Una vez que lo vea, continúe y márquelo para tener una marca de verificación al lado.
- Clickea en el "Importa" botón. Luego, todos sus marcadores de Google Chrome se verán en su navegador Microsoft Edge.
Así de fácil puede exportar todos los marcadores de Google Chrome que tiene en su Mac. Esto parece fácil, ¿verdad? De esta forma, podrás acceder a tus marcadores desde cualquier navegador que tengas en tu Mac.
Parte 4: Otras dos configuraciones para Google Chrome
Además del hecho de que puede exportar los marcadores que tiene en Google Chrome, todavía hay otras configuraciones que pueden resultarle útiles. Y con eso, le mostraremos esas otras dos configuraciones para Google Chrome.
Configuración n.º 1: Importación de marcadores a Google Chrome
Importar sus marcadores a su Google Chrome es bastante similar a exportarlos desde su Google Chrome. Todo lo que tienes que hacer es hacer los mismos pasos en exportar sus marcadores desde su Google Chrome. La única diferencia es que debe elegir la opción "Importar" en lugar de elegir la opción "Exportar". Para que tengas una mejor comprensión de esto, estos son los pasos que puedes seguir.
- Lanzamiento Google Chrome en tu Mac
- Clickea en el "Favoritos" opción.
- Elija la opción "Administrador de marcadores" en el menú desplegable en su pantalla.
- Luego, desde la página Administrador de marcadores, continúe y haga clic en "Organiza" botón. Esto le mostrará otro menú desplegable.
- Desde el menú desplegable que apareció en su pantalla, siga adelante y haga clic en "Importar marcadores desde un archivo HTML" opción.
- Explore su carpeta Documentos para buscar los archivos de marcadores e importarlos a su navegador Google Chrome.
La gente también Leer Cómo limpiar una Mac Verifique quién está conectado a su Wi-Fi en Mac [Actualizado en 2023]
Configuración #2: Cómo habilitar la sincronización en Google Chrome
La función de sincronización de Google Chrome es una de las funciones más convenientes que tiene. Una vez que tenga esto en su navegador Google Chrome, sus contraseñas, temas, historial de navegación, su configuración de Google Chrome y mucho más también irán con los marcadores cuando intente usar otros dispositivos. Todo lo que tiene que hacer es iniciar sesión en la misma cuenta de Google en ese dispositivo en particular.
Para habilitar la sincronización en Google Chrome, esto es lo que deberá hacer. Todo lo que tiene que hacer es iniciar sesión en su cuenta de Google en su navegador Google Chrome. Luego, todas las cosas que haya sincronizado usando esa cuenta en particular se cargarán automáticamente en el dispositivo que está usando.
Desde aquí, también podrá administrar las cosas que desea sincronizar. Todo lo que tienes que hacer es lo siguiente.
- Más información Google Chrome en tu Mac
- Haga clic en Ajustes y luego elige Configuración avanzada de sincronización.
- Luego aparecerá otra ventana en su pantalla. Desde esa ventana, siga adelante y haga clic en "Sincronizar todo” y luego aparecerá un menú desplegable en su pantalla.
- Desde la ventana desplegable, continúe y elija lo que desea sincronizar. Luego, a partir de ahí, podrá tener algunas opciones sobre lo que desea sincronizar en su Google Chrome usando su cuenta de Google.
Parte 5: Conclusión
¡Así que ahí lo tienes! Exportar marcadores de Google Chrome en tu Mac no es tan difícil como parece. En realidad, es una tarea muy fácil que puede hacer por su cuenta. Todo lo que tiene que hacer es seguir los pasos que le proporcionamos anteriormente y estará en el camino correcto.
Ahora, en lo que respecta a su navegador, también hay otra manera de que pueda tener una mejor experiencia cuando usa cualquier navegador que tenga en su Mac. Y esto borrando todas las búsquedas, descargas, historiales de navegación, cachés y también tus cookies. De esta forma, su navegador podrá funcionar mejor.
Y para que puedas hacer esto, necesitarás una herramienta poderosa para ello. Y el más recomendado por la mayoría de los usuarios de Mac es el TechyCub Mac Cleaner solicitud. Esta es en realidad una de las mejores aplicaciones para Mac que existen en la actualidad porque seguramente puede ayudarlo a eliminar todos los archivos innecesarios que tiene en sus navegadores, como su historial de navegación, cookies, cachés, descargas y más.
Mac Cleaner
Escanee su Mac rápidamente y limpie los archivos basura fácilmente.
Verifique el estado principal de su Mac, incluido el uso del disco, el estado de la CPU, el uso de la memoria, etc.
Acelera tu Mac con simples clics.
Descargar gratis
Mac Cleaner es uno de los programas más fáciles y eficientes que puedes usar para limpiar tu navegador. Solo le tomará unos pocos clics y se sorprenderá de cómo funciona realmente este programa. No se ejercerá ningún esfuerzo ni tiempo adicional al hacer esto. Así de poderoso es Mac Cleaner.
