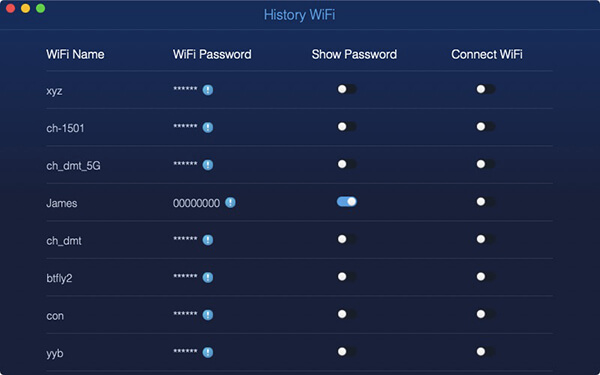Una descripción general de PowerMyMac - Limpiador
A diferencia de la mayoría de las aplicaciones en el mercado para usuarios de Mac, la primera característica De PowerMyMac es que no está diseñado para ser único y especializado en resolver uno o dos problemas particulares de los usuarios. PowerMyMac es un software potente y completo para usuarios de Mac, ya que contiene y proporciona a los usuarios de Mac todas las funciones que pueda necesitar en su única aplicación.
Hay tres módulos principales en PowerMyMac: Status, Cleaner y Toolkit.
tipo de operación
Cuando inicie PowerMyMac en su Mac, el primer módulo que puede ver es Estado. Como su nombre indica, el estado se usa para detectar el estado mientras la Mac se está ejecutando. En el módulo Estado, tiene tres partes: CPU, Memoria y Disco. Se actualizará automáticamente y le mostrará el estado de ejecución cada vez que ingrese a esta página. Cada círculo representa la ocupación en la parte correspondiente para que pueda observar claramente qué parte ocupa la mayoría de su CPU, memoria y disco junto con las estadísticas que se enumeran a continuación.

limpiador
Luego, continúa y haz clic en el icono Limpiador en la parte superior.
¡Bienvenido al reino más limpio!
Aquí, puede elegir de forma selectiva los archivos no deseados o los archivos o carpetas innecesarios para limpiar. En cuanto a segunda caracteristica de PowerMyMac, Cleaner no solo le brinda la función de limpieza para su Mac, sino que le brinda más alternativas para decidir qué tipo de archivos y carpetas tiene en su Mac. De esta manera, le preocupa menos eliminar por error otros archivos que lo necesitan. Además, en comparación con otras herramientas para la limpieza de Mac, que normalmente escaneará todos los archivos y carpetas antes de marcar los elementos para limpiar, puede ahorrar mucho tiempo si elige PowerMyMac para ayudar a limpiar su Mac. Esto se debe a que PowerMyMac le da la opción y necesita que seleccione un campo en particular para limpiar su Mac primero; Entonces, comenzará a escanear. Por lo tanto, podría deshacerse de la innecesaria y lenta espera del proceso de escaneo.

Se enumeran ocho opciones de limpieza: sistema de correo no deseado, correo electrónico de iPhoto, correo electrónico no deseado, foto similar, correo electrónico no deseado, papeleras, archivos grandes y antiguos y buscador de duplicados.
¡Selecciona uno de ellos para comenzar tu limpieza en tu Mac ahora!
Kit de herramientas
ToolKit es el tercera característica de PowerMyMac. Puede encontrar más ayuda útil en este módulo.
ToolKit también le ofrece ocho opciones: Desinstalador, Mantenimiento, Privacidad, NTFS, Administrador de archivos, Ocultar, Unarchiver y WiFi. Sin embargo, las ocho herramientas no sirven para el mismo problema en diferentes campos. El kit de herramientas es la caja de herramientas para ti. Puedes fácilmente y simplemente administrar tu Mac. Por ejemplo, puede desinstalar rápidamente el software en su Mac con simples clics con la herramienta Desinstalar. Además, tiene acceso a la edición, copia o eliminación de los archivos de HDD en su Mac con la herramienta NTFS. ToolKit proporciona las funciones que no están integradas en Mac, como Mantenimiento, y funciones generales como Uninstaller para usted. No importa las funciones adicionales o generales en ToolKit, están dedicadas a brindarte una mejor experiencia de uso en tu Mac.

Después de terminar de leer la breve introducción a PowerMyMac, si está interesado en las funciones anteriores, vaya al sitio web oficial de FoneDog y obtenga más información. Habría una guía de usuario detallada sobre cada función.
Una descripción general de PowerMyMac - Limpiador
PowerMyMac - Cleaner no solo le proporciona la función de limpieza para su Mac, sino que también le brinda ocho opciones: Sistema de correo no deseado, Archivo de correo electrónico de iPhoto, Correo electrónico de correo no deseado, Foto similar, Papelera de correo de iTunes, Papeleras, Archivos grandes y antiguos y Buscador de duplicados, para decidir eliminar también los tipos de archivos y carpetas en su Mac. De esta manera, hace que esté menos preocupado por la eliminación errónea de otros archivos que lo necesitan, así como que ahorra mucho tiempo de escaneo antes de limpiarlos.
Hay una descripción general de PowerMyMac - Cleaner. Primero descargue e instale PowerMyMac y lea las introducciones a continuación para saber cómo limpiar archivos y carpetas innecesarios en su Mac.

Sistema de chatarra
System Junk está diseñado para limpiar los junks de tu sistema como System Cache, Application Cache, System Logs, User Logs y Localization, para optimizar el rendimiento y liberar espacio de almacenamiento en tu Mac.
Paso 1. Compruebe el estado de Mac
Inicia el programa y comprueba el sistema. estado en la interfaz principal.

Paso 2. Elegir sistema de chatarra
Haga clic en el limpiador botón, entonces verás Sistema de chatarra .

Paso 3. Sistema de escaneo de basura
Haga clic en System Junk y comience a escanear System Cache, Application Cache y otros archivos basura del sistema en tu Mac. En el círculo de la izquierda, puede ver el curso de escaneo.
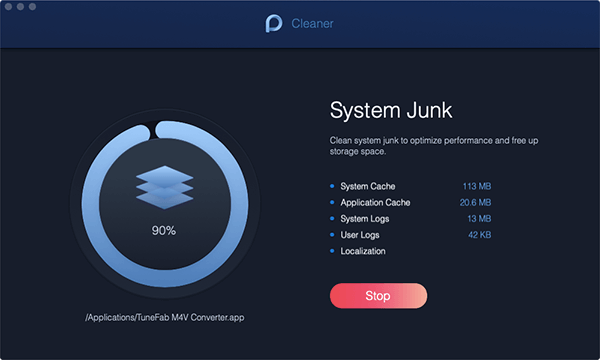
Paso 4. Ver resultados
Ver Los artículos. Si es necesario, también puede volver a la página anterior para Volver a escanear .
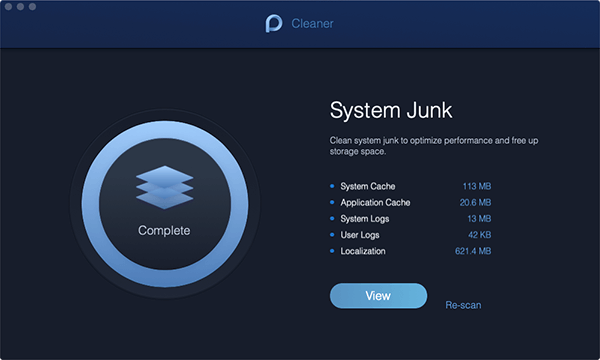
Paso 5. Selecciona archivos
Seleccione los archivos de sistema que desee y elimínelos.
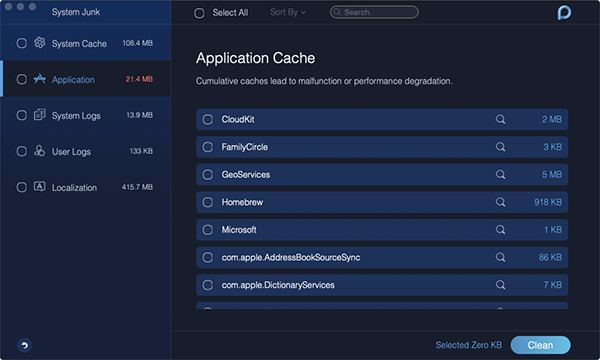
Paso 6. Sistema de basura limpia
Haga clic en el Limpiar: Botón para eliminar archivos basura del sistema en Mac. Todos los archivos innecesarios serán eliminados.
Nota : Si es necesario, es posible que deba ingresar su contraseña.
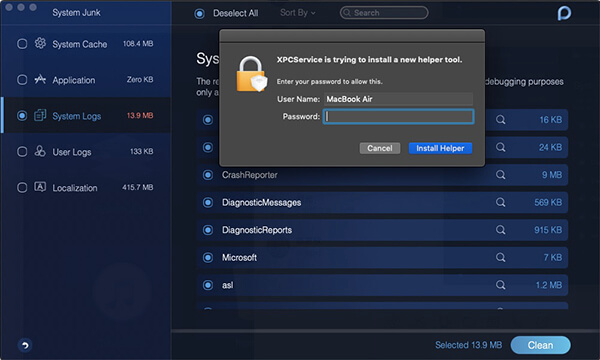
Paso 7. Hacer una confirmación
Por favor presione el Confirmar botón después de hacer clic en Limpiar. Entonces, sea paciente y espere el proceso de limpieza.
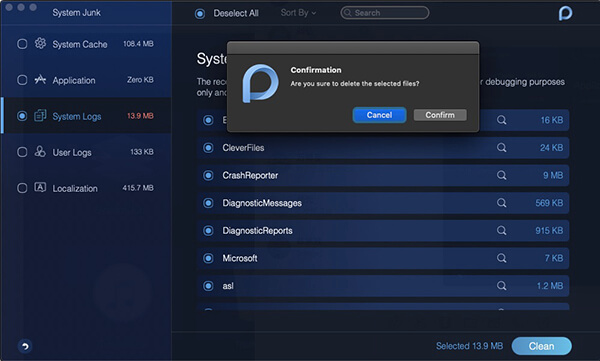
iPhoto Junk
iPhoto Junk tiende a reducir el tamaño de su biblioteca de fotos en Mac al limpiar la caché de fotos inútil.
Paso 1. Haga clic en iPhoto Junk
Haga clic en iPhoto Junk in limpiador .

Paso 2. Escanear fotos en Mac
Escanee las fotos en su Mac primero presionando el botón Escanear en la página de inicio de iPhoto Junk.
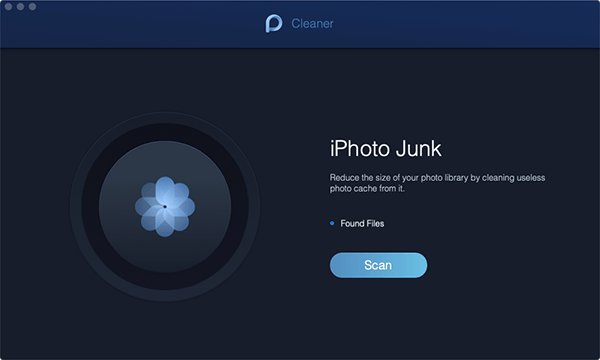
Nota : Si es la primera vez que escanea fotos en Mac, debe permitir que PowerMyMac acceda a los datos en su Mac.
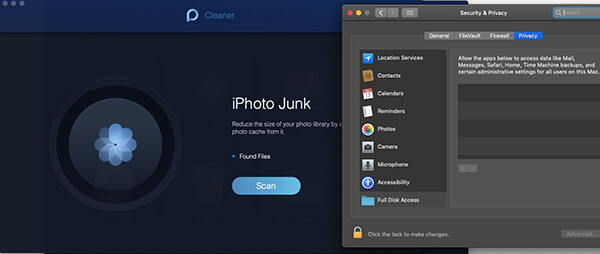
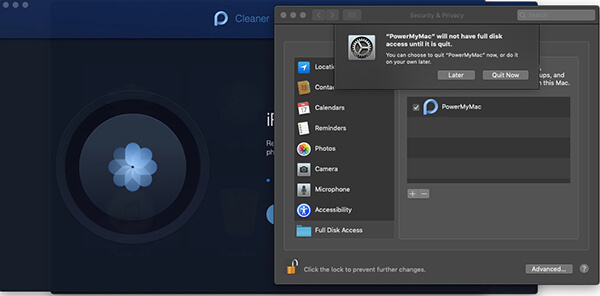
Paso 3. Ver fotos
Después del escaneo, presione el botón Ver para revisar los resultados del escaneo.
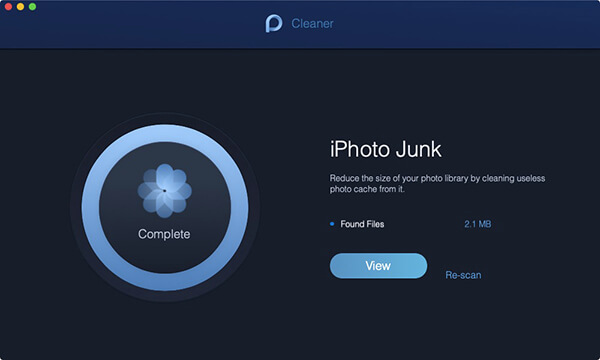
Paso 4. Elija la foto para limpiar
Previsualiza las fotos y elige las que quieras eliminar.
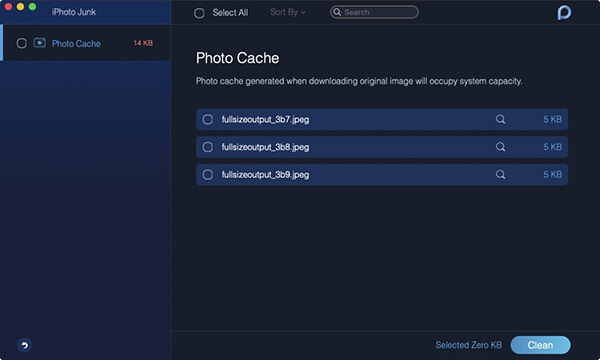
Paso 5. Limpiar fotos
Pulse el botón Limpiar: Botón para limpiar las fotos seleccionadas.
Paso 6. Confirmar para limpiar
Toque en el Confirmar en la ventana emergente y espere a que finalice el proceso de limpieza.
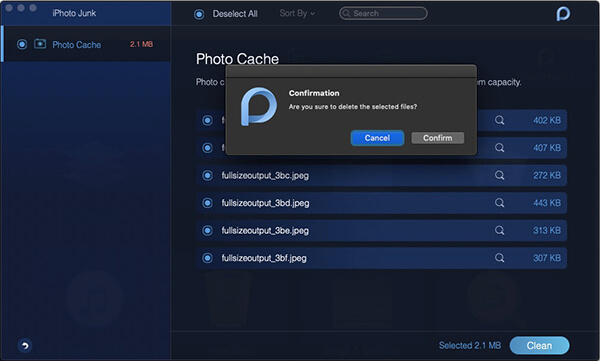
Después de la limpieza, la página Ver no mostrará los elementos que eligió eliminar ahora.
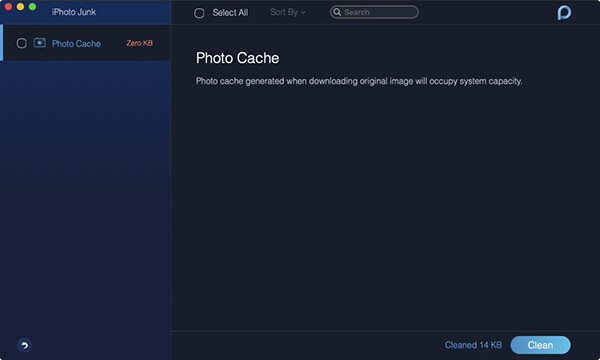
Correo no deseado
Email Junk se usa para eliminar copias locales de sus descargas de correo electrónico y archivos adjuntos guardados en el espacio del disco.
Paso 1. Seleccionar correo no deseado
Después de verificar el estado de su Mac, seleccione Correo no deseado in limpiador .

Paso 2. Escanear correo no deseado
Pulse el botón Escanear botón, PowerMyMac escaneará todos los correos electrónicos no deseados en su Mac.
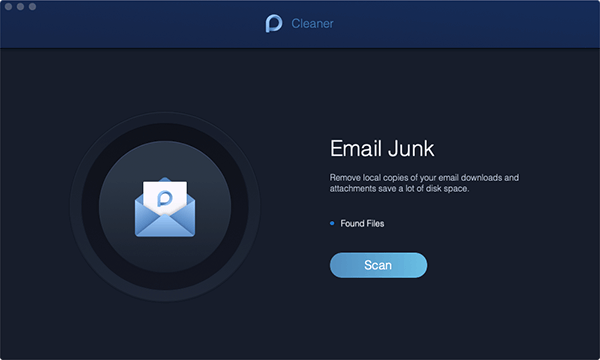
Paso 3. Ver resultados
Cuando el círculo está lleno, se dibuja en azul, el escaneo se completa. Ver los resultados de escaneo de correos electrónicos no deseados a través de la Ver botón.
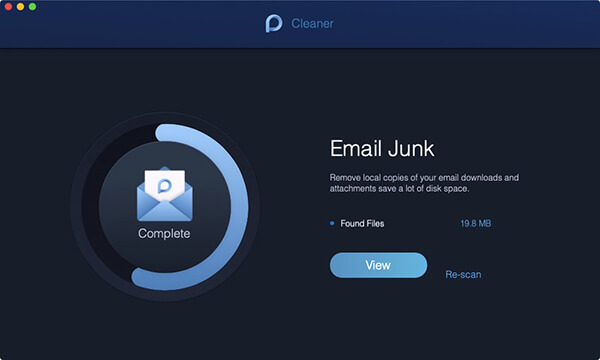
Paso 4. Elija archivos de correo electrónico para limpiar
Dos categorías en el correo electrónico se mostrarán en la columna izquierda: Caché de correo electrónico y Archivo adjunto de correo electrónico.
Elija uno de ellos y sus archivos se enumerarán a la derecha.
Paso 5. Archivos limpios
Pulse el botón Limpiar: botón en el botón derecho después de elegir los archivos para eliminar.
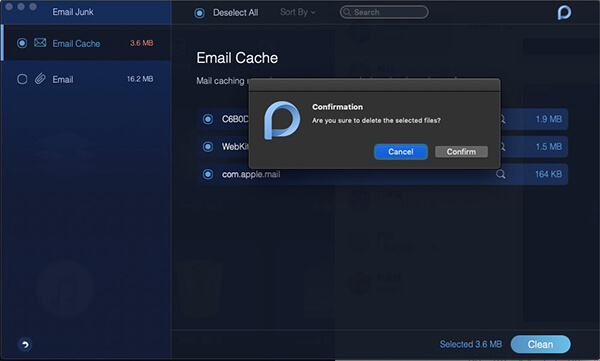
Paso 6. Confirmar
Toque en el Confirmar botón si está seguro de eliminar los archivos seleccionados.
Foto similar
Similar Photo es un buen administrador de fotos para ayudarte a encontrar y limpiar fotos similares en tu Mac. Es como tener la función en Duplicate Finder. Sin embargo, a diferencia de Duplicate Finder, que puede detectar documentos duplicados, medios y otros tipos de archivos, Similar Photo se especializa en descubrir fotos similares.
Paso 1. Elige foto similar
Haga clic en el limpiador módulo y elegir Foto similar .
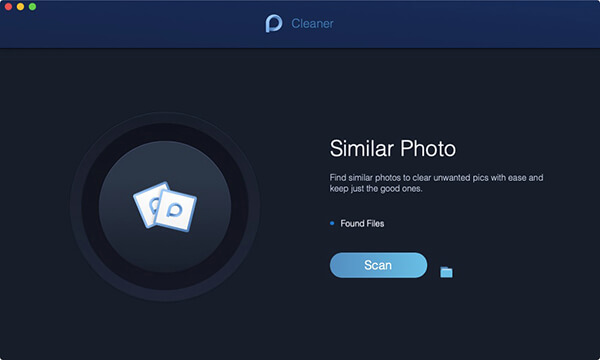
Paso 2. Escanear fotos en Mac
Pulse el botón Escanear Botón en la pantalla. Comienza a reconocer y detectar fotos similares en tu Mac.
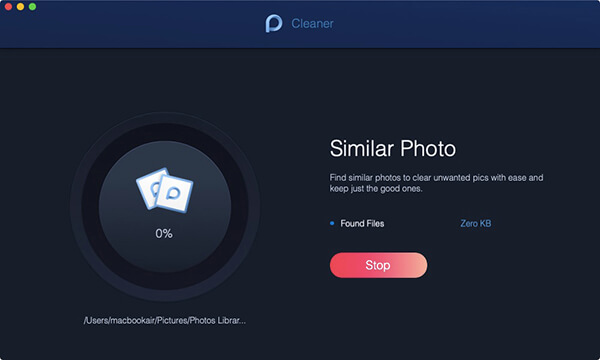
Paso 3. Ver resultados de escaneo
Después de la exploración, puede view Las fotos similares en el lado izquierdo. A la derecha, haga clic en las fotos y en la vista previa.
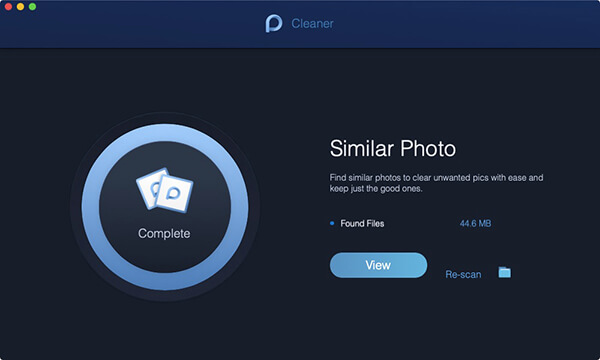
Paso 4. Elige fotos similares para limpiar
Marque las fotos similares para limpiar.
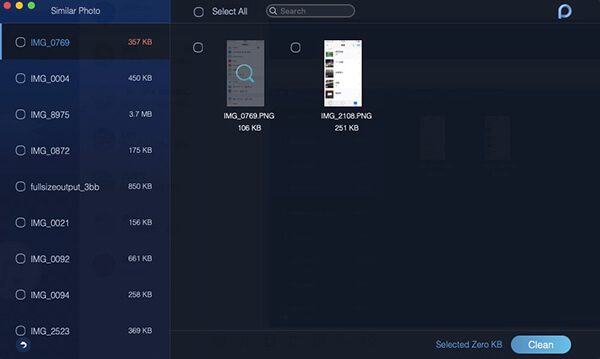
Puede decidir reservar cuál después de la vista previa.
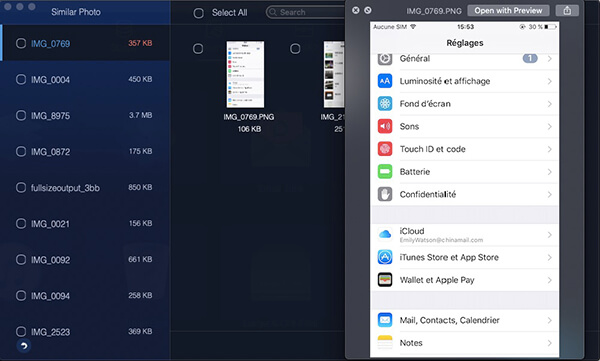
Paso 5. Limpiar fotos similares
Toque en el Limpiar: botón en la esquina inferior derecha para limpiar tus fotos similares.
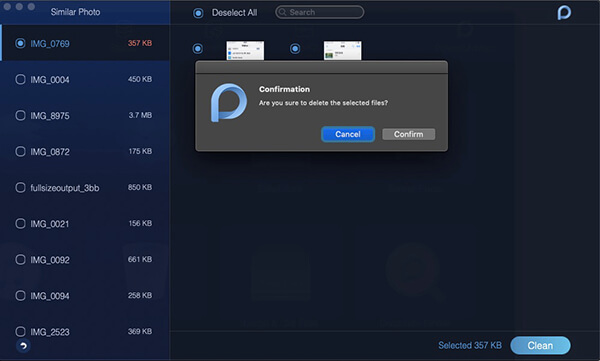
Paso 6. Confirmar para limpiar
Confirmar y asegúrese de limpiar las fotos similares seleccionadas. El tiempo de limpieza dependerá del tamaño de tus fotos similares.
iTunes Junk
iTunes Junk lo ayuda a limpiar copias de seguridad, paquetes de instalación de datos en dispositivos iOS y eliminar descargas corruptas de iTunes.
Paso 1. Iniciar Mac Cleaner
Después de descargar Mac Cleaner e iniciarlo en tu Mac, puedes ver tres módulos principales en la página de inicio: tipo de operación , limpiador y Kit de herramientas .

Paso 2. Seleccione Limpiador
limpiador le proporciona la función de limpieza para el sistema, la foto, el correo electrónico, las aplicaciones y otros archivos y carpetas en su Mac.

Paso 3. Elige iTunes Junk
Eligen iTunes Junk y aprenda cómo limpiar iTunes Junks en su Mac para que su Mac funcione más rápido.
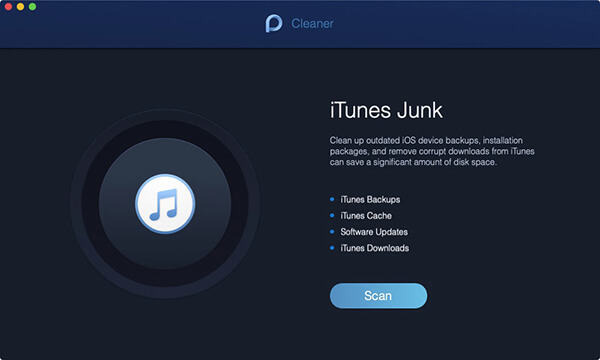
Paso 4. Escanear iTunes Junk
Después de hacer clic en la página de iTunes Junk, presione Escanear y comienza a escanear todas las copias de seguridad de iTunes, caché, actualizaciones y descargas en tu Mac.
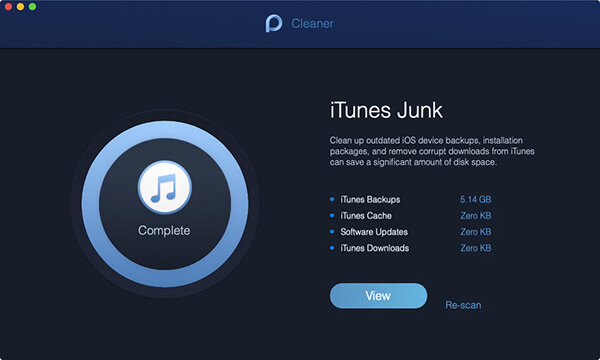
Paso 5. Elegir archivos para limpiar
Cuando se complete el escaneo, vea los archivos en iTunes a través de Ver botón. A la izquierda están las categorías de archivos de iTunes y sus archivos detallados están a la derecha. Elige los archivos que quieres limpiar.
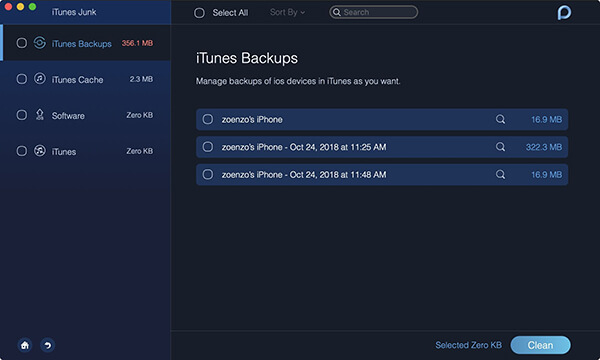
Paso 6. Haga clic en el botón Limpiar
Una vez que haya elegido los archivos en iTunes, haga clic en Limpiar: Botón en la parte inferior derecha para implementar la limpieza.
Paso 7. Confirma tu elección
Habría una ventana emergente llamada Confirmación Subiendo. Por favor presione el Confirmar botón si está seguro de eliminar los archivos seleccionados; De lo contrario, pulse la tecla Cancelar Botón y volver a la página anterior.
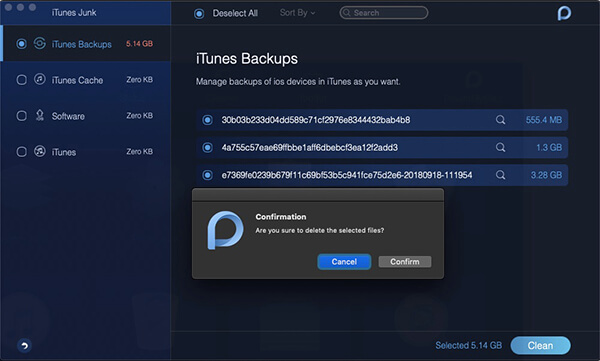
Sus archivos de iTunes están siendo eliminados. Por favor sea paciente y espere el proceso de limpieza.
Contenedores de basura
Tienes acceso a vaciar todos los contenedores de basura disponibles en tu Mac para liberar espacio.
Paso 1. Haga clic en Papeleras
Haga clic en el Contenedores de basura ícono en limpiador .

Paso 2. Escanear archivos en contenedores de basura
Pulse el botón Escanear botón, PowerMyMac procesará aún más para detectar y reconocer archivos en los contenedores de basura disponibles en su Mac.
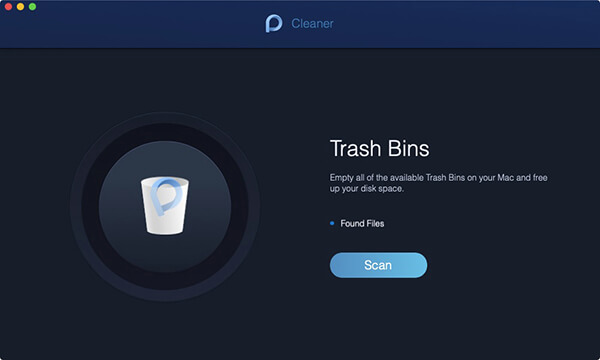
Paso 3. Ver archivos resultantes
Si la palabra ¡Terminé! aparece en el círculo de la izquierda, lo que significa que el escaneo se realiza. Puede presionar el Ver abotone y visualice los archivos detectados en su Mac.
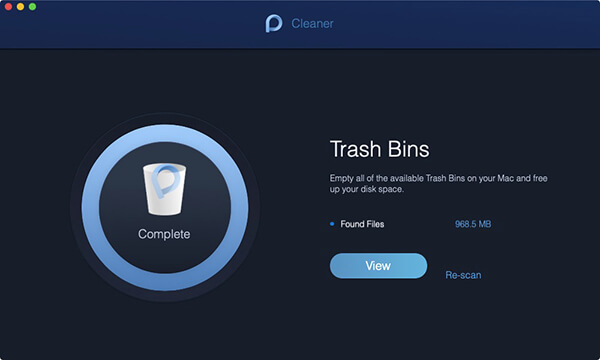
consejos : Si es necesario, también puede hacer clic en Volver a escanear Botón para escanear tu Mac una vez más.
Paso 4. Elegir archivos para limpiar
Las categorías de Papeleras están en el lado izquierdo, mientras que sus archivos subordinados se enumeran a la derecha. Elija las categorías y archivos correspondientes para limpiar.
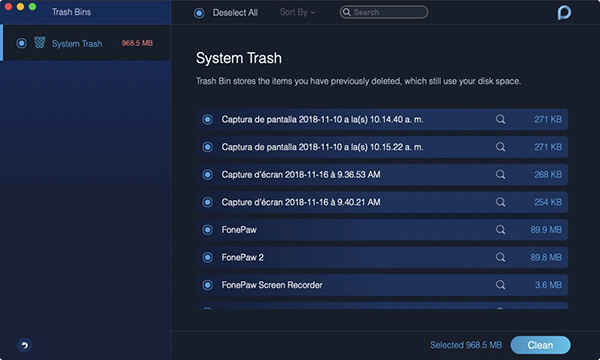
Paso 5. Archivos limpios
Pulse el botón Limpiar: botón para limpiar los archivos seleccionados.
Espera a que se limpie el proceso. El tiempo de limpieza depende del tamaño de sus archivos.
Archivos grandes y viejos
Large & Old Files es para descubrir aquellos archivos que ocupan cierto espacio del disco o no están actualizados y limpiarlos para liberar más espacio en su Mac.
Paso 1. Seleccionar archivos grandes y viejos
Abra PowerMyMac y luego seleccione Archivos grandes y viejos in limpiador .

Paso 2. Escanear archivos grandes y viejos
Pulse el botón Escanear Botón para escanear y descubrir archivos grandes y antiguos en tu Mac.
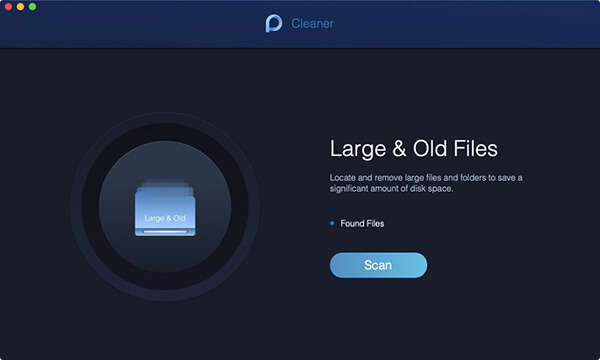
Paso 3. Ver archivos grandes y viejos
Después de escanear archivos grandes y viejos en su Mac, puede ver los resultados a través de Ver botón.
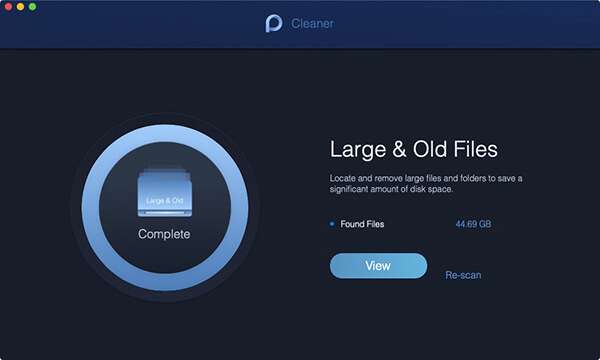
Nota : Si no encuentra los archivos grandes y antiguos que desea limpiar, haga clic en Volver a escanear Para tener un segundo escaneo.
Paso 4. Elija archivos grandes y viejos
Los archivos clasificados en tamaño son 5 MB a 100 MB y 100 MB plus , y en el tiempo, son más de 30 día y más de un año . Elija los archivos en la columna derecha de la categoría correspondiente.
Paso 5. Limpiar archivos grandes y viejos
Más tarde, pulsa el Limpiar: Botón para limpiar los archivos grandes y viejos seleccionados.
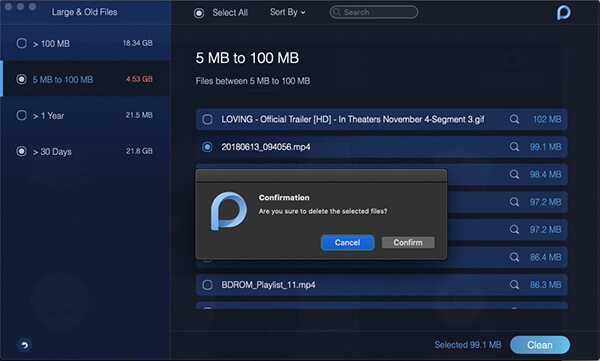
Paso 6. Confirmar para limpiar
Si está seguro de eliminar los archivos seleccionados, confirmar para limpiarlos.
Duplicate Finder
Duplicate Finder localizará y eliminará los archivos duplicados en su Mac. Del mismo modo, se va a liberar y acelerar tu Mac.
Paso 1. Haga clic en Duplicate Finder
Haga clic en Duplicate Finder in limpiador .

Paso 2. Escanear archivos en Mac
Pulse el botón Escanear Botón en la página de inicio de Duplicate Finder para escanear y descubrir los archivos duplicados.
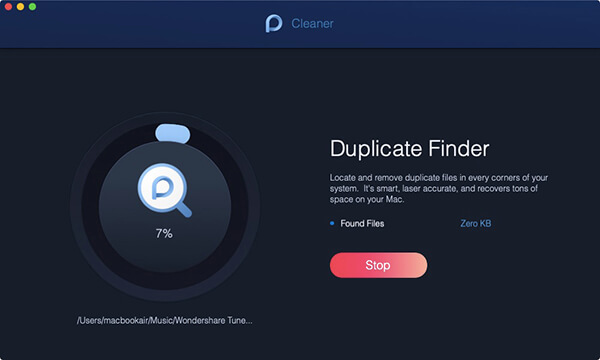
Paso 3. Ver archivos en Mac
Más tarde puede ver los archivos haciendo clic en el Ver hasta que finalice el escaneo. Haga clic en las categorías de la izquierda y verifique los archivos en la columna de la derecha.
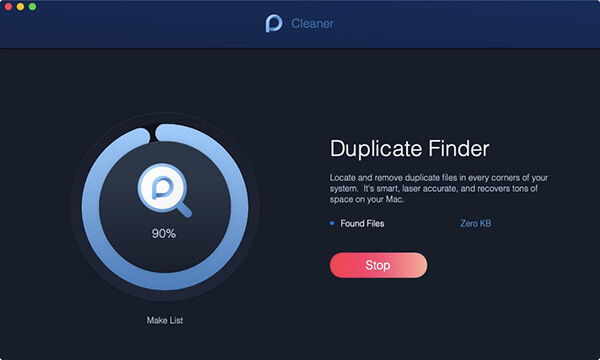
Paso 4. Limpiar archivos duplicados
Seleccione archivos duplicados para eliminar y golpear la Limpiar: botón.
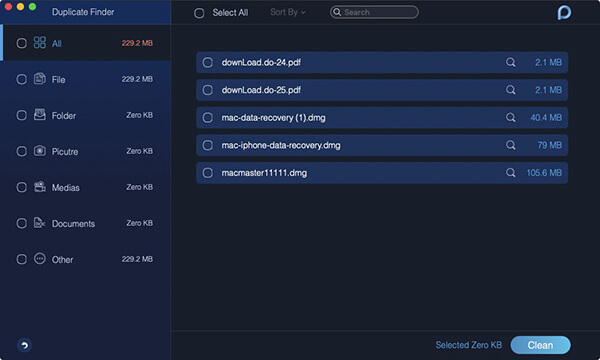
Paso 5. Confirma tu elección
Confirmar Para limpiar y esperar el proceso de limpieza.
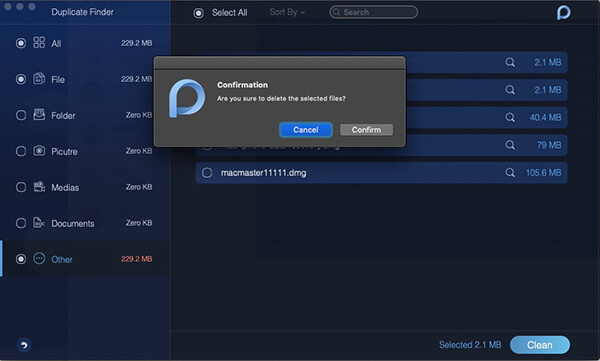
Nota : Duplicate Finder es similar a la función en Foto similar. Sin embargo, es compatible con el reconocimiento de imágenes, medios, documentos y otros archivos duplicados al mismo tiempo.
Cómo usar PowerMyMac - Kit de herramientas
El kit de herramientas es la caja de herramientas para ti. Puedes fácilmente y simplemente administrar tu Mac. Puede administrar su Mac con funciones en el módulo ToolKit con simples clics.
Hay ocho herramientas en total en este módulo: Desinstalador, Mantenimiento, Privacidad, NTFS, Administrador de archivos, Ocultar, Unarchiver y WiFi.
Ahora, descargue e inicie PowerMyMac en su Mac primero y luego lea las siguientes introducciones a las ocho funciones y aprenda cómo usar PowerMyMac - ToolKit.
consejos: Las imágenes para PowerMyMac están en modo oscuro en Mac.

Desinstalador: Eliminar aplicaciones sin archivos residuales
Uninstaller es una herramienta útil para ayudarlo a eliminar fácilmente aplicaciones completas en su Mac.
Paso 01 - Seleccionar desinstalador
Lánzalo dentro de tu dispositivo Mac. La interfaz principal mostrará una variedad del estado del sistema del dispositivo. La herramienta Uninstaller se encuentra en el módulo ToolKit. Por lo tanto, por favor haga clic en el Kit de herramientas ícono y seleccione desinstalador .
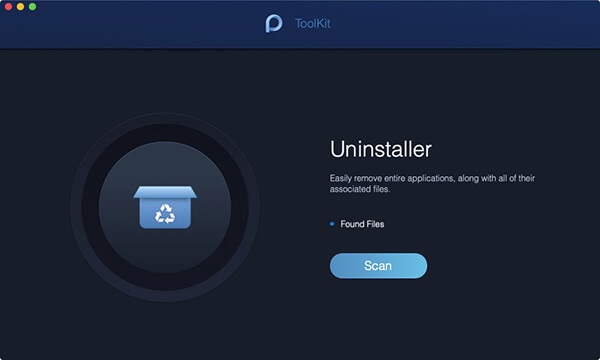
Paso 02 - Aplicaciones de escaneo
Ingrese al Desinstalador, verá el almacenamiento ocupado de las aplicaciones en su Mac en el elemento Archivos encontrados después de presionar Escanear botón. El círculo de la izquierda le mostrará el curso de escaneo. Si es necesario, haga clic en Re-scan para escanear nuevamente la información de las aplicaciones en su Mac.
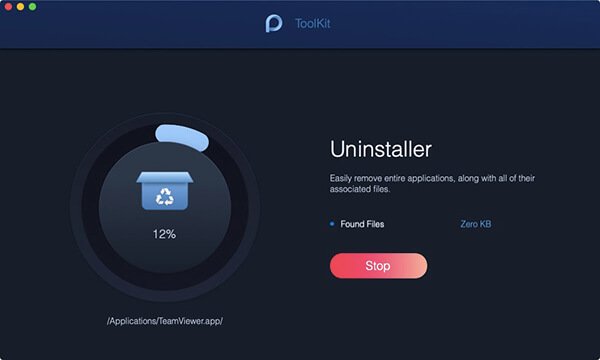
Paso 03 - Ver aplicaciones
A continuación, haga clic en el Ver botón y vaya a la página de aplicaciones. Todas las aplicaciones instaladas en tu Mac se enumeran en la columna izquierda.
Paso 04 - Localiza la aplicación dirigida
Desplácese directamente a la lista de aplicaciones para averiguar la aplicación seleccionada o escriba el nombre de la aplicación en la barra de búsqueda en la parte superior. Haga clic en la aplicación. Más tarde, los archivos o carpetas bajo la aplicación se expandirán en la pantalla derecha.
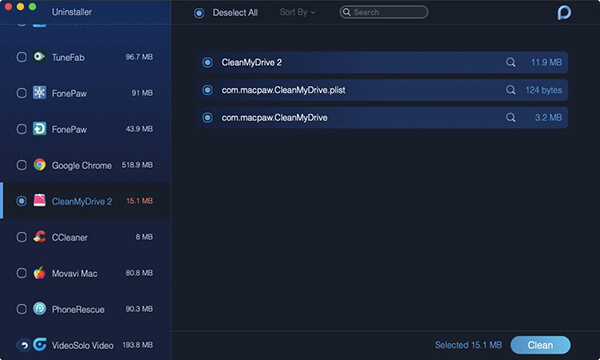
Paso 05 - Elegir archivo para limpiar
Pulse los archivos o carpetas que desea limpiar en la aplicación de destino. Si desea limpiar todos los archivos de la aplicación, también puede elegir directamente la opción Seleccionar todo . Además, puede encontrar de manera eficiente los archivos que desea eliminar a través de Ordenar por además de Seleccionar todo.
Paso 06 - Aplicaciones limpias
Asegúrate nuevamente de los archivos que elegiste en el último paso. Luego, presione Limpiar: botón en la parte inferior derecha para terminar este paso.
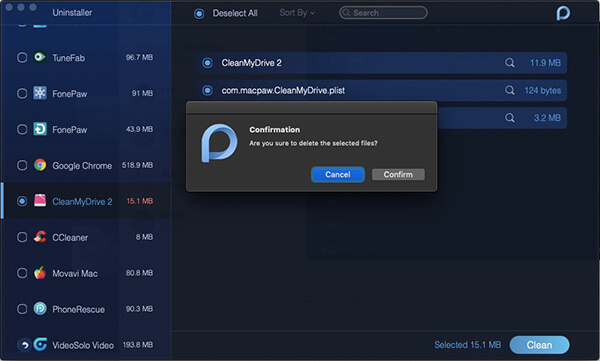
Paso 07 - Finalización limpia
Confirmar para limpiar las aplicaciones que elija y ser paciente y esperar al proceso de limpieza.
Mantenimiento: Optimice y acelere su Mac
El mantenimiento es donde puede optimizar algunas configuraciones poco utilizadas en su Mac para ayudarlo a acelerar y mejorar el rendimiento de su Mac.
Sugerencia 1 : Para evitar un largo tiempo de espera para el escaneo para un clic en Escanear , habría un Ver Botón para su primera entrada en lugar de Escanear. No verá nada presionando el botón Ver a menos que haga clic en el pequeño botón Escanear a la derecha de Ver.
Sugerencia 2 : Hay una Limpiar: Botón para que elimines algunas funciones en Mac en esta herramienta. Tenga cuidado con la limpieza aquí, ya que puede hacer que su Mac se apague si limpia en QuickLook y Spotlight.
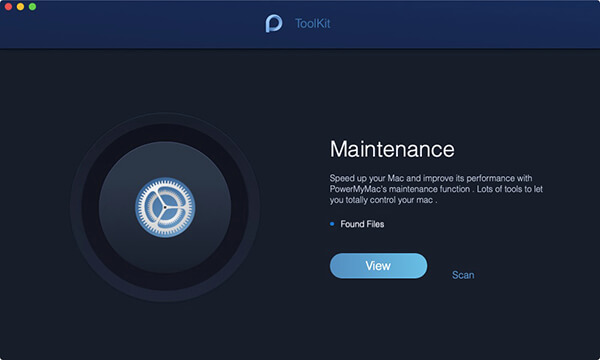
QuickLook - Un interruptor rápido de encendido / apagado para la función de vista previa
Por lo general, aparecerá una vista previa en el lado derecho de la pantalla para que pueda echar un vistazo rápido cuando seleccione archivos en el Finder. También puede deshabilitar la vista previa creando una nueva carpeta y colocando los archivos que no desea tener una vista previa en la nueva carpeta. Mejor nombre la nueva carpeta con su nombre original seguido de "Pantalla ". Por ejemplo, si la carpeta se llama Nota , la nueva carpeta se supone que debe ser llamada Pantalla de notas .
Sin embargo, en QuickLook, no es necesario que realice los pasos mencionados anteriormente para desactivar la función de vista previa. Solo tiene que activar o desactivar el interruptor de cada elemento para decidir si previsualizar los elementos o no.
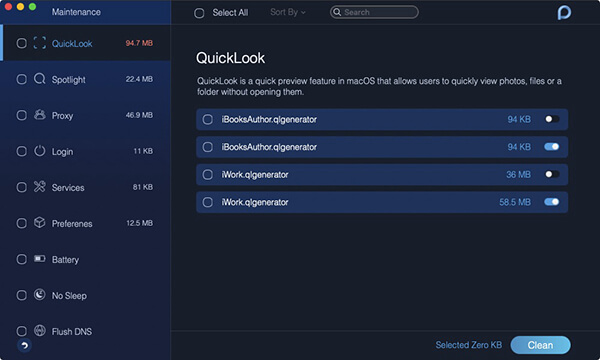
Destacar
Los complementos adicionales para Spotlight lo harán más versátil y potente. Una vez que los complementos son innecesarios o están desactualizados, puede deshabilitarlos fácilmente.
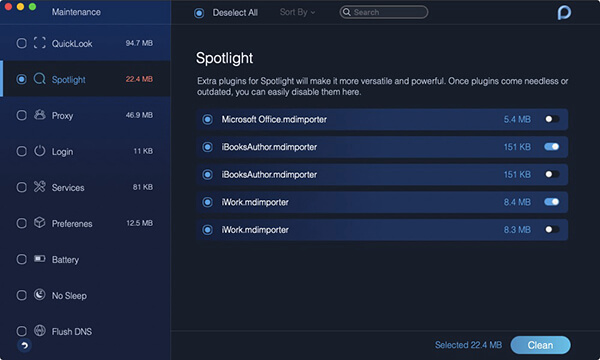
apoderado
Bastantes aplicaciones necesitan ayudantes adicionales para ampliar sus servicios en tu Mac. Puede deshabilitar selectivamente de manera fácil y segura a esos ayudantes en la lista que se muestra a continuación.
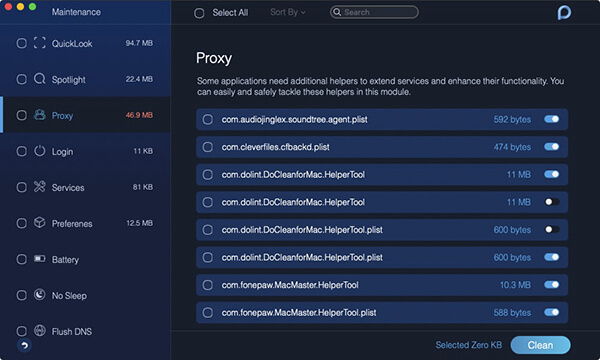
Inicie sesión
Es probable que los elementos de arranque excesivamente retarden la capacidad de procesamiento del sistema. Por lo tanto, puede deshabilitar y detener algunos elementos de inicio innecesarios en la lista para acortar el tiempo de ejecución y mejorar el rendimiento de Mac. Además, aquí solo debe activar o desactivar el interruptor de cada elemento para implementar la función.
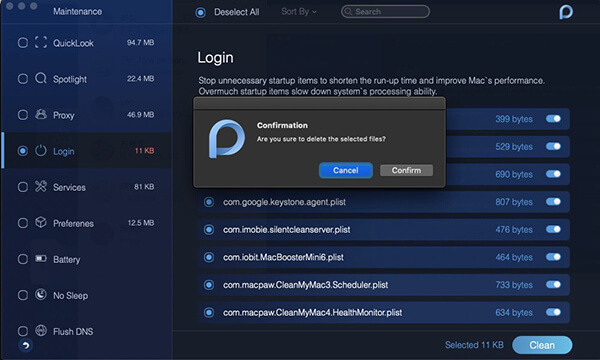
Servicios
Los servicios son flujos de trabajo contextuales disponibles a través de macOS. Aceptan texto o archivos de la aplicación actual o del Finder.
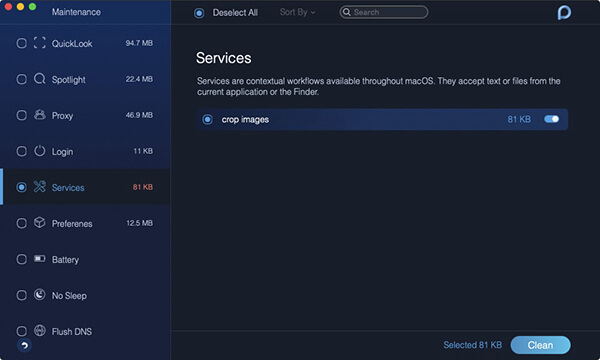
Preferencia
Al activar / desactivar el interruptor de cada elemento en esta función, aquí puede realizar para mostrar u ocultar algunas aplicaciones en Preferencias del sistema en su Mac.
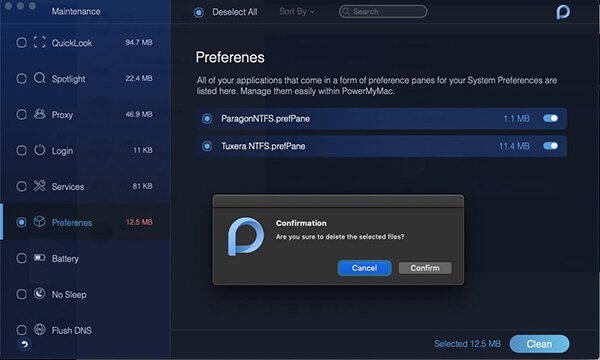
Batería
Battery es un doctor de batería de Mac. Controla el estado de la batería de su Mac en tiempo real, que consiste en el estado de la batería, el tiempo restante, el recuento del ciclo actual, el recuento del ciclo de diseño, la temperatura, la capacidad de diseño, la capacidad máxima actual y la capacidad actual.
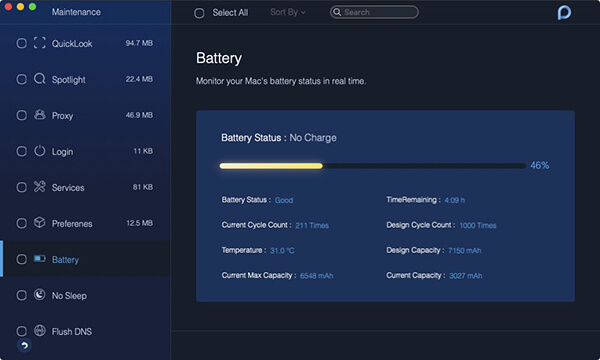
Sin dormir
No Sleep apunta a proteger su Mac de cambiar al modo de suspensión para:
Puede elegir un tiempo adecuado en la parte inferior de la pantalla.
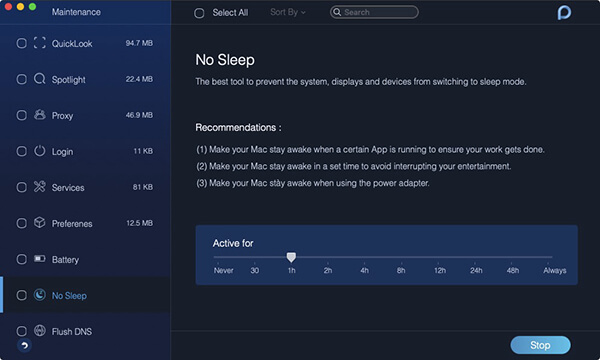
DNS flash
Flash DNS ayuda a solucionar problemas de red si se encuentra con una de las tres situaciones siguientes:
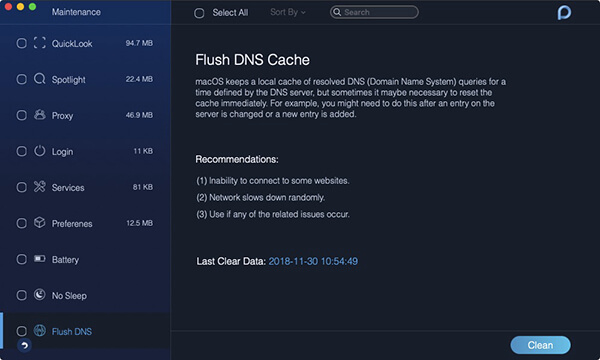
Privacidad: Evite filtrar la privacidad de los navegadores
La privacidad limpia las cookies, búsquedas, descargas y visitas de todos los navegadores en tu Mac.
Paso 01 - Seleccione Privacidad
Después de descargar PowerMyMac, ejecútalo en tu Mac. Luego, puede ver tres módulos principales en la página de inicio: Estado, Limpiador y Kit de herramientas. La herramienta Privacidad está bajo el Kit de herramientas módulo.
Por lo tanto, haga clic en el icono de ToolKit y seleccione Privacidad.
Paso 02 - Escanear archivos en los navegadores
Pulse el botón Escanear abotone y espere el proceso de escaneo de todos los archivos en los navegadores de su Mac. Cuando termine, se mostrará Completa en el círculo izquierdo.
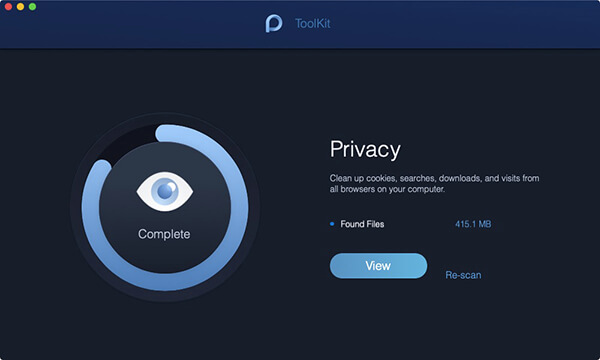
Paso 03 - Selecciona Navegadores para limpiar
Pulse el botón Ver para ingresar a la página en la que se enumeran los navegadores de su Mac en la columna de la izquierda. Seleccione los navegadores que desea limpiar.
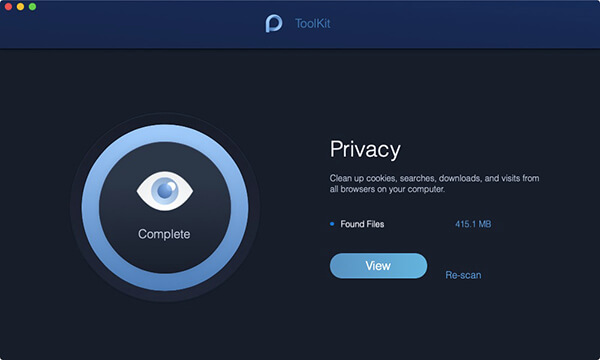
Paso 04. Seleccionar archivos en los navegadores
Después de elegir los navegadores para limpiar, el Historial de visitas, el Historial de descargas, las Cookies y otros archivos se muestran en el lado derecho. Seleccione archivos específicos o elija la Seleccionar todo Opción en la parte superior para confirmar los archivos a limpiar.
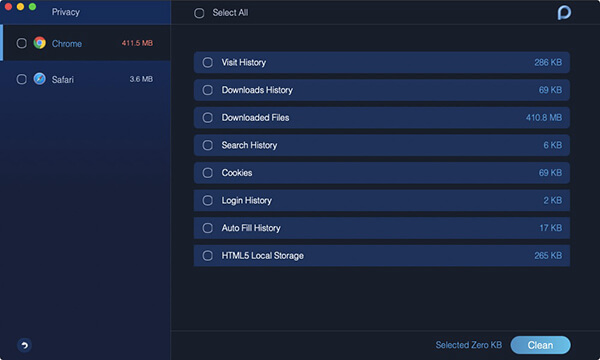
Nota : Mueva el mouse hacia el lado derecho de los archivos en los navegadores, puede ver información más detallada haciendo clic en Show Botón en gris.
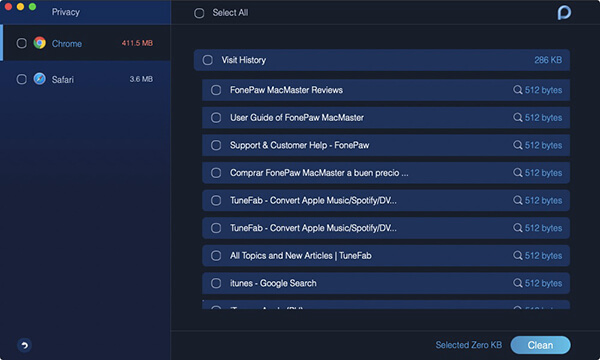
Paso 05. Archivos limpios
Una vez que haya elegido los archivos en los navegadores, haga clic en Limpiar: Botón en la parte inferior derecha para implementar la limpieza.
Paso 06. Confirma tu elección
Habría una ventana emergente llamada Confirmación Subiendo. Por favor presione el Confirmar botón si está seguro de eliminar los archivos seleccionados; de lo contrario, presione el botón Cancelar y regrese a la página anterior.
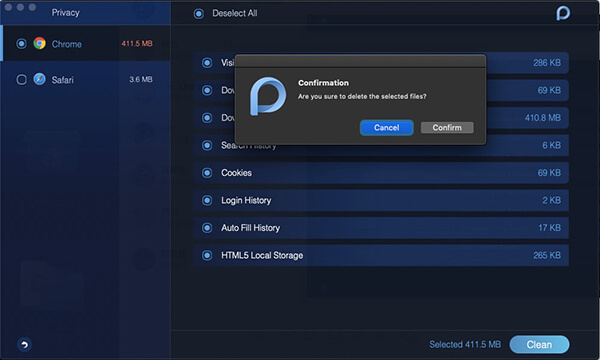
Se están eliminando los archivos de su navegador. Por favor sea paciente y espere el proceso de limpieza.
NTFS: darse cuenta de escribir archivos en Mac
Microsoft NTFS es una herramienta que se utiliza para leer y escribir archivos desde un HDD, SSD o una unidad flash formateada en Windows.
Paso 01 - Selecciona NTFS
La herramienta NTFS está bajo el módulo ToolKit. Por lo tanto, por favor haga clic en el Kit de herramientas ícono y seleccione NTFS .
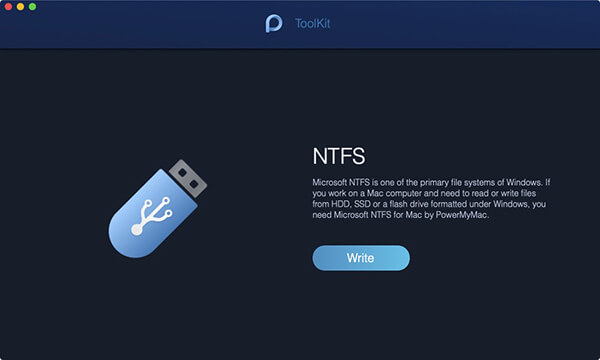
Paso 02 - Escribe tus archivos
Después de ingresar a la página de inicio de NTFS, presione Escribir Botón para comenzar a copiar, editar, eliminar o implementar otras instrucciones en sus archivos de HDD, SSD o una unidad flash formateada bajo Windows en su Mac.
Nota : Si aparece una ventana emergente llamada Fail en la pantalla, se debe principalmente a que tiene que instalar NTFS - 3g y Osxfuse antes de utilizar la herramienta NTFS. Por favor haga clic en el Guía Botón para obtener más ayuda sobre estas instalaciones.
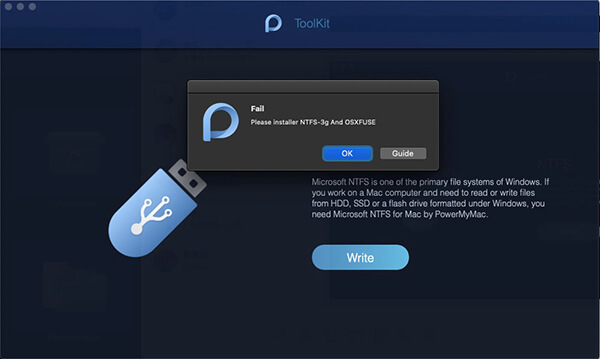
Paso 03 - Arrastra archivos para escribir
Puede ver su información de USB a la izquierda y los archivos y carpetas en el USB se enumeran en la columna de la derecha. Ahora, se supone que debes arrastrar uno de tus archivos desde tu USB al sitio superior en blanco.
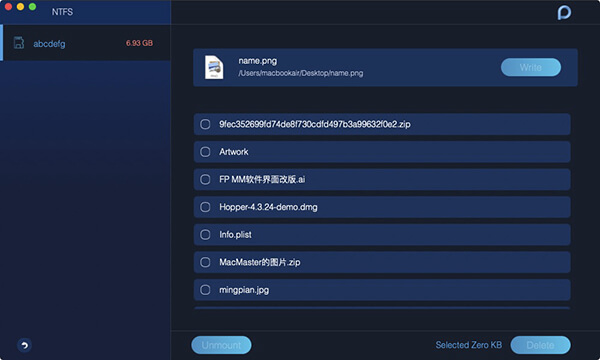
Paso 04 - Escribe tus archivos
Pulse el botón Escribir y el archivo que arrastre comenzará a insertarse en su USB. Una vez que el archivo seleccionado desaparece en el sitio o aparece un mensaje de finalización, se completa el proceso de escritura. Además, encontrará el ícono de su USB diferente al momento anterior cuando lo conecte a su Mac. También es la señal para indicar que tiene éxito en la escritura.
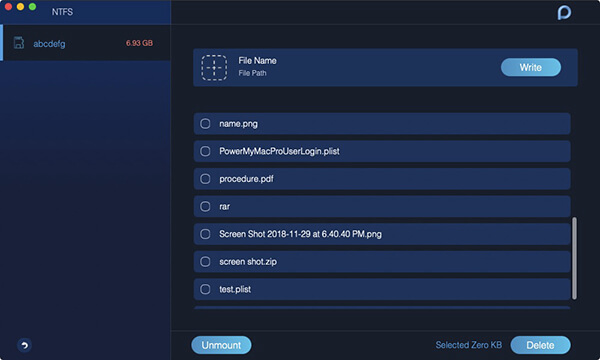
Paso 05 - Desmonta tu USB
Si se realiza el retorcido, haga clic en el botón Desmontar para quitar su USB de la Mac.
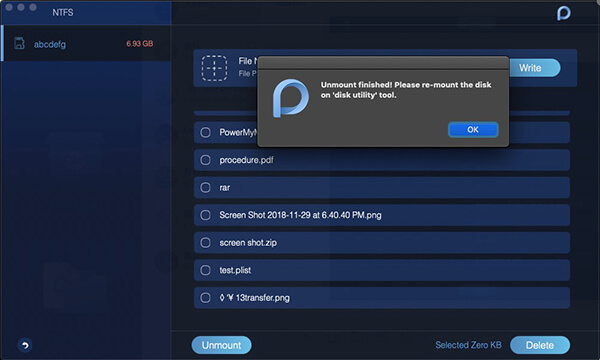
FileManager: Triturar archivos de forma irrecuperable
FileManager le permite ver la información detallada de sus archivos y le ayuda a eliminar sus archivos completamente de su Mac.
Paso 01 - Selecciona FileManager
La herramienta FileManager está bajo el módulo ToolKit. Por lo tanto, por favor haga clic en el Kit de herramientas ícono y seleccione Administrador de archivos .
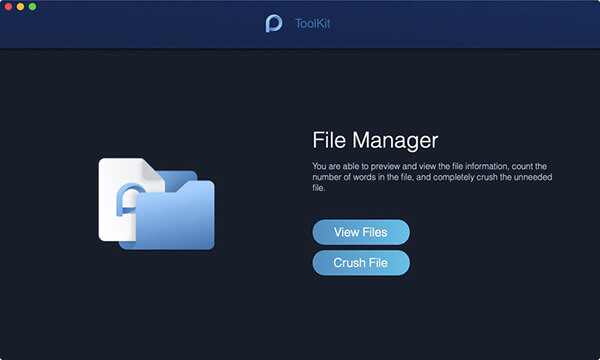
Paso 02 - Elige ver archivos
Ingrese al FileManager, verá las dos funciones principales de FileManager: Archivos de vista y Archivo de aplastamiento . Aquí, elija Ver archivos.
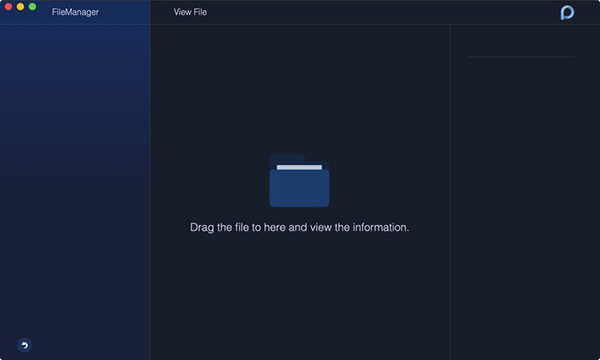
Paso 03 - Arrastra un archivo para ver
Arrastre directamente el archivo cuya información en detalles desea conocer en la pantalla. Más adelante, el nombre del archivo se encuentra en la columna de la izquierda y su información detallada lo muestra en la columna de la derecha, incluida la ruta, el tamaño y el tiempo para crear y la última modificación.
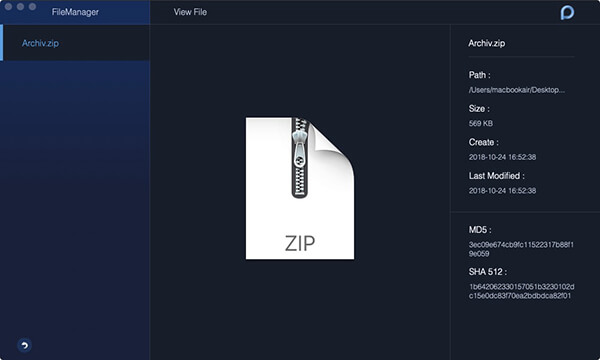
consejos : Continúe directamente arrastrando otro archivo para ver su información detallada sin necesidad de volver a la página original.
Paso 04 - Elegir archivo de aplastamiento
Haga clic en el flecha Icono y volver a la página de inicio de FileManager. Escoger Archivo de aplastamiento esta vez para ir a la función de aplastar archivo.
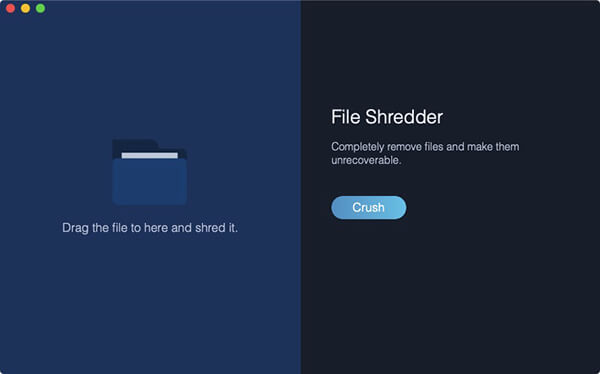
Paso 05 - Arrastra un archivo para aplastarlo
Además, debe arrastrar el archivo a la pantalla para llevar a cabo la trituración.
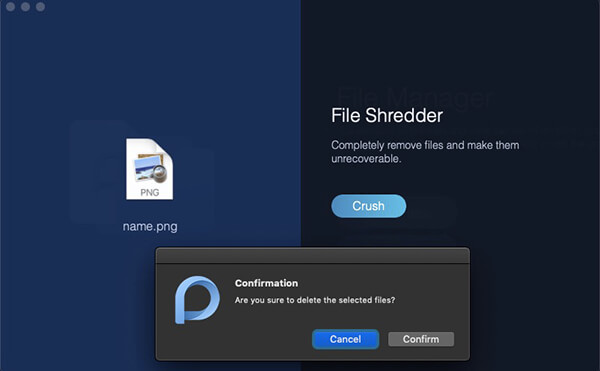
Nota : Asegúrese de que el archivo es el que desea triturar, ya que se eliminará de forma irrecuperable en su Mac.
Paso 06 - Tritura tu archivo
Después de elegir y arrastrar el archivo que desea triturar, doble confirmar con Aplastar botón del lado derecho.
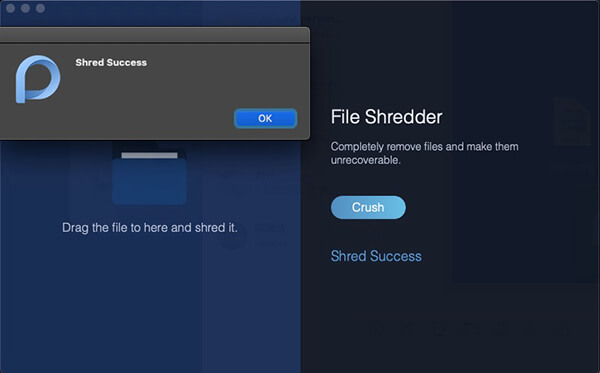
Más tarde, un mensaje "Triturar el exito"te mostrará que la trituración completa.
Ocultar: ocultar y cifrar sus archivos
Es posible que desee ocultar y cifrar sus archivos en Mac, pero no encuentra las formas correctas de procesar.
Tómelo con calma, vaya a PowerMyMac y encuentre la herramienta Ocultar para ayudarlo.
Paso 01 - Haz clic en el Kit de herramientas
Inicie PowerMyMac en su dispositivo Mac. La interfaz principal le mostrará una variedad del estado del sistema del dispositivo. Luego, haga clic en Kit de herramientas en la parte superior.

Paso 02 - Selecciona Ocultar
Seleccionar Esconder Herramienta en ToolKit.
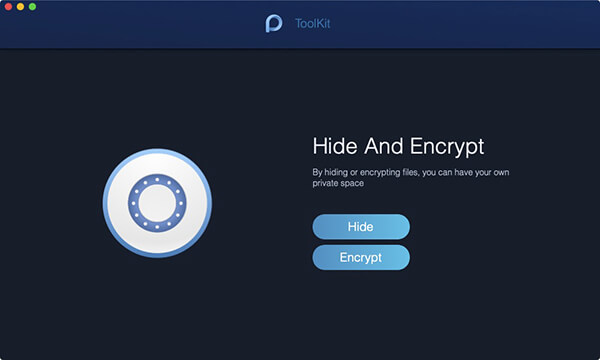
consejos : Establezca y confirme su contraseña la primera vez que ingrese a esta página.
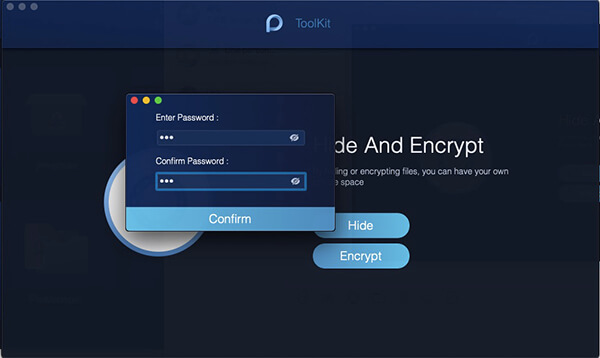
Paso 03 - Oculta tu archivo
Arrastra un archivo en la pantalla y ocúltalo. presione el Esconder botón terminar este paso.
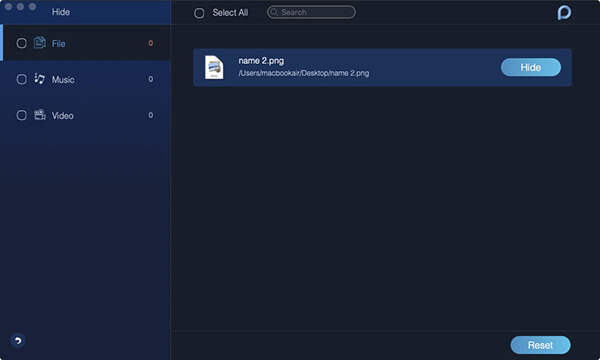
Nota : Hay un botón de cambio debajo. Apague el botón, el archivo que arrastró en este paso podría mostrarse nuevamente en su Mac.
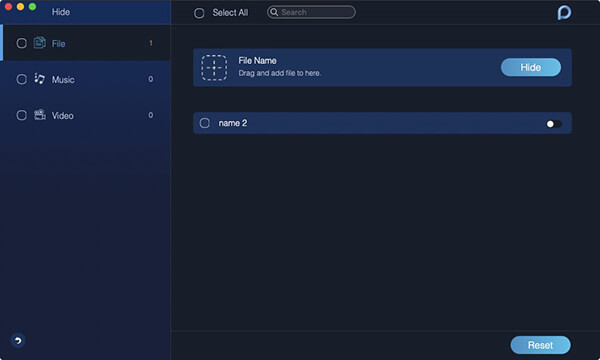
Paso 04 - Cifra tu archivo
Regrese a la página anterior, ingrese la contraseña que estableció hace un momento y elija la Encrypt botón en ocultar y cifrar.

Además, arrastre un archivo y presione Encrypt botón.

Ahora, el archivo no se puede leer en la ruta anterior. Sin embargo, puede verlo directamente en la página Cifrar.
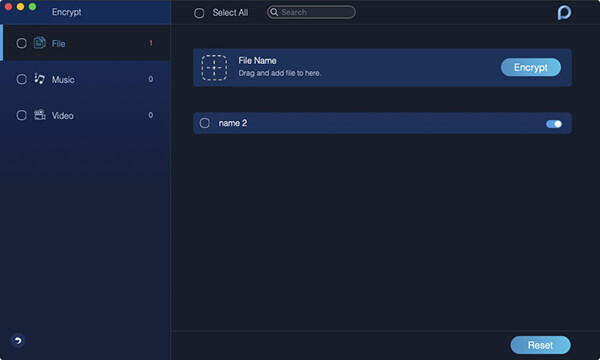
Nota : Si el archivo se muestra en la lista de Ocultar (una vez lo ocultó antes), aunque ahora no está oculto, no se puede cifrar. Si necesita cifrar este archivo, primero debe eliminar el archivo de la lista.
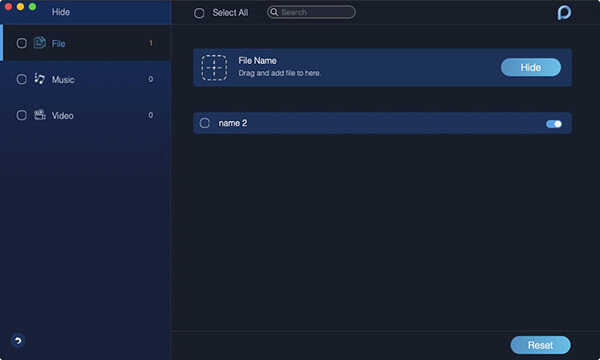
Unarchiver: Comprime o extrae tus archivos
Unarchiver se utiliza para comprimir o extraer sus archivos como .rar y .7z en su Mac.
Paso 01 - Elige Unarchiver
Después de verificar el estado de ejecución de su Mac en Estado, elija Unarchiver in Kit de herramientas .

Paso 02 - Selecciona tus archivos
Arrastre directamente sus archivos en el sitio en blanco a la izquierda o busque archivos en la Ruta de Compresión para seleccionar un archivo.
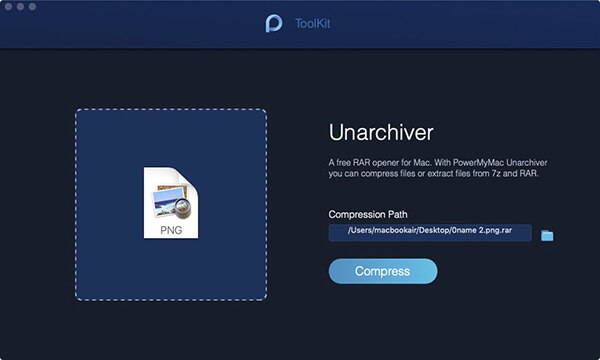
Paso 03 - Comprime tus archivos
Pulse el botón Comprimir Botón para comenzar a comprimir su archivo.
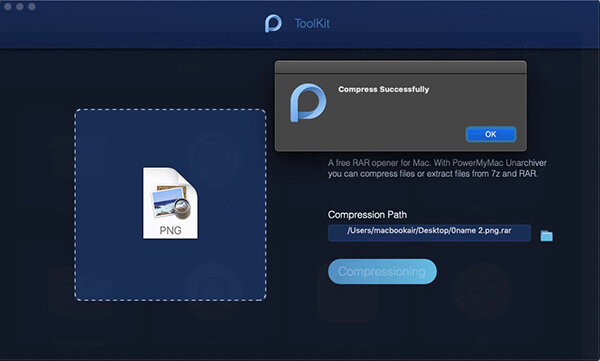
Paso 04 - Descomprime tus archivos
Además, si necesita descomprimir sus archivos, puede arrastrar directamente sus archivos en el sitio en blanco a la izquierda o explorar los archivos en la ruta de compresión para seleccionar un archivo. Más tarde, pulse el Descomprimir Botón para implementar el comando.
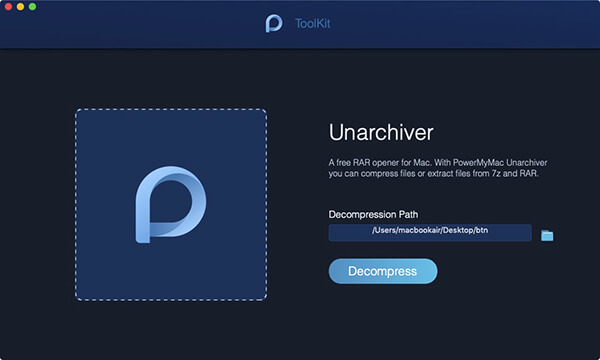
Sería una notificación para avisarte de la finalización.
SIN EMBARGO , ya que ha instalado PowerMyMac en su dispositivo Mac, no necesita seguir los pasos anteriores para comprimir rar. o 7z. archivos. Cuando guardas el rar. o 7z. archivos en su Mac, se mostrarían con un ícono "P" azul, al igual que PowerMyMac. Haga doble clic en Los archivos, se pueden transformar automáticamente en un zip. expediente. ¿Es asombroso? ¡Sí! Puede abrir directamente y ver el rar. y 7z. en tu Mac ahora.
WiFi: Análisis WiFi
En el análisis de WiFi, está disponible para verificar la información de WiFi, como la contraseña de WiFi y el nombre de usuario. Además, tiene acceso a probar su velocidad en línea y ver información más relevante.
Paso 01 - Elige WiFi en ToolKit
Inicie PowerMyMac en su Mac y verifique el estado de ejecución en la interfaz principal. A continuación, elija WiFi en ToolKit.

Paso 02 - Analiza tu Mac
Pulse el botón Análisis botón para obtener la información de WiFi en tu Mac.
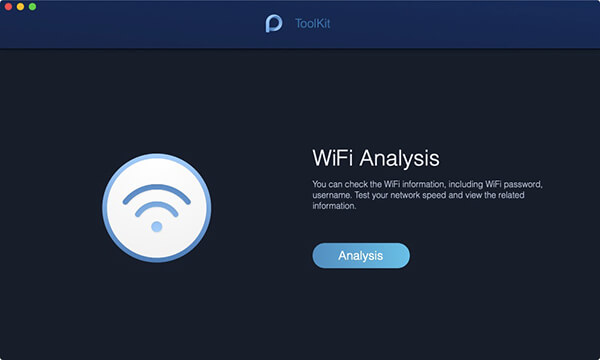
Paso 03 - Prueba tu WiFi
Ingrese a la página de información de WiFi, dos categorías principales están en la columna izquierda para informarle la información detallada de WiFi. Golpear Velocidad de la red y presione el Test Botón en la esquina inferior derecha para probar su WiFi.
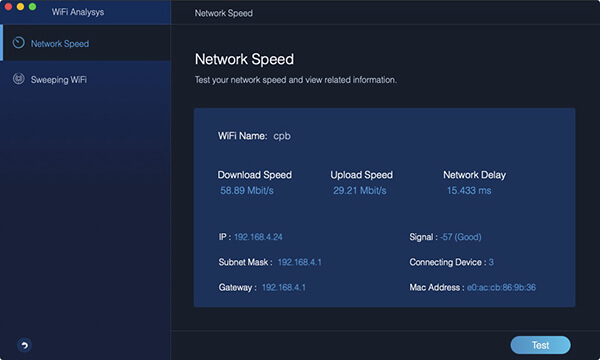
Paso 04 - Muestra tu WiFi histórico
Luego, toca el WiFi de barrido . Hay una conexión histórica para que puedas verificar tu información histórica de WiFi. Hacer clic Show continuar.
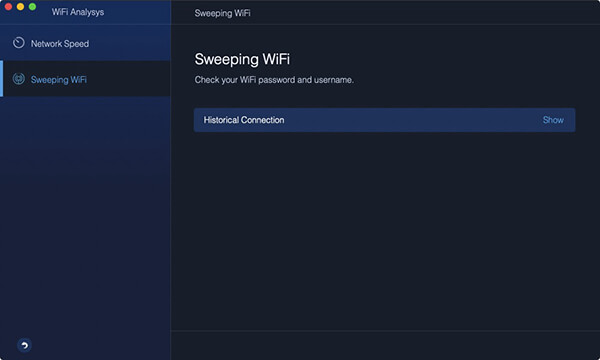
Paso 05 - Mostrar contraseñas
Una lista de WiFi en la que has estado está presente. Si desea mostrar las contraseñas de WiFi, encienda el interruptor e ingrese su contraseña en la Mac para verificar.
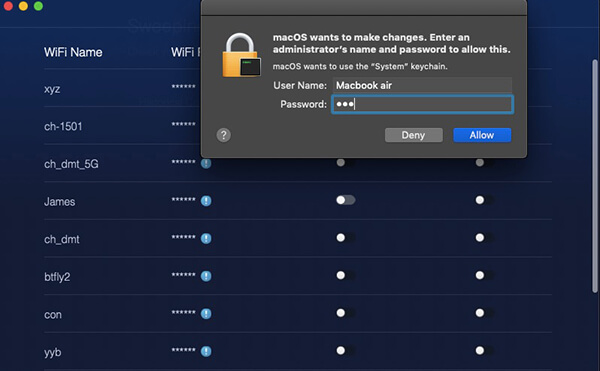
consejos : También puede encender el interruptor para conectarse a otro WiFi también.