La función Apple AirPlay se introdujo y creó para que los usuarios puedan transferir o transmitir cualquier video, documento, audio, fotos y otros archivos de forma rápida y sencilla a través de cualquier otro dispositivo fabricado por Apple. Y una vez que pudo habilitar AirPlay Mirroring en su dispositivo Apple, puede mostrar instantáneamente lo que tenga en la pantalla de su dispositivo Mac, iPad o iPhone en su Apple TV.

Aunque AirPlay viene con conveniencia y algunas funciones excelentes, todavía no es tan popular entre muchos usuarios. Esto se debe a que no todos los usuarios de Apple conocen esta característica que tiene. Entonces, para aquellos de ustedes que quieran probar esto, esta publicación les mostrará cómo usar AirPlay desde un dispositivo Mac y cómo puedes usarlo. Usando la función AirPlay, sin duda hará su trabajo cuando se trata de transmitir cualquiera de sus datos desde su dispositivo iPhone o su Mac. Esta es una característica que le permitirá trabajar en cosas fácil y rápidamente.
Parte 1: Apple AirPlay: ¿cómo funciona?Parte 2: Cómo AirPlay desde MacParte 3: Bono: ¿Qué sucede si AirPlay no funciona?Parte 4: Conclusión
La gente también Leer Guía sobre cómo arreglar Airplay que no se muestra en Mac Consejos sobre qué hacer en 2023: Airdrop no funciona en Mac
Parte 1: Apple AirPlay: ¿cómo funciona?
Bueno, cuando se trata de usar la función AirPlay de su Mac u otros dispositivos Apple que tenga, primero debe saber que la función AirPlay es diferente de la función Bluetooth de su dispositivo. Esto se debe a que cuando utiliza una conexión Bluetooth, el audio que transmite se comprime. Por otro lado, al usar la función AirPlay, podrá mantener la calidad del archivo que va a transmitir.
Otra diferencia entre Bluetooth y AirPlay es que Bluetooth solo puede funcionar con un alcance limitado de hasta 30 metros. Mientras que la función AirPlay puede funcionar tan ampliamente como una conexión Wi-Fi. Además, Bluetooth solo puede funcionar con un dispositivo en un momento determinado, mientras que AirPlay puede funcionar en varios dispositivos.
Con todas las ventajas de la función AirPlay, puede convertirlo en su propio sistema multimedia en casa. También hay análogos, pero pueden funcionar con un dispositivo específico, como para transmisión o con esos costosos receptores que pueden admitir la funcionalidad AirPlay. A través de AirPlay, podrá ver todas sus fotos, jugar su juego favorito o incluso escuchar cualquier canción que desee usar desde su Mac o su televisor.
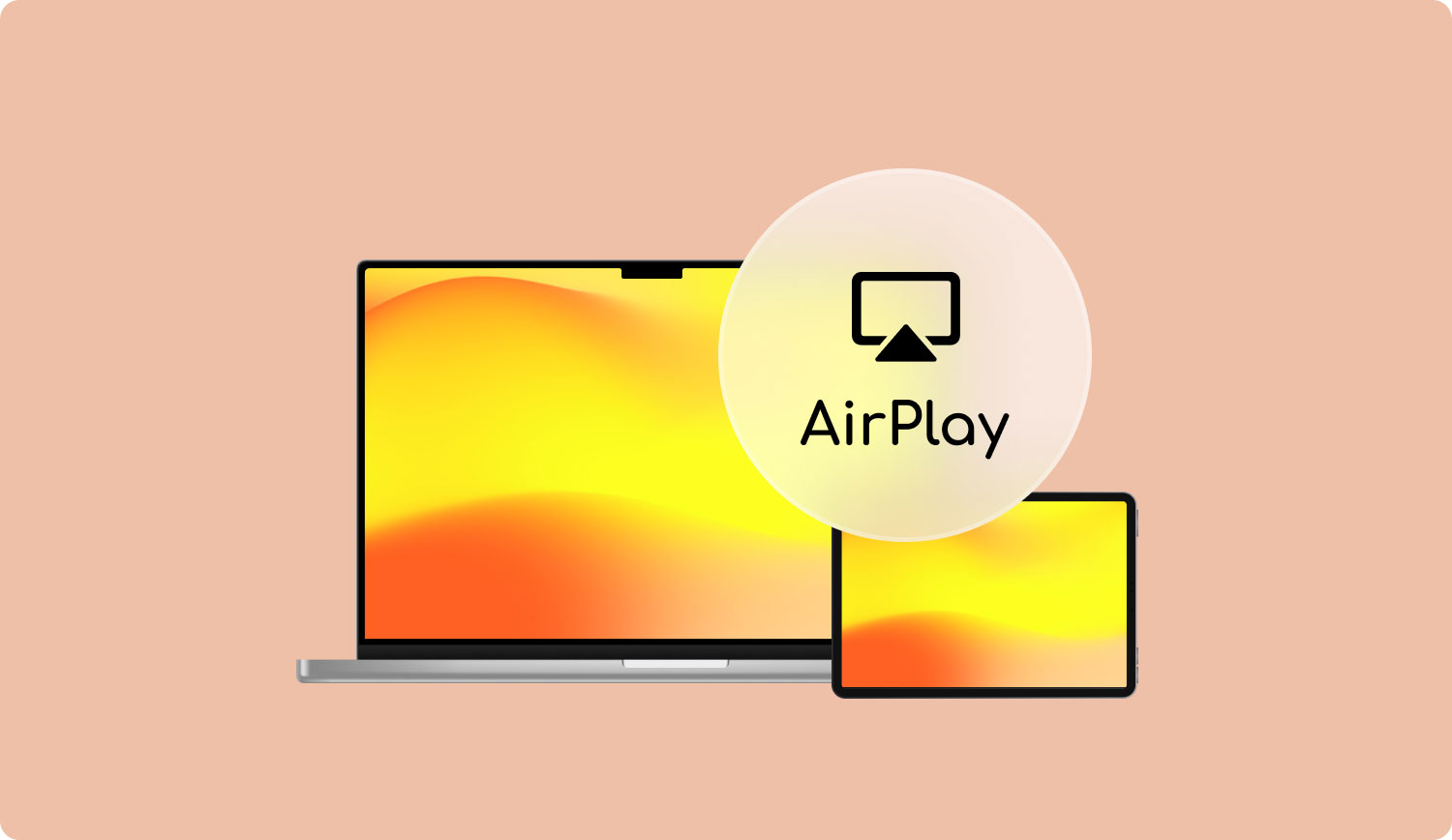
1.1 Activar AirPlay
Antes de continuar, es imprescindible que sepa qué dispositivos Apple específicos son capaces de funcionar con la función AirPlay. Y con eso, aquí está la lista de dispositivos Apple que puedes usar.
- Mac o MacBook
- Centros de medios que pueden admitir AirPlay
- Un Apple TV que esté dentro de la segunda o tercera generación.
- iPhone 4S y algunos modelos superiores de iPhone.
- iPad 2 o superior.
- iPod pero no iPod shuffle porque pertenece a la quinta generación de dispositivos Apple.
- Consola Airport Extreme que te permite conectar un altavoz.
Y antes de continuar y habilitar la función AirPlay de los dispositivos Apple mencionados anteriormente, también debe asegurarse de que todos sus dispositivos estén conectados a una sola conexión Wi-Fi.
1.2 Cómo configurar AirPlay en un dispositivo iPhone
Se sabe que esto es muy básico cuando se empieza a usa tu función AirPlay. Entonces, con eso, simplemente continúe y siga los pasos a continuación.
Paso 1: simplemente deslice hacia abajo la pantalla de su iPhone para poder abrir el Centro de control de su dispositivo.
Paso 2: Y a partir de ahí, continúa y activa la opción AirPlay Mirroring.
Paso 3: después de eso, simplemente elija a qué dispositivo desea transferir (sistema de audio con soporte AirPlay o un Apple TV).
Parte 2: Cómo AirPlay desde Mac
Una vez que su Mac haya podido detectar su Apple TV, podrá ver un ícono específico. Puede hacer esto revisando la configuración de su dispositivo.
Paso 1: primero es que debe ir a las Preferencias del sistema desde su Mac.
Paso 2: A partir de ahí, sigue adelante y elige Pantalla.
Paso 3: luego haga clic en la opción donde dice que le mostrará algunas opciones de espejo de la barra de menú.
Paso 4: después de eso, continúa y simplemente elige el ícono de AirPlay. Luego, a partir de ahí, todo lo que tiene que hacer es seleccionar el cuadro de configuración de Apple TV.
Y así de fácil es usar AirPlay desde Mac.
Parte 3: Bono: ¿Qué sucede si AirPlay no funciona?
Como ya estamos hablando de la función AirPlay, debe saber que hay casos en los que no funciona. Entonces, en cualquier caso, si su AirPlay no funciona, entonces aquí hay algunas razones por las que está teniendo esto.
Motivo n.º 1: el dispositivo que está utilizando tiene un firmware desactualizado. Así que con eso, necesitarás actualizarlo.
Razón n.º 2: los dispositivos que está utilizando para AirPlay están conectados a una conexión Wi-Fi diferente.
Razón #3: El software tuvo un problema. Entonces, lo que deberá hacer en este caso es reiniciar su dispositivo. Y después de eso, todas las características de su y eso puede restaurarlas con éxito.
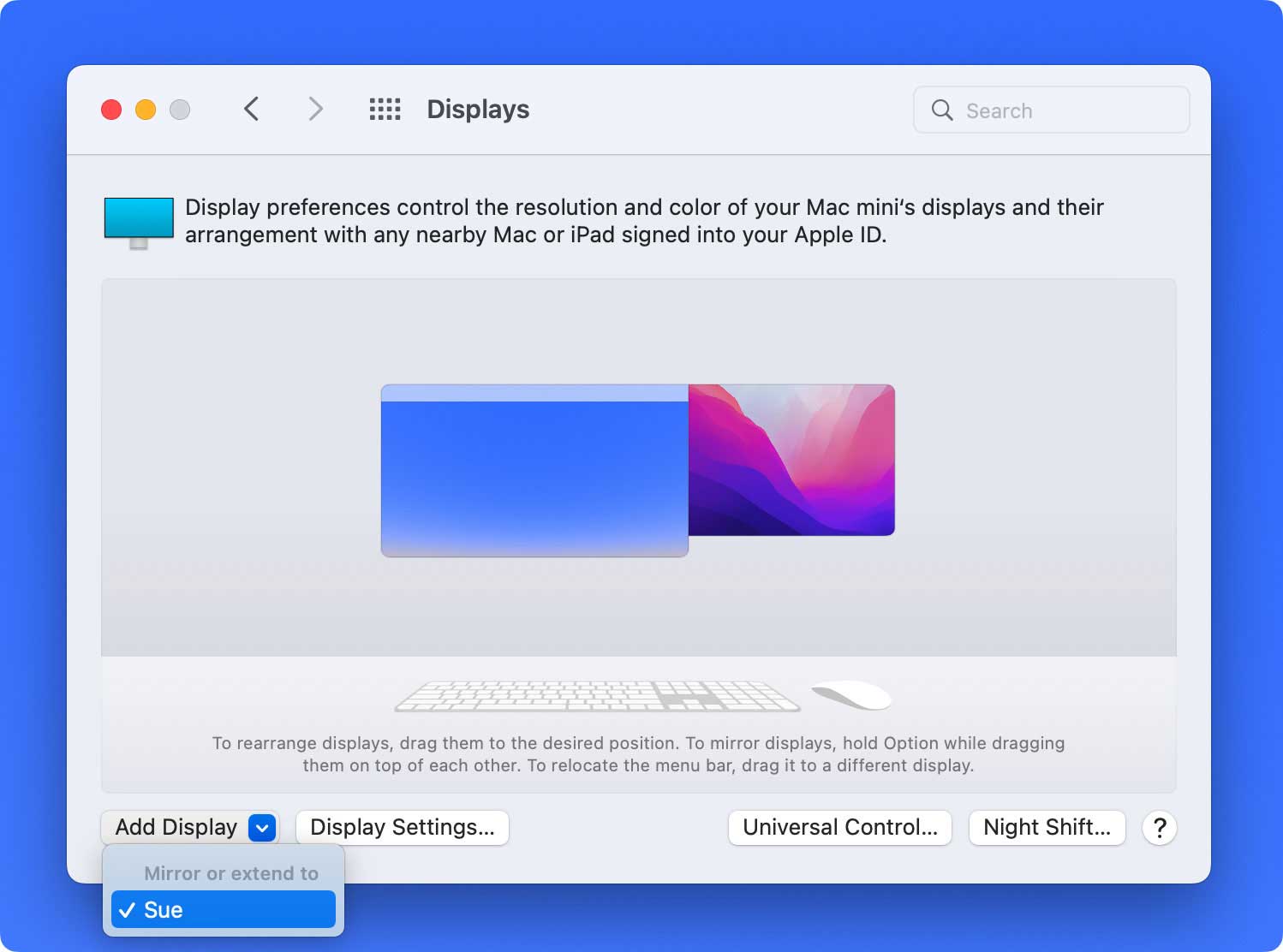
Parte 4: Conclusión
Una vez que pueda transmitir cualquier contenido multimedia de un dispositivo a otro, ya no necesitará copiar ninguno de sus archivos y guardarlos en varios dispositivos. De esta manera, podrá ahorrar más tiempo y espacio en su dispositivo Mac u otro dispositivo iOS.
Así que con eso, puedes seguir adelante y simplemente hacer uso de la función AirPlay para que pueda usarlo en cualquier otro dispositivo iOS, como su Mac o su dispositivo iPhone. Entonces, si usted es una de esas personas que pudo utilizar la función AirPlay antes, háganos saber acerca de su experiencia escribiéndola en el cuadro de comentarios a continuación.
