¿Alguna vez te has preguntado qué son los servidores DNS de tu Mac? ¿Quieres saber cuándo o cómo funciona este servidor DNS? Bueno, en este artículo, vamos a saber más sobre el Servidor DNS en tu Mac y cómo puedes encontrarlos. Entonces, si eres una de esas personas que realmente sienten curiosidad al respecto, entonces esto es para ti.
Antes de encontrar el servidor DNS en Mac:
Habiéndonos centrado en el desarrollo de software para MacBooks, hemos desarrollado una herramienta todo en uno y fácil de usar para usuarios de Mac.
Aquí va un consejo: Descargar TechyCub Mac Cleaner para borrar el caché de DNS de su Mac con simples clics. Para que pueda encontrar el servidor DNS en Mac, hemos recopilado algunas ideas y métodos a continuación.
Mac Cleaner
Escanee su Mac rápidamente y limpie los archivos basura fácilmente.
Verifique el estado principal de su Mac, incluido el uso del disco, el estado de la CPU, el uso de la memoria, etc.
Acelera tu Mac con simples clics.
Descargar gratis
Parte 1: ¿Qué es un servidor DNS?Parte 2: ¿Cuándo usamos servidores DNS?Parte 3: Cómo encontrar un servidor DNS en MacParte 4: Cómo vaciar la caché de DNS en Mac – TechyCub Mac CleanerParte 5: Limpiar el caché de DNS manualmente en MacParte 6: Conclusión
Parte 1: ¿Qué es un servidor DNS?
Si un determinado dispositivo, como su Mac, no tiene un servidor DNS, entonces no podrá acceder a Internet en su dispositivo. Esto se debe a que un servidor DNS es una de las partes más cruciales del DNS infraestructura. DNS significa Sistema de nombres de dominio.
Aquí es donde podrá encontrar las direcciones IP, así como los nombres de host y los datos que se utilizan para solucionar cualquier problema que el usuario pueda encontrar en un determinado sitio web, un dispositivo o algún otro sistema de red que esté utilizando. una dirección IP. En verdad, el DNS es muy útil.
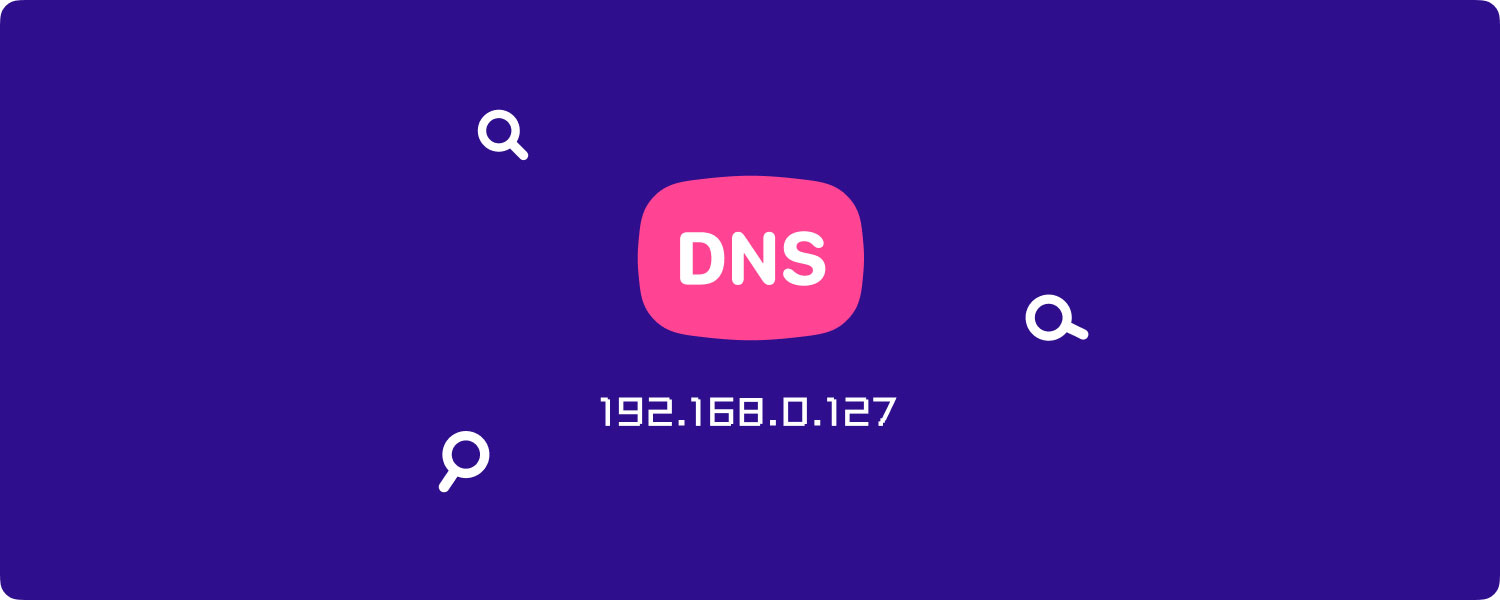
Parte 2: ¿Cuándo usamos servidores DNS?
Una vez que un usuario ingresa un determinado host o sitio web o una URL en la barra de direcciones de uno de sus navegadores, el sistema de resolución de DNS se comunicará inmediatamente con el servidor DNS para que pueda encontrar la dirección IP que está de alguna manera conectada con el sitio web. que está tratando de acceder. Y, una vez que el servidor DNS no pueda ubicar la información que necesita, se trasladará al servidor DNS en la jerarquía de DNS hasta el momento en que pueda ubicar los datos que necesita.
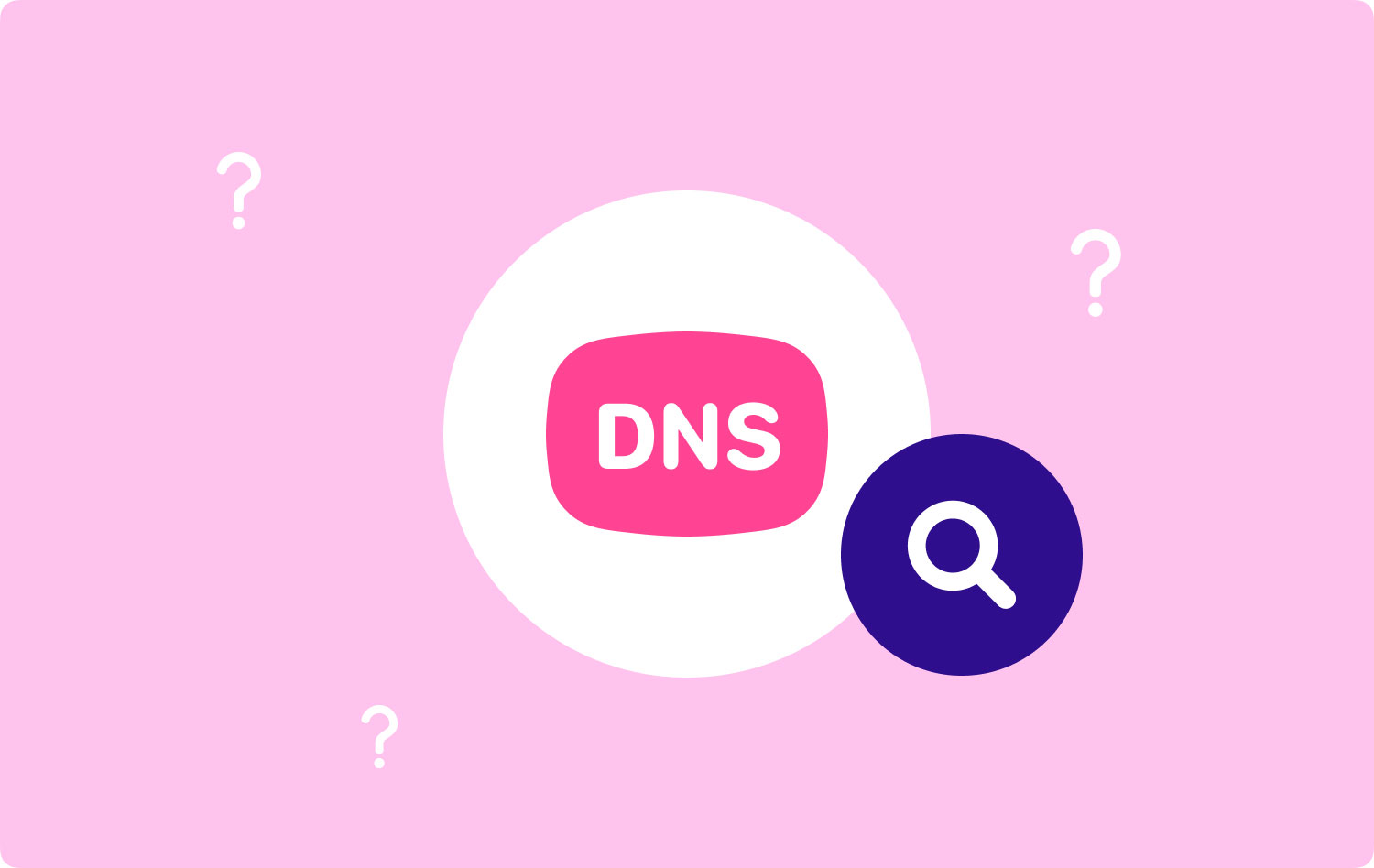
Parte 3: Cómo encontrar un servidor DNS en Mac
Para encontrar y verificar el servidor DNS en su Mac, vaya a la Menú Apple > Preferencias > Nuestra red. Luego, seleccione la red que desea a la izquierda. Después de eso, haga clic en el botón "Avanzado", así como en la pestaña DNS. Recuerde desbloquear el panel de preferencias si hay un icono de candado en la parte inferior.
NOTA: Si pudo ingresar la configuración manualmente, los servidores DNS del MIT aparecerán en su pantalla en letra negra. Si tiene esto, puede continuar y hacer clic en el signo menos (-) para que lo elimine. Sin embargo, una vez que el servidor DNS aparece gris en su pantalla, eso significa que se asignaron automáticamente. Y una vez que haya salido del campus del MIT, la configuración de DNS se actualizará en su proveedor de red local.
Así de fácil es encontrar el servidor DNS en su Mac si se pregunta dónde puede verificarlo.

Parte 4: Cómo vaciar la caché de DNS en Mac – TechyCub Mac Cleaner
En esta parte, le mostraremos la forma más fácil y rápida de borrar el caché de DNS en su Mac. Todo lo que necesitas tener es el TechyCub Mac Cleaner y tenga la seguridad de que podrá realizar esta tarea de la manera más rápida y sencilla posible.
La función Flash DNS de TechyCub Mac Cleaner podrá ayudarlo a resolver cualquier problema de red que tenga en su Mac. En realidad, hay tres situaciones posibles que puede encontrar y que necesitará actualizar su caché de DNS desde su Mac.
- La primera es que si realmente no puede conectarse a algunos de los sitios web en su Mac.
- Otra cosa es que si experimenta que su red se ralentiza aleatoriamente
- Y si se utiliza en alguno de los temas relacionados.
Lo bueno de TechyCub Mac Cleaner es que, además del hecho de que podrá solucionar el problema con respecto a su servidor DNS, también podrá dejar su Mac como nueva. Es decir, si vas a tener TechyCub Mac Cleaner, podrás hacer muchas cosas con él. Todo dependerá de lo que necesites. Estas son algunas de las mejores características de TechyCub Programa Limpiador de Mac.
- Puede convertirse en un Mac Cleaner que le permitirá liberar más espacio de almacenamiento y mejorar el rendimiento de su Mac.
- Puede convertirse en un Buscador de Duplicados, lo que significa que puede ayudarte a localizar y eliminar todos esos archivos duplicados que tienes en tu Mac.
- Puede convertirse en un desinstalador de aplicaciones, ya que puede hacer mejor el trabajo.
- También puede usar Mac Cleaner para que pueda asegurar la privacidad de los archivos que tiene en su Mac porque puede configurar una contraseña para que nadie pueda acceder a ella.
- Puede convertirse en un monitor de rendimiento en el que podrá usarlo para verificar el estado del sistema de su Mac.
- Puede ser un desarchivo de archivos, y mucho más.
Con todas las características mencionadas, todavía hay mucho más que TechyCub Mac Cleaner puede hacerlo y puede descubrirlo todo una vez que tenga el programa instalado en su Mac. Debido a esto, el TechyCub Mac Cleaner se considera una aplicación de Mac todo en uno y, hasta ahora, la mejor que existe.
Ahora, si desea comenzar a vaciar su caché de DNS de su Mac, todo lo que tiene que hacer es seguir los pasos a continuación.
Paso 1: descargue, instale y ejecute Mac Cleaner
Primero, necesitará descargar Mac Cleaner de nuestro sitio web oficial. Y una vez que haya terminado, puede continuar e instalarlo en su Mac. Una vez que haya terminado con el proceso de instalación del programa, continúe y simplemente inícielo en su Mac.
Mac Cleaner
Escanee su Mac rápidamente y limpie los archivos basura fácilmente.
Verifique el estado principal de su Mac, incluido el uso del disco, el estado de la CPU, el uso de la memoria, etc.
Acelera tu Mac con simples clics.
Descargar gratis
Paso 2: Haga clic en Optimización
En la interfaz del software, seleccione Optimización primero, luego haga clic en Escanear para permitir que escanee su Mac y descubra los elementos que se pueden optimizar.

Paso 3: elija Limpiar caché de DNS
Bajo la Optimización menú, hay 5 funciones específicas para resolver tipos de problemas. Luego, seleccione Limpiar caché de DNS y pulsa el CORRE del botón.

Así de fácil y rápido es vaciar su caché de DNS de su Mac usando la herramienta más poderosa en la actualidad: TechyCub Limpiador de Mac.
Parte 5: Limpiar el caché de DNS manualmente en Mac
Antes de continuar y proceder con la limpieza de su caché de DNS en su Mac, debemos advertirle que hacer esto interrumpirá cualquier web activa. Por eso es mejor que cierre todos los navegadores antes de hacer esto.
Los métodos que le mostraremos dependerán del tipo de Mac que esté utilizando. Entonces, solo revise los métodos y busque el que tenga el tipo de Mac que está usando.
Método n.º 1: vaciar la caché de DNS en macOS High Sierra
- Continúe e inicie Finder en su Mac.
- Y luego, elija Aplicaciones, luego haga clic en Utilidades y luego en Terminal.
- Después de eso, continúa e ingresa estos comandos: sudo killall -HUP mDNSRespoder; dormir 2; echo Restablecimiento de caché de DNS de macOS | decir
- Después de ingresar el comando, continúe y presione el botón Volver y luego ingrese su contraseña. Y una vez más, presione el botón Volver.
- Luego, podrá ver un mensaje en su pantalla que dice "restablecimiento de caché de DNS de macOS".
- Luego, una vez que haya terminado, continúe y salga de la Terminal.
La gente también Leer Desinstalar Microsoft Office 2016 para Mac Cómo encontrar y eliminar imágenes similares en MacBook
Método n.º 2: vaciar la caché de DNS en macOS Sierra
Este método es en realidad un poco similar al vaciado de DNS en una High Sierra Mac. Sin embargo, solo la sintaxis de este es diferente. Aquí está lo que tú necesitas hacer.
- Continúe e inicie el Finder en su Mac.
- Y luego, continúe y elija Aplicaciones y luego elija Utilidades y luego elija Terminal.
- Después de eso, adelante y este comando: sudo killall -HUP mDNSResponder; dice que la caché de DNS se ha vaciado
- Después de ingresar el comando, continúe y presione el botón Volver y luego ingrese su contraseña. Una vez que haya terminado con la contraseña, presione el comando Enter nuevamente.
- Y luego, por último, escuche la alerta de audio. Una vez que escuche esa alerta, eso significa que el caché de DNS se eliminó con éxito de su Mac.
NOTA: Si el comando que proporcionamos anteriormente no funciona para usted, entonces puede continuar y usar esta sintaxis alternativa.
sudo killall -HUP mDNSResponder;sudo killall mDNSResponderHelper;sudo dscacheutil -caché vaciado; dice que la caché de DNS de Mac se ha borrado.
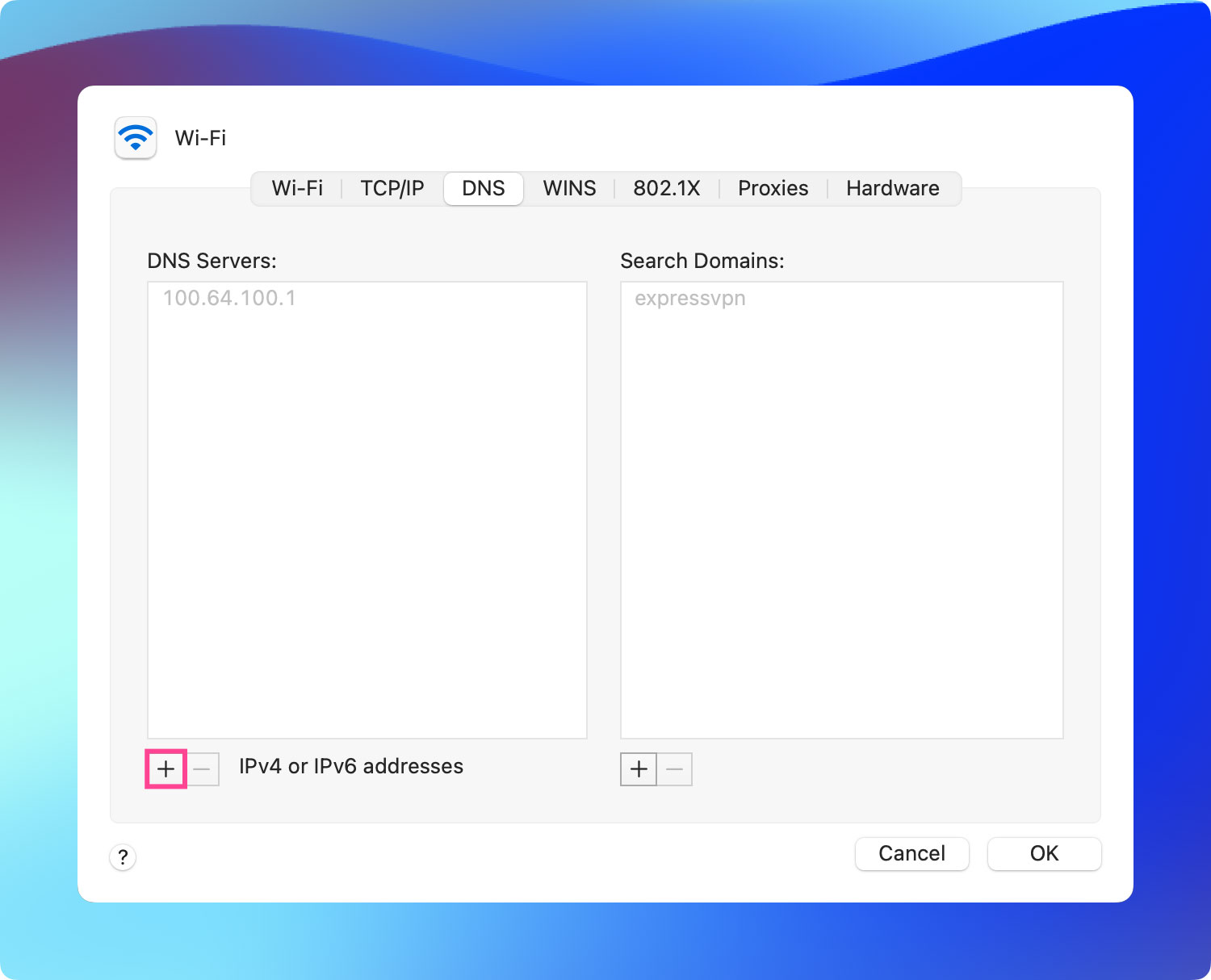
Método n.º 3: vaciar la caché de DNS en Mac OS El Capitan y Yosemite
Este método se puede aplicar a las versiones de Mac El Capitan y Yosemite. Así que aquí está cómo hacer esto.
- Continúe e inicie Finder en su Mac.
- Después de eso, continúe y haga clic en Aplicaciones y luego elija Utilidades y luego haga clic en Terminal.
- Una vez que esté en la Terminal, continúe e ingrese el siguiente comando:
- sudo dscacheutil -flushcache; sudo killall -HUP mDNSResponder; decir caché vaciado
- Y luego, continúe y presione el botón Volver y luego ingrese su contraseña. Una vez hecho esto, presione el botón Volver nuevamente.
- Después de eso, espere el tono de alerta, lo que significa que el proceso se realizó correctamente.
- Luego, una vez que haya terminado, continúe y salga de la Terminal.
SUGERENCIA: Si está utilizando OS X Yosemite versión 10.10, 10.1, 10.10.2 y 10.10.3, entonces el proceso de estos es un poco diferente. Para que pueda vaciar completamente su caché de DNS, debe borrar el DNS de multidifusión y el DNS de unidifusión.
- Para borrar el caché de MDNS, todo lo que tiene que hacer es ingresar estos comandos en la Terminal:
sudo discoveryutil mdnsflushcache
- Y luego, para que pueda borrar el caché de UDNS, simplemente haga el mismo proceso anterior pero ingrese esta sintaxis en la Terminal:
sudo descubrimientoutil ednsfushcaches
- Y luego, para que pueda borrar tanto el caché MDNS como el UDNS a la vez, continúe y siga los mismos pasos pero ingrese estas líneas de comando:
sudo discoveryutil mdnsflushcache;sudo discoveryutiludnsflushcaches;decir vaciado
Parte 6: Conclusión
Ahora ya sabes cómo puedes encontrar el servidor DNS en tu Mac de forma manual y de la forma más sencilla. Ahora, si realmente tiene algunos problemas con los sitios web que está tratando de visitar, entonces es una buena idea que borre su caché de DNS en su Mac. De esta manera, su problema se resolverá rápidamente.
Y al hacer esto, le recomendamos encarecidamente que utilice el programa más potente para su Mac. Y ese es el TechyCub Mac Cleaner. Cada tarea será lo más rápida posible.
Mac Cleaner
Escanee su Mac rápidamente y limpie los archivos basura fácilmente.
Verifique el estado principal de su Mac, incluido el uso del disco, el estado de la CPU, el uso de la memoria, etc.
Acelera tu Mac con simples clics.
Descargar gratis
