¿Te molesta que tu Mac se vaya a dormir cuando no la estás usando? ¿A menudo no terminas algunas descargas grandes en tu Mac porque se apaga automáticamente cuando no lo estás usando? ¡Si es así, entonces este artículo es para ti!
Te mostraremos algunas formas de cómo evitar que Mac duerma. De esta manera, podrá finalizar las descargas que necesita y algunas otras cosas que deja en su Mac y necesita hacer mientras está lejos de su Mac.
Parte 1. ¿Qué sucede cuando su Mac está en suspensión?Parte 2: Cómo mantener la Mac como nuevaParte 3: Evite que Mac entre en modo de suspensión configurando las preferencias del sistema de MacParte 4: Conclusión
Cada Mac tiene esta función de modo de suspensión para que ahorres más energía. Sin embargo, todavía hay algunas preguntas sobre lo que le sucede a su Mac cuando se va a dormir. Y antes de que podamos darle una respuesta a eso, echemos un vistazo a los diferentes modos de suspensión que tiene su Mac.
- Suspender: la memoria RAM de su Mac se deja encendida mientras está en modo de suspensión. Aquí es donde podrá activar su Mac rápidamente porque no hay cosas que necesite cargar desde el disco duro de su Mac.
- Hibernación: aquí es donde el contenido de su RAM se copia realmente en su unidad de inicio antes de que su Mac entre en modo de suspensión. Y una vez que su Mac está en modo de suspensión, también se apaga la alimentación de su RAM. Y una vez que active su Mac, primero deberá volver a escribir los datos en su RAM. Es por eso que el tiempo de despertar es un poco más lento.
- Sueño seguro: esto es algo similar con la hibernación. La única diferencia es que una vez que antes de que su Mac entre en modo de suspensión, copió el contenido en la unidad de inicio y la alimentación de su RAM permanece ENCENDIDA. Y el tiempo de vigilia para esto es rápido. Es porque la RAM todavía tiene toda la información necesaria ya que todavía estaba encendida.
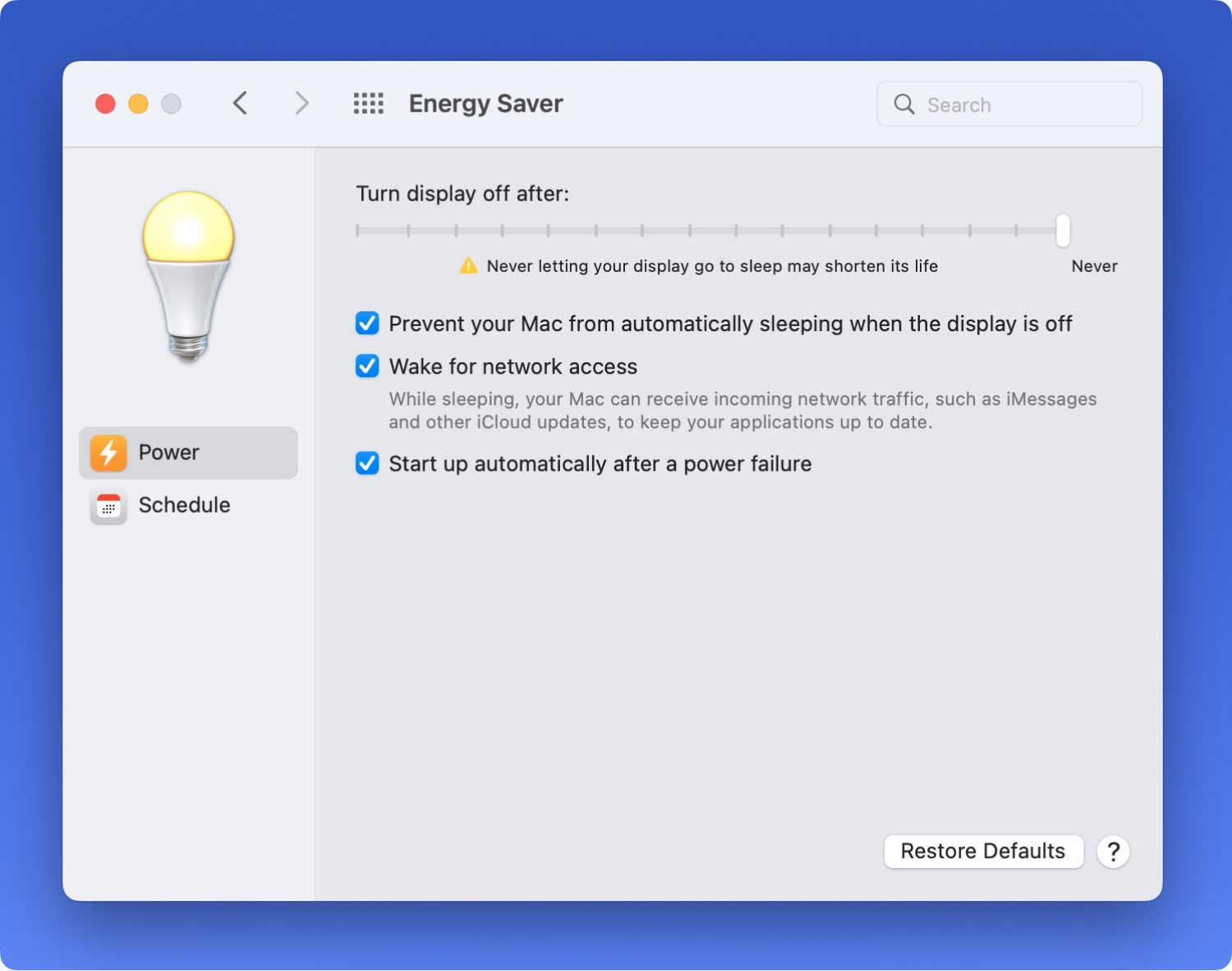
La gente también Leer Cómo encontrar y eliminar imágenes similares en MacBook
Parte 1. ¿Qué sucede cuando su Mac está en suspensión?
La única diferencia que obtendrá de esos modos de suspensión de Mac es que si su RAM se copió a su disco duro antes de ir a dormir. Y una vez que su Mac está en suspensión, estas son las cosas que realmente suceden.
- El procesador se pone en un estado de bajo consumo.
- La salida de video de tu Mac se apagará.
- El disco duro suministrado por Apple también dejará de girar. Esto es lo mismo con cualquier disco duro interno o externo de terceros que tenga.
- El soporte óptico de tu Mac deja de girar.
- Se eliminará el poder que tiene en su memoria RAM.
- El puerto ethernet se desactivará.
- Las funciones de AirPort también se desactivarán.
- Los puertos USB también tendrán una funcionalidad limitada.
- La entrada y salida de audio también se desactivará.
- Las tarjetas de expansión también se desactivarán.
- El módem se desactivará si tiene alguno.
- Bluetooth también se desactivará.
Entonces, en base a todas las cosas que su Mac no puede hacer cuando está dormida, entonces no podrá terminar nada que haya dejado en ella para procesar una vez que se vaya a dormir. Así que sigamos adelante y encontremos formas de evitar temporalmente que su Mac duerma.
En realidad, cada Mac le permitirá configurar el período de tiempo que su Mac permanecerá en pantalla cuando esté inactiva. Podrá encontrar un control deslizante que puede ir de 1 minuto a Nunca una vez que obtuvo su ventana de Ahorro de energía en sus Preferencias del sistema.
Si realmente desea que su Mac permanezca activa cuando está descargando un archivo enorme o si solo desea evitar que la pantalla se atenúe mientras ve un video determinado que no está en modo de pantalla completa, entonces hay formas de hacerlo. Puedes hacerlo. Puede hacer un ajuste en un determinado control deslizante y luego puede volver a tenerlo como estaba cuando lo desee.
Es por eso que aquí, le mostraremos algunas formas de cómo puede hacer todo esto. Puede elegir entre usar una aplicación de terceros o puede hacerlo desde su propia Mac revisando sus preferencias del sistema.

Parte 2: Cómo mantener la Mac como nueva
Una mejor manera de mantener tu Mac como nueva es usando una aplicación Mac. Durante este tipo de situación, una de las aplicaciones mejor recomendadas que debe tener es el TechyCub Mac Cleaner. Esta es una de las herramientas más poderosas que puede usar para mantener su Mac saludable. También puede hacer muchas cosas porque este programa se considera una aplicación Mac todo en uno.
Todo lo que tienes que hacer es descargar TechyCub Mac Cleaner de nuestro sitio web oficial e instálelo en su Mac. Entonces, después de eso, estás listo para irte.
Mac Cleaner
Escanee su Mac rápidamente y limpie los archivos basura fácilmente.
Verifique el estado principal de su Mac, incluido el uso del disco, el estado de la CPU, el uso de la memoria, etc.
Acelera tu Mac con simples clics.
Descargar gratis
Parte 3: Evite que Mac entre en modo de suspensión configurando las preferencias del sistema de Mac
Otra cosa que puede hacer además de usar una aplicación de terceros es usar las Preferencias del sistema de su Mac. De esta manera, podrá configurar su Mac para que se duerma después de un cierto período de tiempo sin que su Mac esté activa. Y también, puede configurar su Mac para que se duerma y se despierte en un momento específico. Ahora aquí es cómo puede hacer lo siguiente.
Truco #1: Especifique la configuración de suspensión y activación para una Mac de escritorio
Antes de hacer este truco, debes tener en cuenta que algunas de las opciones aquí pueden no estar disponibles dependiendo de la Mac que estés usando.
Paso 1: Continúe y haga clic en el menú de Apple.
Paso 2: luego haga clic en Preferencias del sistema.
Paso 3: luego continúa y haz clic en Ahorro de energía.
Paso 4: después de eso, continúe y haga cualquiera de las siguientes según lo que desee.
- Elija la cantidad de tiempo que su PC o pantalla debe esperar antes de entrar en suspensión. Todo lo que tiene que hacer es arrastrar la pestaña "Computer Sleep" y los controles deslizantes de la pestaña "Display Sleep". O también puede elegir el control deslizante "Desactivar pantalla después de".
- Evite que su Mac se duerma automáticamente. Todo lo que tiene que hacer es elegir "Evitar que la computadora duerma automáticamente cuando la pantalla está apagada".
- Pon tu disco duro a dormir. Para hacer esto, continúe y elija "Poner los discos duros en modo de suspensión cuando sea posible".
- Mantén tu Mac encendida cuando haya energía disponible. Todo lo que necesita hacer es elegir "Iniciar automáticamente después de un corte de energía".
- Permita que su Mac se active brevemente para que pueda acceder a los servicios compartidos, si los hay. Todo lo que necesita hacer es elegir cualquiera de las opciones disponibles "Despertar para..."
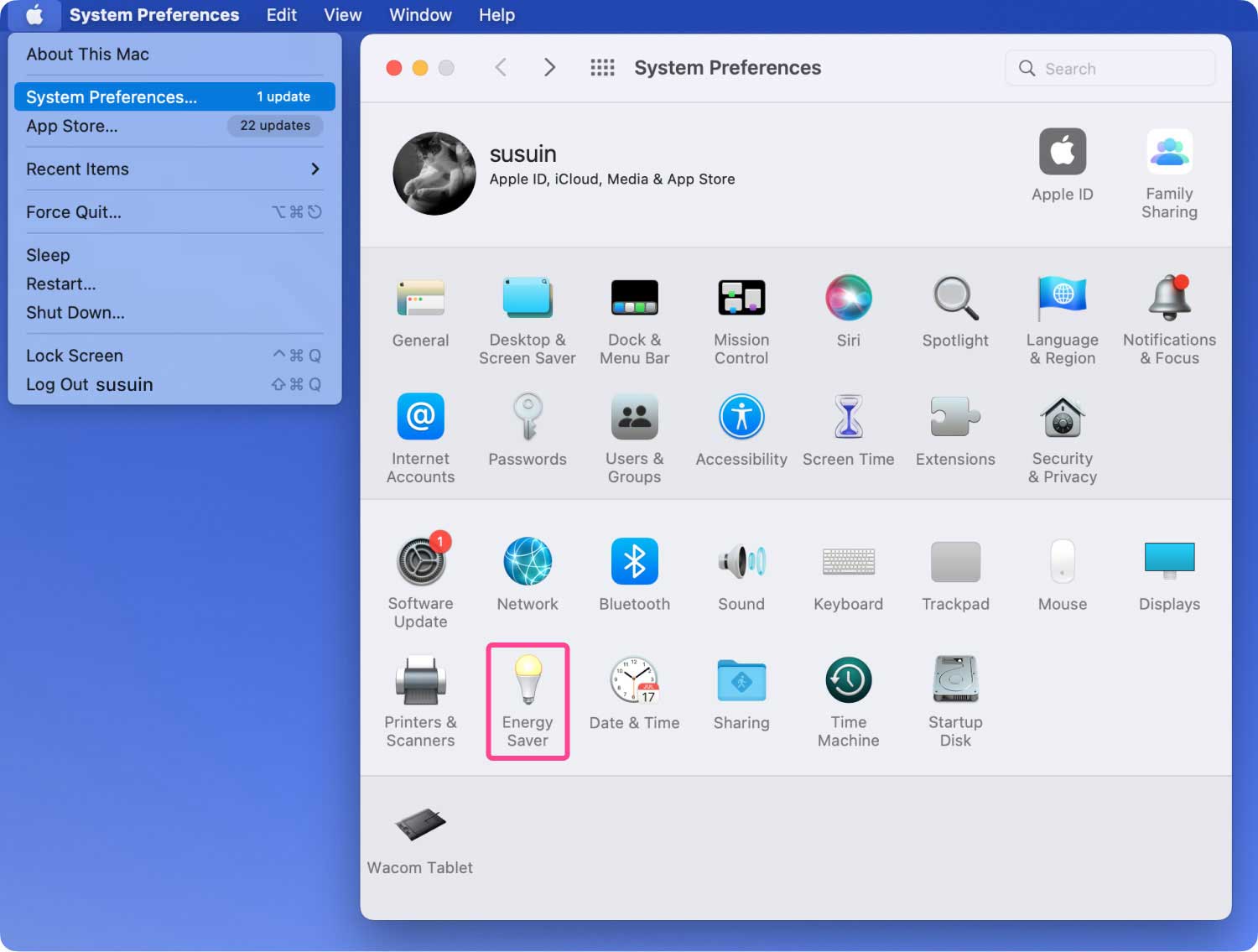
Truco n.º 2: especifique la configuración de suspensión y activación para Mac portátil
Nuevamente, debe tener en cuenta que es posible que algunas opciones no estén disponibles según su Mac.
Paso 1: Continúe y elija el menú Apple.
Paso 2: luego continúa y elige Preferencias del sistema.
Paso 3: luego elija Ahorro de energía
Paso 4: Luego, después de eso, continúa y elige cualquiera de los siguientes.
- Cambiar entre el modo de gráficos. Puede elegir "Cambio automático de gráficos" para que pueda elegir entre los modos de gráficos automáticamente para que tenga una mejor duración de la batería.
- Configure el tiempo de suspensión para cuando esté usando la batería de su Mac portátil. Haga esto haciendo clic en la batería y luego continúe y arrastre el control deslizante "Inactividad de la computadora" y "Mostrar suspensión" o también puede hacer el control deslizante "Apagar la pantalla después de".
- Configure el tiempo de suspensión en su Mac cuando esté usando su adaptador de corriente en su Mac portátil. Haga esto haciendo clic en el adaptador de corriente y luego arrastre "Computer sleep" y "Display sleep". O también puede hacer "Apagar la pantalla después".
- Evite que su Mac se duerma automáticamente. Todo lo que tiene que hacer es elegir "Evitar que la computadora duerma automáticamente cuando la pantalla está apagada". Esto se encuentra en el panel del Adaptador de corriente.
- Pon tu disco duro a dormir. Haga esto eligiendo "Poner el disco duro en reposo cuando sea posible". Esta opción se encuentra en el panel Batería o Adaptador de corriente.
- También puede mantener la pantalla atenuada mientras usa la batería. Todo lo que tiene que hacer es hacer clic en la batería y luego elegir "Atenuar ligeramente la pantalla con la energía de la batería".
- Actualice su sistema mientras está en reposo. Puede hacer esto eligiendo la opción "Habilitar Power Nap con batería". Esta opción se encuentra en el panel Batter. También puede elegir la opción "Habilitar Power nap mientras está conectado a un adaptador de corriente". Esta opción se encuentra en el panel Adaptador de corriente.
- Deje que su Mac se active brevemente para que pueda acceder a los dispositivos compartidos en su Mac portátil, si hay alguno. Puede hacer esto eligiendo cualquier "Wake for..." disponible. Una opción que puede encontrar en el panel Adaptador de corriente.

Parte 4: Conclusión
Así que en realidad es lo fácil que puedes temporalmente Evita que tu Mac duerma especialmente cuando estás haciendo algo realmente importante y necesitas que se haga de inmediato. El método que le proporcionamos anteriormente definitivamente funcionará en su Mac, así que adelante, pruébelo.
La mejor forma en que podemos recomendarte es usando el TechyCub Mac Cleaner ya que seguramente facilitará su trabajo. Todo lo que necesita son solo unos pocos clics y listo.
Y si todavía tienes algunas ideas sobre cómo mantén tu Mac temporalmente despierta, háganoslo saber o puede comentar a continuación para cualquier sugerencia o idea que tenga en mente. Seguramente será de gran ayuda.
Mac Cleaner
Escanee su Mac rápidamente y limpie los archivos basura fácilmente.
Verifique el estado principal de su Mac, incluido el uso del disco, el estado de la CPU, el uso de la memoria, etc.
Acelera tu Mac con simples clics.
Descargar gratis
