¿Tienes un archivo RAR almacenado en tu Mac? ¿Quieres saber cómo puedes abrir este tipo de archivos? Si es así, entonces este tema es para ti. Te mostraremos cómo abre el archivo RAR en tu Mac de la manera más fácil y rápida.
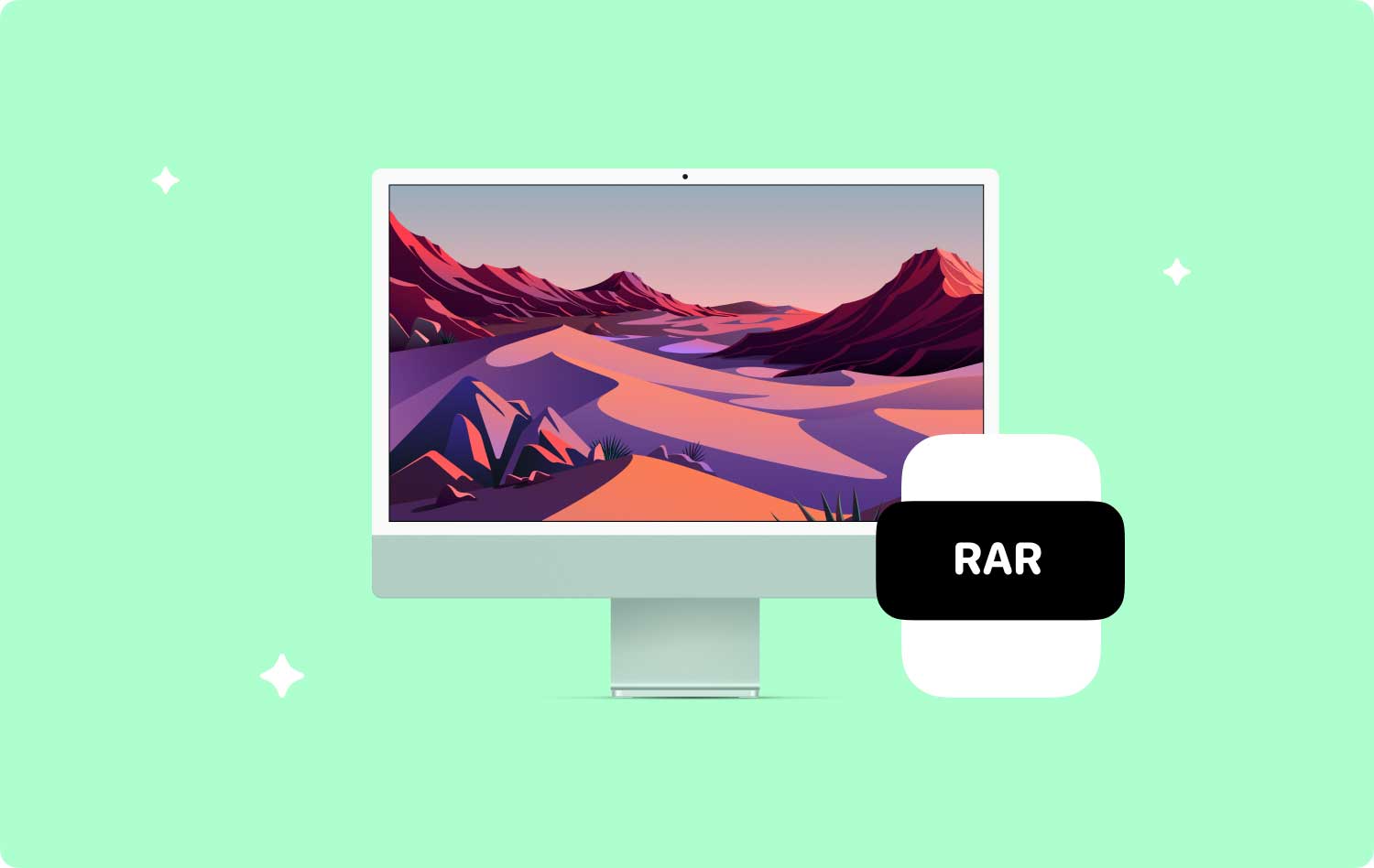
Abrir un archivo RAR en tu Mac suena un poco difícil. ¡Pero la verdad es que no lo es! Todo lo que necesita hacer es tener la herramienta adecuada para usted y su Mac y seguramente abrirá este tipo de archivos. Y, por supuesto, esto se debe a que los archivos RAR solo se pueden abrir en su Mac utilizando la aplicación de terceros adecuada. Por eso esto es lo que te vamos a mostrar.
Parte 1: ¿Qué son los archivos RAR?Parte 2: diferencia entre archivos RAR y archivos ZIPParte 3: Cómo abrir un archivo RAR en MacParte 4: Abrir archivos RAR en Mac de la manera más fácilParte 5: Conclusión
Parte 1: ¿Qué son los archivos RAR?
RAR significa archivo comprimido Roshal Archive, que en realidad se usa comúnmente como formato de archivo. Esto se usa comúnmente en Internet para poder tener una alta transmisión y uso compartido de datos. La mayoría de las personas en realidad usaría este tipo de archivo comprimido para poder minimizar el tamaño y tener todos los archivos agrupados.
Hacer uso de los archivos RAR le permitirá enviar el archivo más rápido mediante el uso compartido y algunos otros métodos que conoce. Esto se debe simplemente a que el tamaño de los archivos es más pequeño.
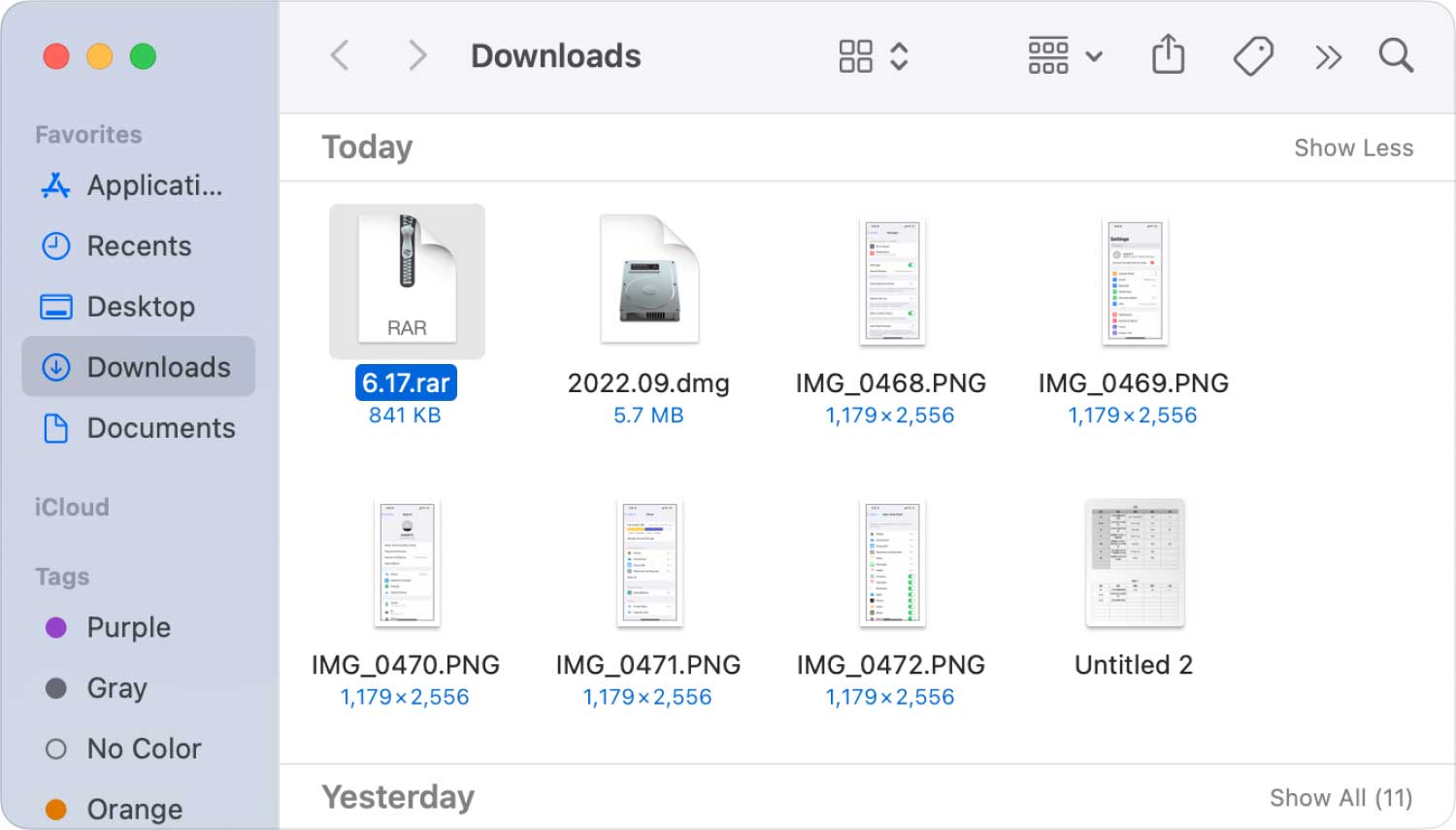
Parte 2: diferencia entre archivos RAR y archivos ZIP
Los archivos más comunes a los que realmente puede acceder en su Mac son los que vienen con un formato de archivo Zip. Sin embargo, una vez que tenga un archivo RAR en su Mac, podrá necesitar usar una aplicación de terceros para poder desbloquear el contenido del archivo.
En realidad, hay algunas ventajas que puede tener al usar archivos RAR en su Mac.
- Es un formato menos documentado que solo es compatible con RARlabs, WinRAR y algunas otras herramientas gratuitas que puede usar para abrir un archivo RAR en su Mac.
- En realidad, contiene un algoritmo superior que es más avanzado que los archivos ZIP.
- Esto puede admitir algunas otras funciones que los archivos ZIP no pueden, lo que incluye NTFS para Windows.
Parte 3: Cómo abrir un archivo RAR en Mac
Como mencionamos anteriormente, la única forma en que puede abrir un archivo RAR en su Mac es mediante el uso de un programa de terceros. Y claramente, hay tantas herramientas que puede usar para abrir un archivo RAR. Estas son algunas de las herramientas que puede utilizar.
Herramienta #1: El Desarchivador
Unarchiver es una herramienta gratuita, pequeña y una de las más sencillas que puede usar y se usa comúnmente para desarchivar varios tipos de archivos. Esta herramienta también se considera un tipo de programa de código abierto que en realidad puede admitir formatos como Zip, RAR, 7-zip, Tar, Gzip y Bzip2. Aquí se explica cómo utilizar esta herramienta.
Paso 1: Descarga la aplicación Unarchiver desde la App Store de Mac.
Paso 2: después de descargar la herramienta, continúe e instálela en su Mac.
Paso 3: Luego, continúa e inicia Unarchiver en tu Mac. Todo lo que necesita hacer es hacer clic en el icono de Launchpad.
Paso 4: Luego, después de eso, continúe y haga clic en la aplicación Unarchiver para que inicie el programa Unarchiver. Aquí, el programa le pedirá que elija si desea guardar archivos no archivados en la misma carpeta o si desea que se le pregunte cada vez que esté trabajando en un archivo determinado.
Paso 5: después de eso, continúa y haz clic en la pestaña Formatos de archivo. Esto se encuentra en la parte superior de su pantalla.
Paso 6: Luego, continúa y marca la casilla "Archivo RAR". Hacer esto le asegurará que la herramienta podrá abrir un archivo RAR para uso futuro.
Paso 7: A partir de ahí, sigue adelante y elige los archivos RAR que deseas abrir. Todo lo que necesita hacer es ir a la ubicación de los archivos RAR y luego hacer clic en él.
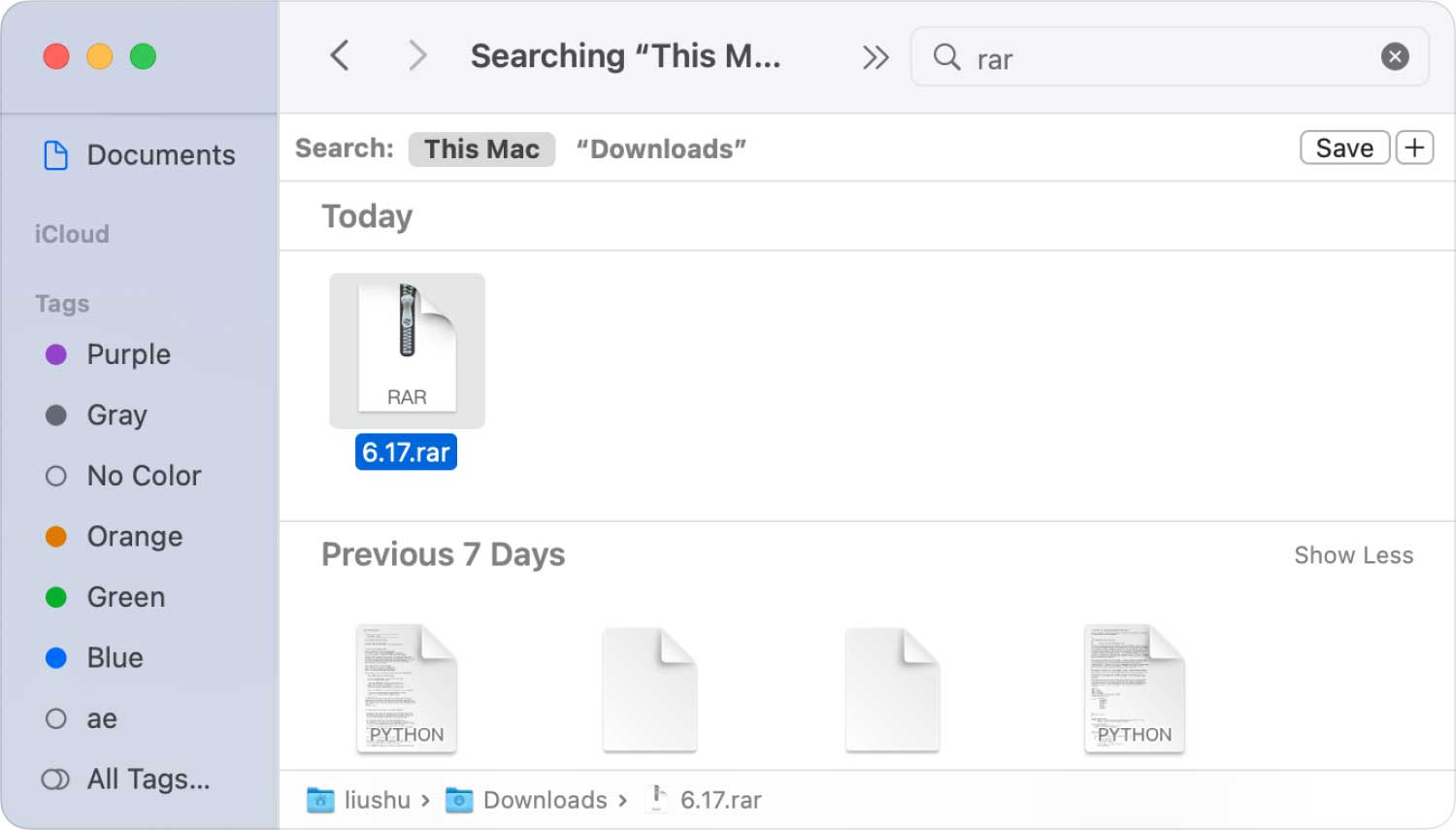
NOTA: Si lo que está tratando de hacer es extraer un archivo RAR de varias partes, debe asegurarse de que todos esos archivos estén en una sola carpeta.
Paso 8: luego continúa y haz clic en Archivo. Esto se encuentra en la parte superior de su pantalla. Al hacer esto, aparecerá un menú desplegable en la pantalla.
Paso 9: En el menú desplegable, continúa y elige "Abrir con". Esto le mostrará otro menú emergente.
Paso 10: desde ese menú emergente, continúa y elige "The Unarchiver". Hacer esto permitirá que sus archivos RAR se abran en la herramienta Unarchiver. Esto luego iniciará la extracción del contenido de su archivo RAR.
Paso 11: Y luego, continúa y abre los archivos que has extraído. Como configuración predeterminada, el desarchivador extraerá sus archivos RAR de la misma carpeta en la que se encuentran sus archivos RAR.
Herramienta #2: Hacer uso del Stufflt Expander
Paso 1: Lo primero que debe hacer es abrir el sitio web de Stifflt Expander. Esta también es una aplicación gratuita que puede usar para poder admitir varios tipos de archivos de almacenamiento que incluyen RAR.
Paso 2: una vez que haya accedido al sitio web, continúe y descargue StuffIt Expander. Para que pueda hacer esto, todo lo que tiene que hacer es ingresar su dirección de correo electrónico y luego hacer clic en Descarga gratuita. Después de eso, haga clic en el botón Descargar.
Paso 3: Luego, una vez que haya descargado la herramienta en su Mac, continúe e instálela.
Paso 4: Después de instalar con éxito el programa, continúe e inicie StuffIt Expander haciendo doble clic en el icono.
Paso 5: luego, continúa y haz clic en la opción "Mover a la carpeta de aplicaciones". Al hacerlo, finalizará el proceso de instalación de la herramienta.
Paso 6: Luego, continúa y haz clic en StuffIt Expander ubicado en la esquina superior izquierda de tu pantalla. Esto le mostrará un menú emergente en su pantalla.
Paso 7: luego continúa y haz clic en "Preferencias..."
Paso 8: Después de eso, simplemente haga clic en la pestaña Avanzado ubicada en la parte superior de la ventana de Preferencias.
Paso 9: luego sigue adelante, busca RAR y haz clic en él.
Paso 10: después de elegir RAR, continúe y haga clic en "Asignar a StuffIt Expander". Hacer esto te permitirá abrir los archivos RAR que tienes en tu Mac.
Paso 11: Y luego, sigue adelante y cierra la ventana.
Paso 12: luego continúa y haz doble clic en el archivo RAR que deseas abrir. Al hacer esto, también se iniciará StuffIt Expander, que será el que extraiga los archivos RAR que tenga. Sin embargo, deberías tomar notas sobre algunas cosas.
- Una vez que StuffIt Expander no se abra, todo lo que tiene que hacer es hacer clic derecho en el archivo RAR y luego elegir "Abrir con" y luego elegir "StuffIt Expander".
- Si está trabajando en la extracción de varias partes de archivos RAR, continúe y comience con el archivo ".rar" o ".part001.rar". Además, debe asegurarse de que todas las partes estén almacenadas en una sola carpeta.
- Si el archivo RAR está protegido por una contraseña, todo lo que tiene que hacer es ingresar la contraseña antes de continuar con el proceso de extracción.
Paso 13: luego, continúa y abre los archivos RAR extraídos que tienes en tu Mac.
La gente también Leer ¿Cómo utilizar la utilidad de disco de Mac? ¿Cómo eliminar las cookies en su dispositivo Mac?
Parte 4: Borrar archivos RAR en Mac de la manera más fácil
Hay otra herramienta que te hará la vida más fácil cuando se trata de manejar tus archivos RAR. Esta herramienta se llama el TechyCub Mac Cleaner.
Mac Cleaner
Escanee su Mac rápidamente y limpie los archivos basura fácilmente.
Verifique el estado principal de su Mac, incluido el uso del disco, el estado de la CPU, el uso de la memoria, etc.
Acelera tu Mac con simples clics.
Descargar gratis
Esta herramienta es fácil de usar y tiene la interfaz más fácil de usar. Con TechyCub Mac Cleaner, todos los archivos RAR u otros archivos que ya no necesite se eliminarán con un solo clic. También puede eliminar selectivamente algunos de los archivos si no desea eliminarlos todos.
Mac Cleaner hace la vida más fácil de lo que imaginas. Es una herramienta multifuncional que tiene diferentes funciones, como el Desinstalador de aplicaciones, el Buscador de imágenes similares, el Buscador de duplicados, etc.

Parte 5: Conclusión
Así de fácil es abrir un archivo RAR en tu Mac con la ayuda de las herramientas que hemos mencionado anteriormente.
Aparte de ellos, TechyCub Se recomienda Mac Cleaner. Puede ayudarlo a limpiar su Mac para liberar parte de su espacio de almacenamiento. También puede ayudarlo a desinstalar aplicaciones que ya no necesita de la manera adecuada sin dejar residuos. También puede eliminar por completo los archivos que ya no necesita y mucho más.
TechyCub Mac Cleaner se considera una herramienta poderosa que lo ayudará de muchas maneras. Y esto es porque TechyCub Mac Cleaner se considera una aplicación de Mac todo en uno. Debido a todas las excelentes funciones que tiene, su vida será más fácil cuando se trata de limpiar su dispositivo Mac, monitorear el rendimiento de su Mac y mucho más. Este programa es realmente una de las mejores y más potentes aplicaciones para Mac que existen hoy en día.
