¿Alguna vez ha encontrado un mensaje que dice "complemento bloqueado" cuando intenta acceder a su Mac? ¿Esto te molesta? Si es así, este artículo le dirá cómo desbloquear complementos en Mac.
Parte 1: IntroducciónParte 2: Cómo desbloquear complementos en el navegador en MacParte 3: Arreglar Flash Player para desbloquear complementos en Mac [Solución 2]Parte 4: Conclusión
Parte 1: Introducción
Una vez que vea un mensaje de error en su pantalla que dice "complementos bloqueados” entonces eso solo significa que hay un complemento que no funciona. También puede ser un programa de terceros. Sin embargo, si esto realmente se refiere a los complementos, bueno, en la mayoría de los casos es la razón más común, entonces lo primero que está involucrado en esto es Adobe Flash Player.
Lo único que puede hacer para solucionar esto es que necesitará actualizar su Adobe Flash Player. Esto se debe a que Apple tiende a bloquear cualquier aplicación desactualizada por razones de seguridad.
Otra razón por la que recibe este mensaje de error es que tal vez no haya instalado realmente el complemento necesario que necesita su Mac. Entonces, si tiene este tipo de problema con su Mac, aquí tenemos algunas soluciones que puede hacer y se las mostraremos en la última parte de este artículo.
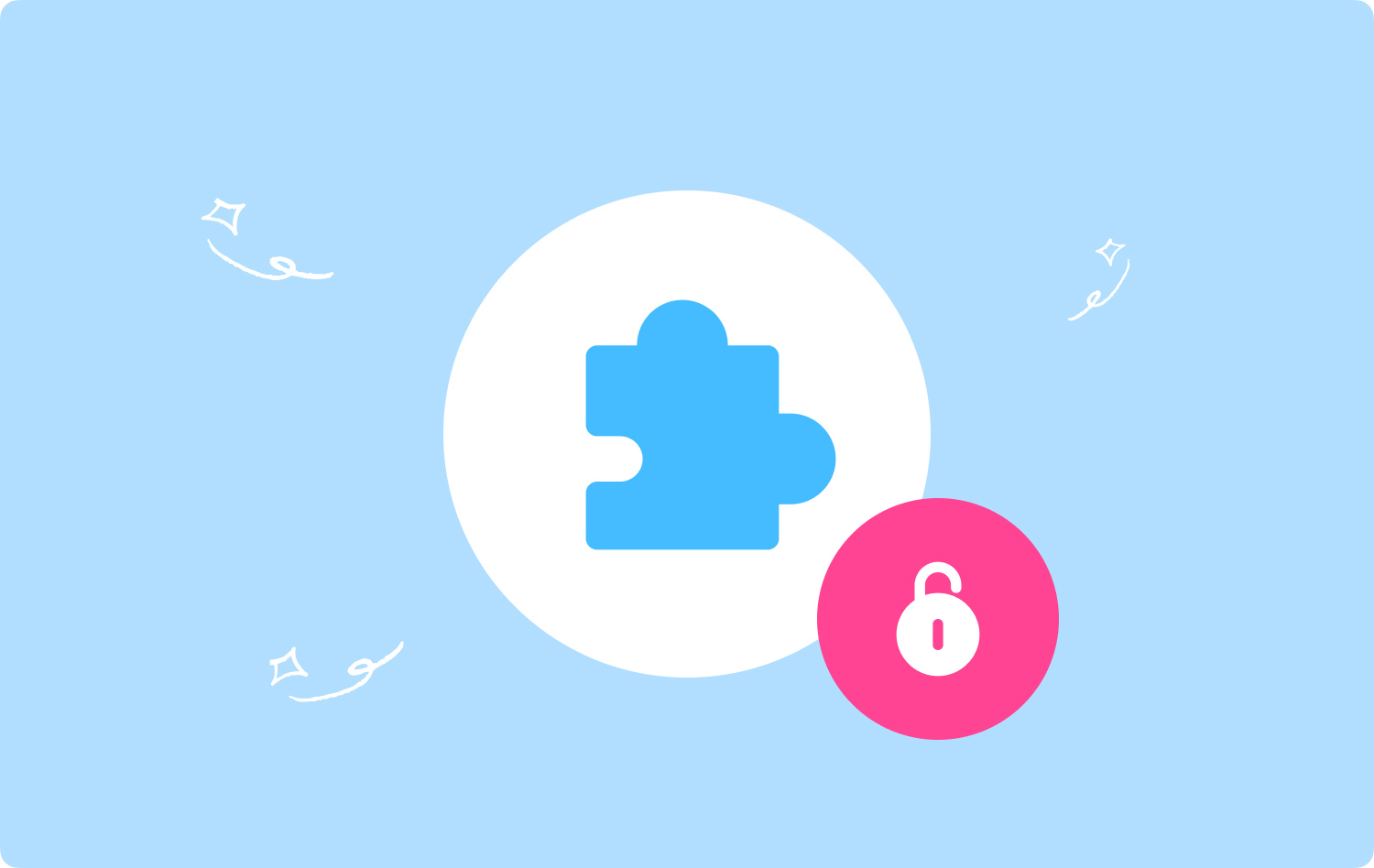
Parte 2: Cómo desbloquear complementos en el navegador en Mac
En esta parte, le mostraremos cómo puede Desbloquee los complementos en los diferentes navegadores en su Mac. Entonces, aquí, todo lo que tiene que hacer es verificar qué navegador está utilizando y luego seguir los pasos para desbloquear los complementos.
Método #1: Desbloquear complementos en Google Chrome
Paso 1: adelante y lanza el Google Chrome navegador en tu Mac.
Paso 2: luego, continúa y haz clic en el ícono de tres puntos ubicado en la esquina superior derecha de la ventana de tu navegador. Hacer esto le mostrará un menú desplegable.
Paso 3: Desde el menú desplegable, continúa y haz clic en "Ajustes”. Esto lo llevará a otra pestaña en su navegador.
Paso 4: desde la nueva pestaña, continúa, desplázate hacia abajo y busca el "Tecnología"Y haga clic en ella.
Paso 5: Luego, continúa y haz clic en “Configuración de contenido.
Paso 6: Luego, después de eso, continúa y elige "Flash”. Podrá ver esta opción cerca de la mitad de la página.
Paso 7: después de eso, continúa y haz clic en el gris "Bloquear sitios para que no se ejecute Flash" cambiar. Una vez que se vuelve azul, eso solo significa que el contenido Flash estará disponible.
Paso 8: A partir de ahí, siga adelante y desbloquee un sitio determinado si es necesario. Si tiene algunos sitios web que ha bloqueado antes, todo lo que tiene que hacer es encontrar ese sitio web en la lista de bloqueo. Y luego, haga clic en el icono de tres puntos y luego haga clic en Eliminar.
Paso 9: Luego sigue adelante y observa el contenido Flash en Google Chrome. Dado que Google Chrome no reproducirá contenido Flash automáticamente, aún deberá elegir el "Haga clic para habilitar Flash” enlace y luego elija “Permitir.
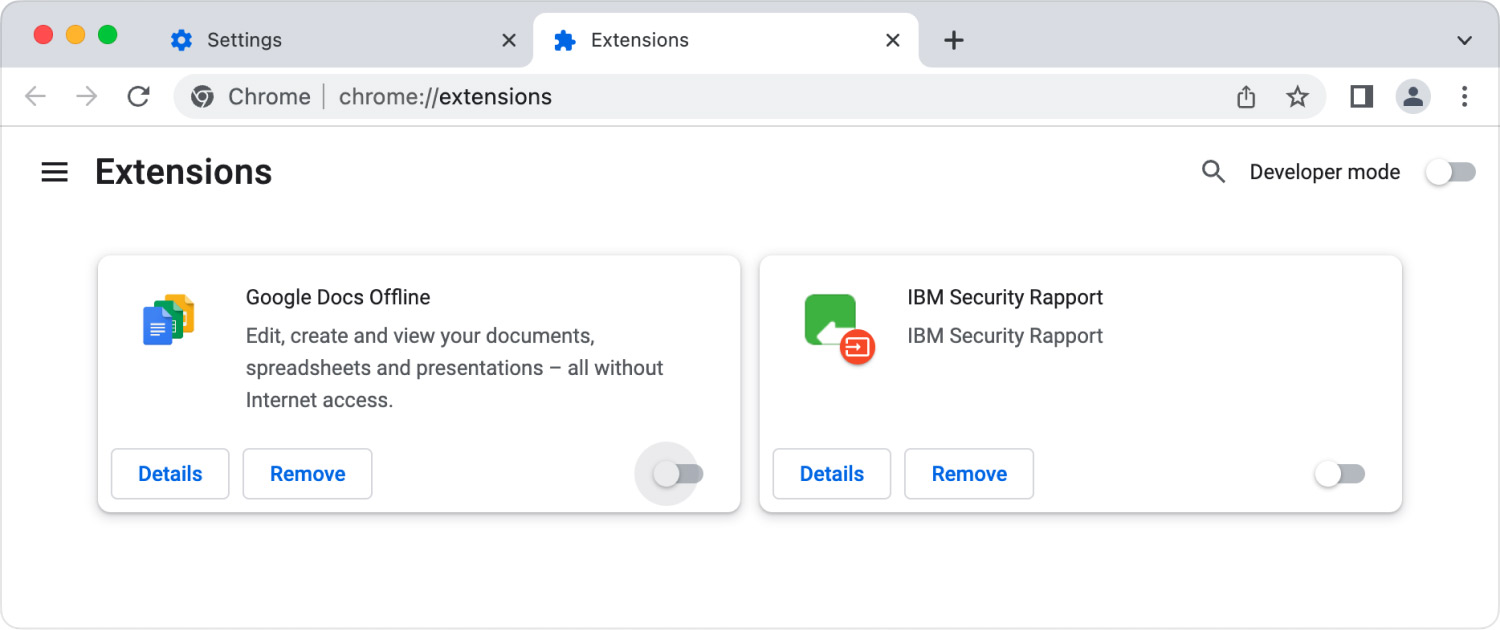
Método #2: Desbloquear complemento en Mozilla Firefox en Mac
Paso 1: Sigue adelante y lanza el Mozilla Firefox navegador en tu Mac.
Paso 2: Luego, después de eso, continúe y abra el sitio de instalación de Adobe Flash Player. Todo lo que tienes que hacer es ir a este sitio web: https://get.adobe.com/flashplayer/. Debe tener en cuenta que es importante que descargue Adobe Flash Player desde el propio Mozilla Firefox en lugar de hacerlo con otro navegador.
Paso 3: Después de eso, continúe y desmarque esas casillas debajo de "Ofertas de opciones" columna. Hacer esto le permitirá evitar que Adobe Flash Player se instale en esos programas no deseados en su Mac.
Paso 4: A continuación, siga adelante y haga clic en el "Instalar ahora ".
Paso 5: Luego, después de eso, continúe y haga clic en "Guardar el archivo”. Una vez que haga clic en esto, Adobe Flash Player se descargará en su Mac.
Paso 6: Luego, una vez que finalice la descarga, continúe y cierre su navegador Mozilla Firefox. Si no cierra el navegador Mozilla Firefox en su Mac y está instalando Flash Player, los complementos no se instalarán en su Firefox.
Paso 7: Luego continúe e instale Adobe Flash Player. Y una vez que se complete la descarga, continúe y haga clic en "Acabado".
Paso 8: Una vez que Adobe Flash Player haya terminado de descargarse, continúe y abra su Mozilla Firefox una vez más.
Paso 9: Luego continúe y haga clic en el ícono de tres líneas verticales que se encuentra en la esquina superior derecha de la pantalla. Hacer esto te permitirá abrir un menú desplegable.
Paso 10: Y luego, continúe y haga clic en la opción Complementos del menú desplegable que apareció en su pantalla. Esto le mostrará una lista de los complementos en su navegador Mozilla Firefox.
Paso 11: Luego continúe y haga clic en la pestaña Complemento ubicada en el panel izquierdo de la página.
Paso 12: Desde aquí, continúe y habilite el uso automático de su Flash Player. Para hacer esto, todo lo que tiene que hacer es hacer clic en el botón “Pide activar" desde el "shockwave flash" título. A partir de ahí, sigue adelante y haz clic en “Activar siempre” en el menú desplegable. Sin embargo, si desea que Firefox primero le pida permiso antes de reproducir cualquier contenido Flash, simplemente continúe y omita este paso.
Paso 13: Una vez que haya habilitado su Flash Player para cada contenido, la página que tendrá cualquier contenido Flash se reproducirá automáticamente.
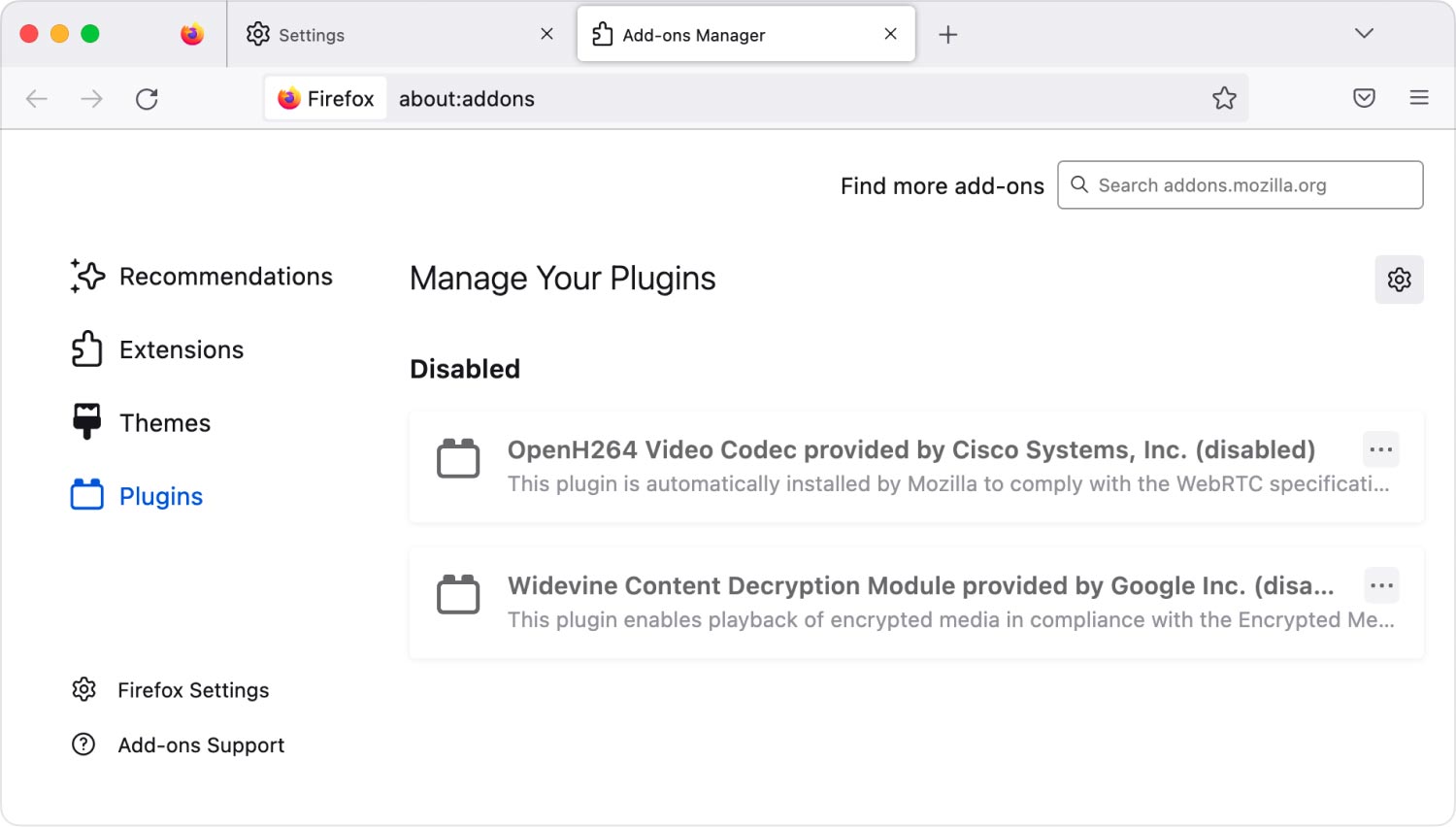
Método #3: Cómo desbloquear el complemento en Microsoft Edge
Paso 1: Continúe y haga clic en el Microsoft Edge navegador desde tu Mac.
Paso 2: luego continúe y haga clic en el ícono horizontal de tres guiones ubicado en la esquina superior derecha de su navegador Microsoft Edge.
Paso 3: después de eso, sigue adelante y elige Ajustes.
Paso 4: Y luego continúa y desplázate hacia abajo y luego elige "Ver configuración avanzada.
Paso 5: luego continúa y marca la casilla "Utilice Adobe Flash Player" cambiar. Esto se encuentra cerca del menú Avanzado. Una vez que marque ese interruptor, podrá convertirlo en color azul.
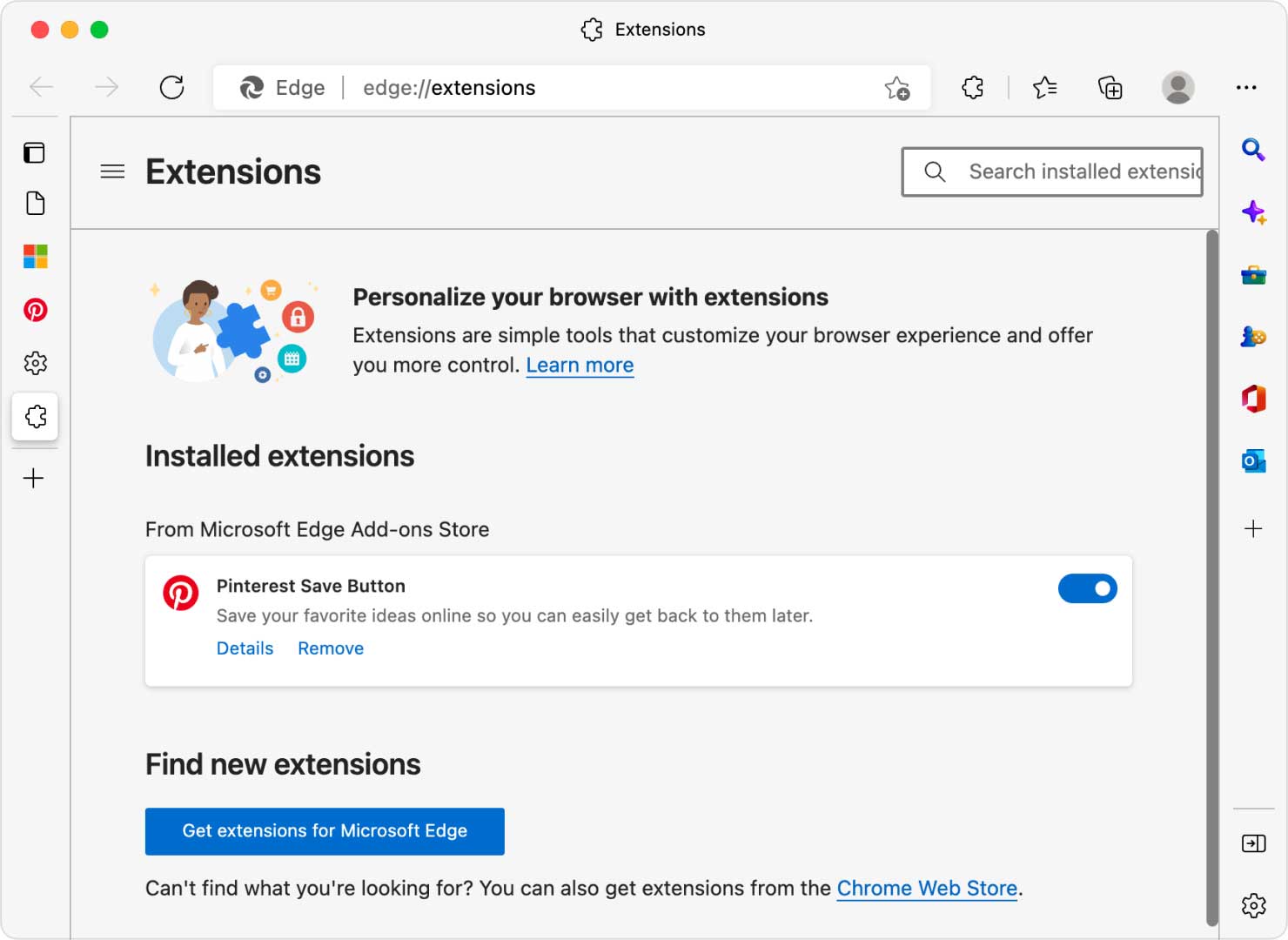
Método #4: Cómo desbloquear el complemento en Internet Explorer
Paso 1: en su Mac, continúe e inicie su Internet Explorer navegador.
Paso 2: Luego, después de eso, continúa y haz clic en el Ajustes opción. Hacer esto le permitirá ver un menú desplegable.
Paso 3: Y luego, continúa y simplemente elige Administrar complementos. Una vez que haga clic en eso, será llevado a otra ventana desde su Internet Explorer.
Paso 4: Luego, después de eso, sigue adelante y elige Barras de herramientas y extensiones opción. Esto se encuentra en el panel superior izquierdo de su pantalla.
Paso 5: luego continúa y elige el "Espectáculo" caja desplegable.
Paso 6: Una vez que vea un cuadro desplegable en su pantalla, continúe y elija "Todos los complementos.
Paso 7: Luego, a partir de ahí, sigue adelante y elige Objeto Shockwave Flash.
Paso 8: Y luego, continúa y haz clic en "permitir" botón. Hacer esto hará que enciendas tu Flash Player para tu Internet Explorer.
Paso 9: Y una vez que haya terminado, continúe y cierre su Internet Explorer. Una vez que lo cierre, guardará todos los cambios que haya realizado.
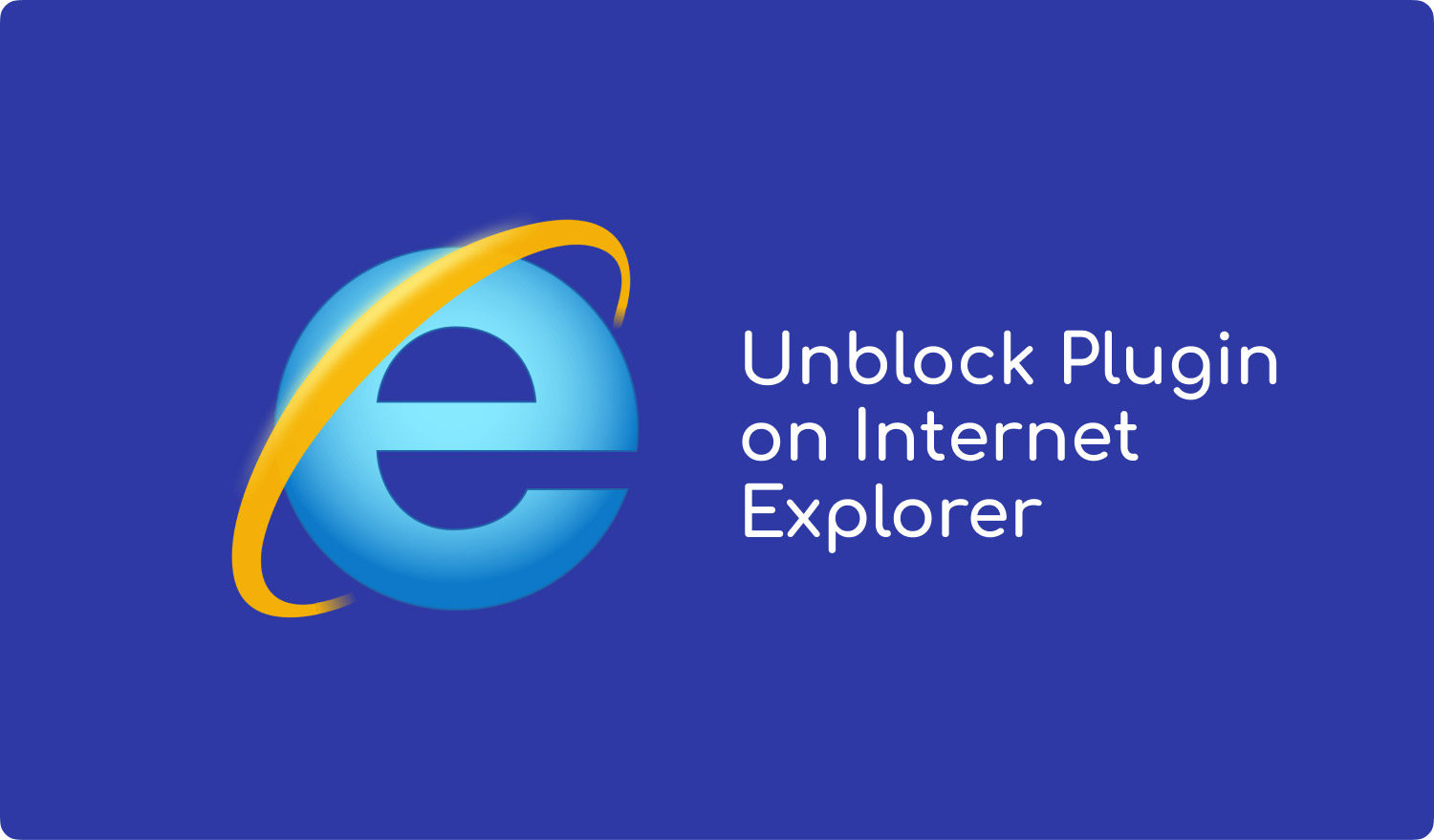
Método #5: Cómo desbloquear complementos en el navegador web Safari
Paso 1: en su Mac, siga adelante y haga clic en su Safari Navegador web para ejecutarlo.
Paso 2: Y luego, continúa y haz clic en "Safari" en la esquina superior izquierda de la pantalla de tu ventana. Esto hará que aparezca un menú desplegable en su pantalla.
Paso 3: Y luego, continúa y elige "Preferencias”. Luego aparecerá otra ventana.
Paso 4: A partir de ahí, sigue adelante y elige el "Páginas web" opción.
Paso 5: luego continúa y haz clic en "Adobe Flash Player" pestaña. Podrás ver esta opción desde la opción “Plug-ins”.
Paso 6: Y luego, continúa y haz clic en "Cuando visite otros sitios web" Menú desplegable. Esto se encuentra en el panel inferior derecho de la pantalla de su ventana. Luego aparecerá otro cuadro desplegable en su pantalla.
Paso 7: luego continúa y haz clic en "ON”. Una vez que haga esto, habilitará su Flash Player para mostrar cualquier contenido en las páginas que no están bajo el "Adobe Flash Player"Lista.
Paso 8: luego adelante y habilite su Adobe Flash Player para esos sitios web abiertos. Una vez que vea la palabra "DESACTIVADO" en cualquier sitio web desde la ventana principal, continúe y haga clic en el menú desplegable "DESACTIVADO", luego continúe y enciéndalo.
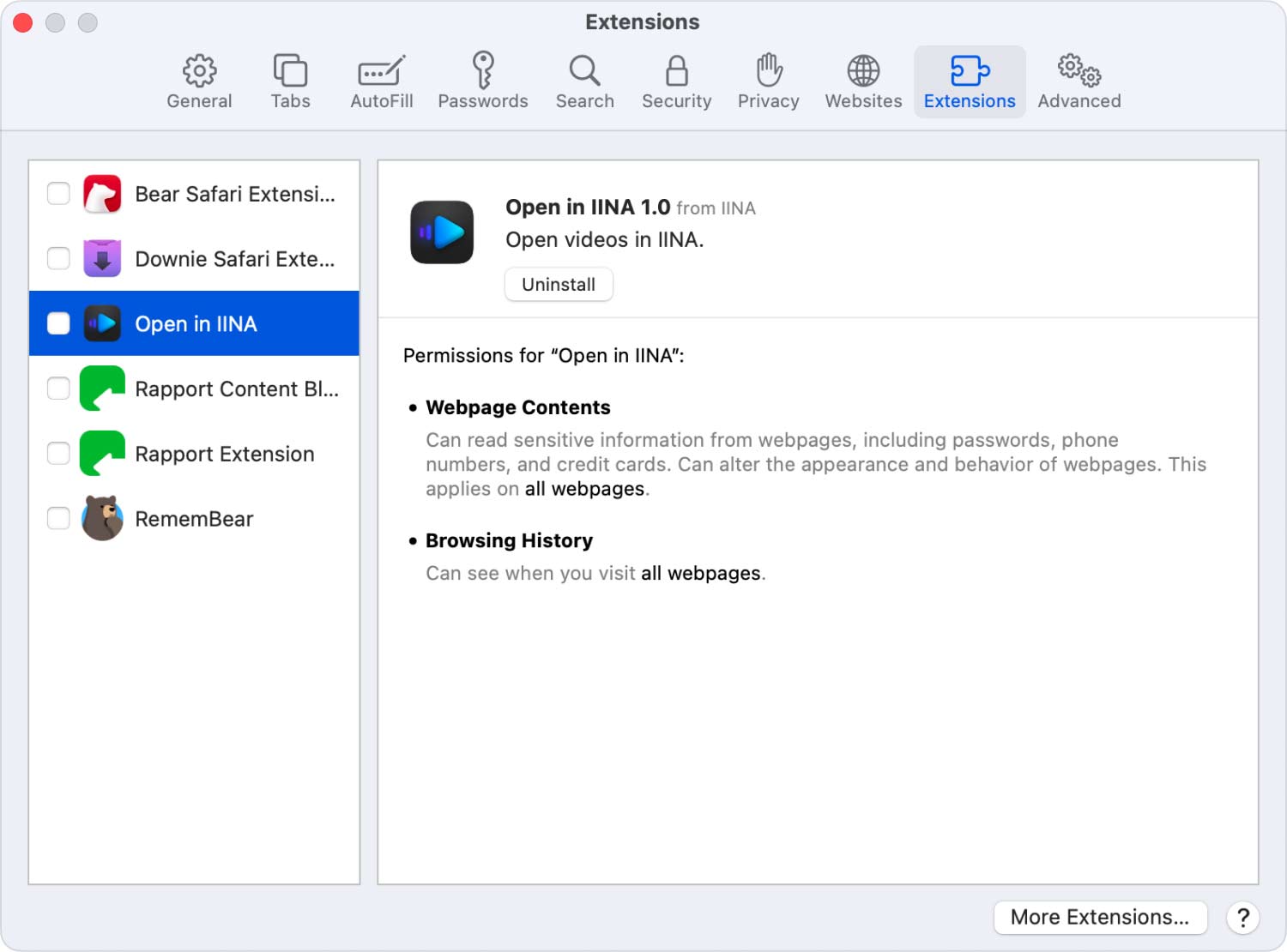
Parte 3: Arreglar Flash Player para desbloquear complementos en Mac [Solución 2]
Ahora, si puede recibir un mensaje de que sus complementos en su Mac están bloqueados, estas son las dos cosas que puede hacer para desbloquearlo.
Solución n. ° 1: verifique si hay alguna actualización
Estos son los pasos que puede seguir para verificar si hay actualizaciones en su Adobe Flash Player.
Paso 1: Continúe y haga clic en el ícono de Apple ubicado en la parte superior izquierda de su pantalla.
Paso 2: después de eso, continúa y elige "Preferencias del sistema.
Paso 3: luego, continúe y busque un enlace de Flash Player en la fila inferior de la página de Preferencias del sistema.
Paso 4: si ve un enlace, simplemente continúe y haga clic en él y luego continúe con el siguiente paso. Sin embargo, si no pudo ver ningún enlace en la parte inferior, puede continuar y pasar a la siguiente solución que es reinstalar su Adobe Flash Player.
Paso 5: Una vez que haya hecho clic en el enlace, será redirigido al panel de Flash Player. A partir de ahí, siga adelante y haga clic en el "ActualizarPestaña
Paso 6: Y luego, continúa y haz clic en "Comprobar ahora” para que pueda ver las actualizaciones.
Paso 7: Una vez que haya una actualización disponible, se le notificará y será redirigido al sitio web de Adobe.
Paso 8: A partir de ahí, todo lo que tienes que hacer es seguir los pasos que se muestran en el sitio web de Adobe para que puedas instalar la actualización de tu Adobe Flash Player.
NOTA: Si no pudo ver ninguna actualización disponible, lo que puede hacer es borrar todo el almacenamiento local, las opciones guardadas, la configuración y los datos utilizados por el contenido en Flash Player”, que se encuentra en la pestaña “Avanzado” de la Panel de Flash Player. También debe recordar que al realizar este proceso se restablecerán todas las configuraciones de aquellas aplicaciones que dependen de su Adobe Flash Player.
La gente también Leer Desinstalar Microsoft Office 2016 para Mac ¿Cómo eliminar las cookies en su dispositivo Mac?
Solución #2: reinstalar su Adobe Flash Player
Para que pueda instalar Adobe Flash Player o para que lo actualice a la última versión sin siquiera verificar si hay actualizaciones, esto es lo que deberá hacer.
Paso 1: Primero ve a este sitio web. https://get.adobe.com/flashplayer/otherversions/
Paso 2: luego, al igual que el paso uno de la Solución n. ° 1, continúe y elija "Mac OS X.
Paso 3: Luego, al igual que el paso 2 en la Solución n. ° 1, continúe y elija "FP X Mac para Safari y Firefox - NAPI
Paso 4: Luego, después de eso, continúa y haz clic en "Descargar Ahora” para que comience a descargar el complemento.
Paso 5: Y una vez que hayas completado la descarga, continúa y abre el archivo para que puedas ver su contenido en Finder. A continuación, siga adelante y haga clic en el "Instalar Adobe Flash Player.aplicación.
Paso 6: A partir de ahí, todo lo que tienes que hacer es seguir las instrucciones en tu pantalla para que completes el proceso de instalación.
Parte 4: Conclusión
Así que como puedes ver, esos son los sencillos pasos sobre cómo desbloquear complementos en tu Mac así como en sus navegadores web. Y si desea limpiar su Mac y sus navegadores web, todo lo que tiene que hacer es descargar el TechyCub Mac Cleaner. Esta es una poderosa herramienta todo en uno que definitivamente hará el trabajo por usted.
Mac Cleaner
Escanee su Mac rápidamente y limpie los archivos basura fácilmente.
Verifique el estado principal de su Mac, incluido el uso del disco, el estado de la CPU, el uso de la memoria, etc.
Acelera tu Mac con simples clics.
Descargar gratis
