

Escrito por Adela D. Louie, Última actualización: 14 de septiembre de 2019
El modo Odin solo se puede experimentar si está utilizando un dispositivo Samsung. Esta es la razón por la cual también se llama Samsung Odin Mode. Se sabe que Odin es un software que utiliza el dispositivo Samsung para que tenga una ROM nueva y personalizada, así como un firmware. Y con eso, algunos usuarios de Samsung entran en modo Odin para que lo muestren.
Sin embargo, algunos otros usuarios de Samsung entran accidentalmente en modo Odin y buscan una solución en cómo salir del modo Odin. El hecho es que, cuando estás en la pantalla del modo Odin, puedes salir de él fácilmente. Sin embargo, hay posibilidades de que pueda enfrentar algún problema y un ejemplo de esto es un error de Odin.
Entonces, si desea saber cómo salir del modo Odin, esta publicación es definitivamente para usted. Pero antes de proceder con cómo puedes salir del modo Odin, primero debes saber más sobre Odin. Y debido a eso, le daremos información importante sobre qué es el modo Odin y qué puede hacer en su dispositivo móvil Android.
Parte 1: todo sobre el modo OdinParte 2: Cómo salir del modo OdinParte 3: Cómo salir del modo Odin - "Descarga, no apague el objetivo"Parte 4: Cómo salir del modo Odin con un error fallido de stock flashParte 5: recuperar datos después de salir del modo OdinParte 6: Conclusión
La gente también LeerCómo recuperar datos de Samsung Galaxy S7 con pantalla rotaSamsung Broken Screen, Cómo recuperar datos
El modo Samsung Odin o también conocido como modo de descarga se puede ver en su pantalla cuando intenta mantener presionado el botón para bajar el volumen + botón de encendido + botón de inicio, todo al mismo tiempo. Y una vez que ingrese al modo Odin, verá dos opciones. Una opción es la opción Continuar y puede acceder a esta presionando el botón Subir volumen. La siguiente es una opción es la opción Cancelar y se puede seleccionar cuando presiona el botón Bajar volumen.
Una vez que elija la opción Cancelar, podrá salir del modo Odin y luego su dispositivo se reiniciará. Sin embargo, si elige la opción Continuar, su dispositivo comenzará a parpadear y estará en el nuevo firmware.
Pero, el verdadero problema que puede tener cuando está en el modo Odin es cuando intenta elegir el botón Cancelar pero luego no puede salir del modo Odin. Eso solo significa que está teniendo un error que se llama el problema de falla de Odin. Tener esta situación no permitirá que su dispositivo Android se reinicie y usted será atrapado en el modo Odin.

Poder salir del modo Odin es algo bastante fácil de hacer. Y con eso, hay tres formas de cómo puedes hacer esto.
Método # 1: Una vez que esté en el modo Odin, todo lo que tiene que hacer es presionar el botón para bajar el volumen para que pueda cancelar el proceso de descarga. Esto también reiniciará su dispositivo Android.
Método #2: Otra cosa que puede hacer si tiene el problema de falla de Odin es presionar y mantener presionado el botón para bajar el volumen y el botón de encendido al mismo tiempo durante un par de minutos antes de reiniciar su dispositivo Android.
Método #3: Otra forma de salir del modo Odin es sacar la batería de su dispositivo Android si es posible. Luego espere un par de minutos y luego vuelva a colocar la batería.
Pero en algunos casos, hay posibilidades de que los métodos que le hemos mostrado anteriormente no lo ayuden a salir del modo Odin y aún tenga el problema de falla del modo Odin. Si este también es su caso, entonces hay otras cosas que debe hacer y que también le mostraremos en este artículo.
Salir del modo Odin es muy fácil como lo que hemos mencionado anteriormente, sin embargo, esto no se aplica una vez que vea un mensaje en su pantalla que dice "descarga, no desactive el objetivo". Este tipo de error cuando está en modo Odin se puede resolver de dos maneras.
Este método es una solución simple. Y esto es quitando la batería de su dispositivo Android si es posible y volviéndola a colocar después de un par de minutos. Después de lo cual, simplemente encienda su dispositivo normalmente. Luego, una vez que haya terminado, continúe y conecte su dispositivo Android a su computadora y verifique si su computadora puede detectar su dispositivo.
Este método es un poco diferente al primer método anterior. Y con eso, aquí hay una guía rápida que debe seguir.
Paso 1: simplemente descargue el firmware, la herramienta de flasheo Odin y el software del controlador que necesita para su dispositivo Android. Después de completar el proceso de descarga, haga clic derecho en el archivo y luego seleccione "Ejecutar como administrador".
Paso 2: después de eso, haga que su dispositivo Samsung esté en modo de descarga. Para hacer eso, todo lo que necesita hacer es presionar el botón de Encendido + bajar volumen + botón de inicio al mismo tiempo. Y luego, suelte el botón de encendido una vez que su dispositivo vibre.
Paso 3: después de eso, continúa y presiona el botón para subir el volumen y luego podrás ir al modo de descarga.
Paso 4: Luego, conecte su dispositivo Android a su computadora usando su cable USB. Y una vez que lo hiciste, el modo Odin reconocerá tu dispositivo Android y verás un mensaje en tu pantalla que dice "Agregado".
Paso 5: y a partir de ahí, siga adelante y busque el firmware que descargó eligiendo en el PDA o AP desde la ventana del modo Odin y luego presione el botón Inicio.
Cuando tenga el software Odin para que pueda flashear su dispositivo Android. Sin embargo, el proceso se ha interrumpido o no tiene éxito. Entonces, si este es el caso, esto es lo que debe hacer.
Paso 1: en su dispositivo Android, continúe y vaya a su Configuración y luego elija Seguridad.
Paso 2: desde allí, busca Reactivar Bloqueo y desmarcarlo.
Paso 3: luego, finalmente, regrese al modo Odin y luego intente actualizar la ROM de stock o el firmware una vez más.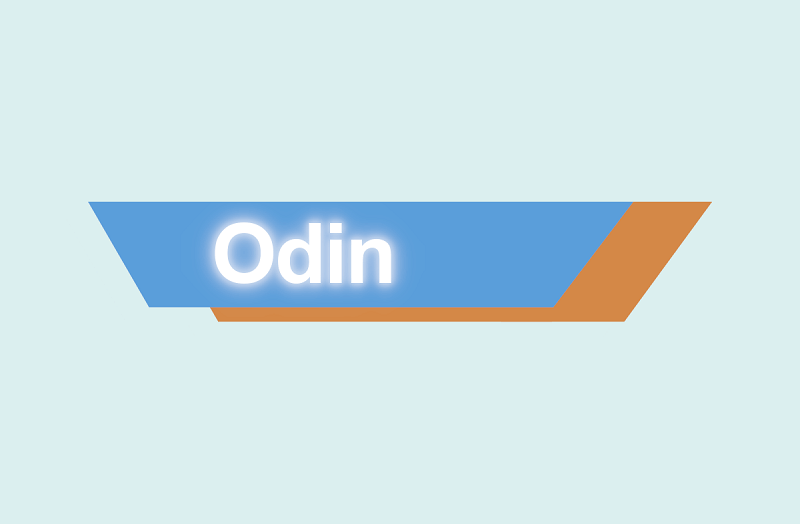
Después de hacer todas las soluciones anteriores para que usted pueda salir del modo Odin, hay posibilidades de que todos sus datos de su dispositivo Android se borren. Por eso, necesitarás tener un software de recuperación de dispositivos Android que puedas usar para recuperar esos datos.
Y con eso, somos una de las herramientas de recuperación de datos de Android más recomendadas y más adecuadas que puede usar para recuperar todos sus datos perdidos de su dispositivo Android. Y eso es usando el Herramienta de recuperación de datos de Android FoneDog.
Descargar libreDescargar libre
La herramienta de recuperación de datos de Android FoneDog es un software efectivo que puede usar para que pueda recuperar los datos perdidos de su dispositivo Android, como sus contactos, mensajes, historial de llamadas, fotos, videos, WhatsApp y mucho más. Además, es muy fácil de usar debido a su interfaz fácil de usar y, al mismo tiempo, segura de usar, ya que no se perderán otros datos durante el proceso de recuperación.
Y con eso, tenemos aquí una guía rápida sobre cómo usar la herramienta de recuperación de datos de Android FoneDog.

En primer lugar, debe descargar la herramienta de recuperación de datos de Android FoneDog del sitio web oficial de FoneDog y luego instalarla en su computadora.
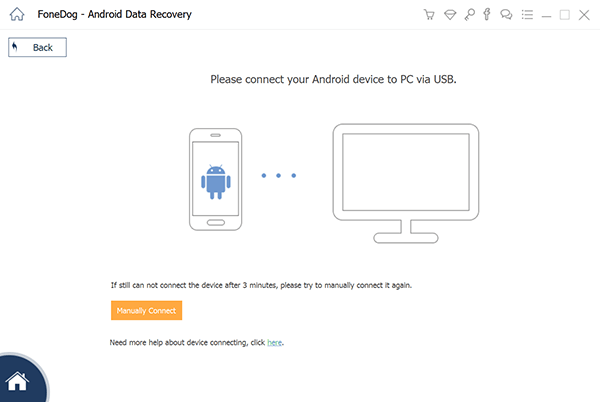
Una vez que haya terminado con el proceso de instalación, ejecute el programa en su computadora y conecte su dispositivo Android con el uso de su cable USB. Espere a que el programa detecte completamente su dispositivo Android.
Luego, deberá activar la depuración USB en su dispositivo Android. Y con eso, aquí está cómo hacerlo dependiendo de la versión de su dispositivo Android.
NOTA: No tiene que preocuparse por nada cuando active la depuración de USB en su dispositivo Android. Esto se debe a que solo está lejos para que el programa pueda detectar completamente su dispositivo y también los datos que tiene y pierde.
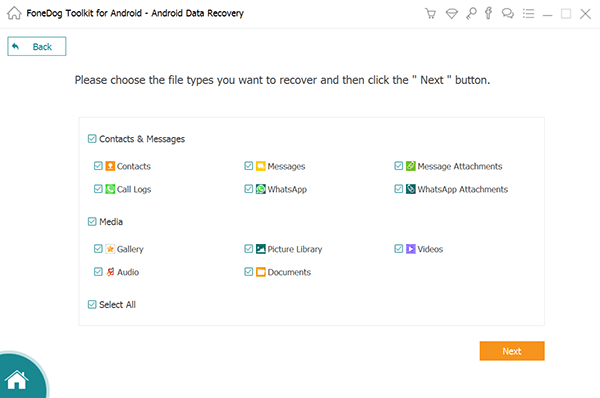
Una vez que haya activado la depuración de USB en su dispositivo Android, la herramienta de recuperación de datos de Android FoneDog podrá mostrarle todos los archivos que puede recuperar. A partir de ahí, simplemente puede elegir cuál de esos archivos desea recuperar sus datos. Y una vez que haya terminado, simplemente presione el botón Siguiente para comenzar el proceso de escaneo de sus datos.
Después del proceso de escaneo completo, podrá ver en su pantalla todos los datos que tiene en su dispositivo Android, incluidos los que se pierden. A partir de ahí, todo lo que tiene que hacer es seleccionar todos los datos que desea recuperar y obtener una vista previa para asegurarse de que tiene el elemento correcto para recuperar.
Una vez que haya terminado de seleccionar todos los datos perdidos que desea recuperar de su dispositivo Android, continúe y simplemente haga clic en el botón Recuperar. Al hacer esto, el programa dejará todos los datos perdidos que desea recuperar. Todos los datos recuperados se guardarán en una carpeta específica en su computadora. Entonces, con eso, podrá restaurarlos en su dispositivo Android.
La herramienta de recuperación de datos de Android FoneDog puede funcionar con cualquier computadora que tenga y también en cualquier dispositivo Android porque esta herramienta puede admitirlos a todos.
Si vas a notarlo, ser capaz de salir del modo Odin en tu dispositivo Samsung es muy fácil. Sin embargo, esto ocurre de manera diferente cuando te enfrentas a un cierto error cuando intentas salir del modo Odin. Pero no se preocupe, porque hay maneras de cómo puede solucionar este tipo de error. Todo lo que necesita hacer es seguirlos cuidadosamente para que salga del modo Odin una vez que haya terminado con todo el proceso necesario.
Y si tienes perdió sus datos importantes desde su dispositivo Android, luego usar la herramienta FoneDog Android Data Recovery es la mejor solución que puede obtener. Puede admitir cualquier dato que desee recuperar y la gran parte es que puede elegir libremente qué datos o archivos desea recuperar de su dispositivo Android.
Comentario
Comentario
FoneDog Android Toolkit
Restaurar archivos borrados de teléfonos Android y tabletas.
descarga gratuita descarga gratuitaHistorias de personas
/
InteresanteOPACO
/
SIMPLEDificil
Gracias. Aquí tienes tu elección:
Excellent
Comentarios: 4.8 / 5 (Basado en: 81 El número de comentarios)